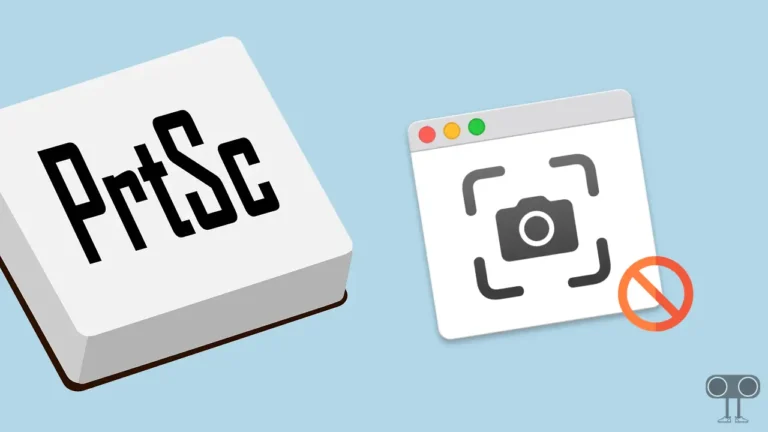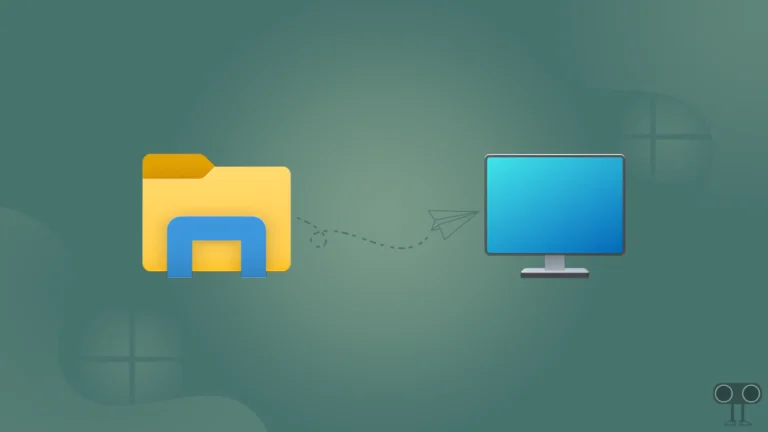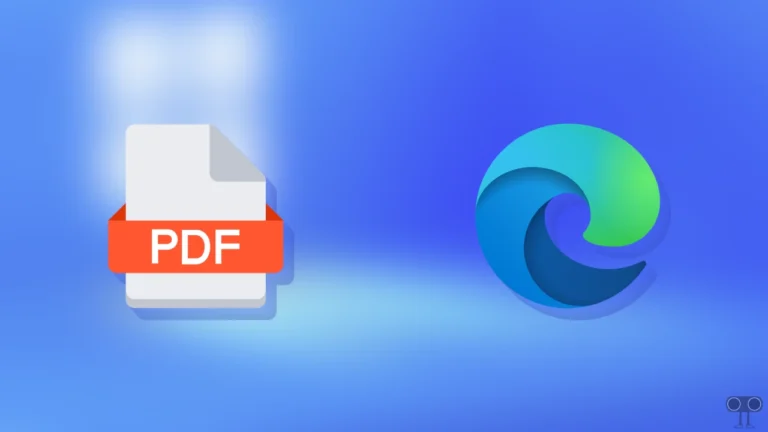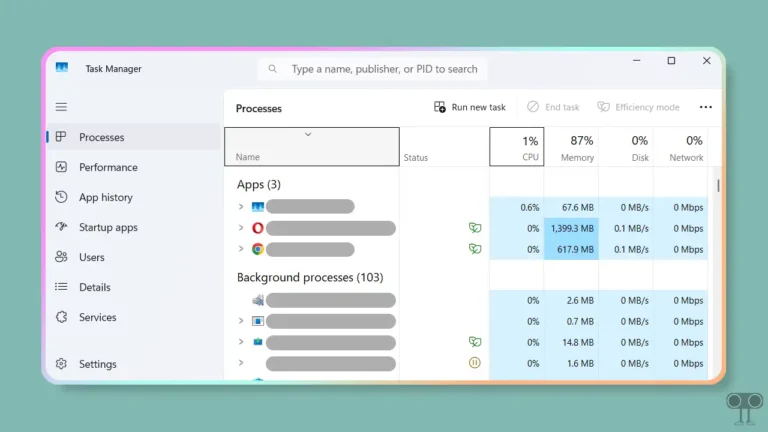How to Turn ON or OFF Grayscale on Windows 11 (2 Ways)
Grayscale is an accessibility feature in Windows 11 that displays all elements on the screen in gray. This feature is specifically designed to help users who are visually impaired or prefer a dim color scheme. In this article, I have shared how to turn on or off grayscale on Windows 11 step-by-step.
If you use a laptop or computer running on Windows 11, you can change the screen to a gray color effect by enabling the grayscale mode. There is a Color Filters option in Windows 11 Settings, with the help of which you can turn on and off the grayscale mode.

How to Turn On Grayscale on Windows 11
Grayscale mode can help reduce eye strain, aid focusing, and provide a different visual experience. You can enable it on your Windows 11 PC or laptop in two ways. To do this, follow the steps given below.
#1. Enable Grayscale Mode using Windows 11 Settings
Step 1: Press Windows + I Keys Simultaneously to Quickly Open Settings.
Step 2: Click on Accessibility, Then Select Color Filters.
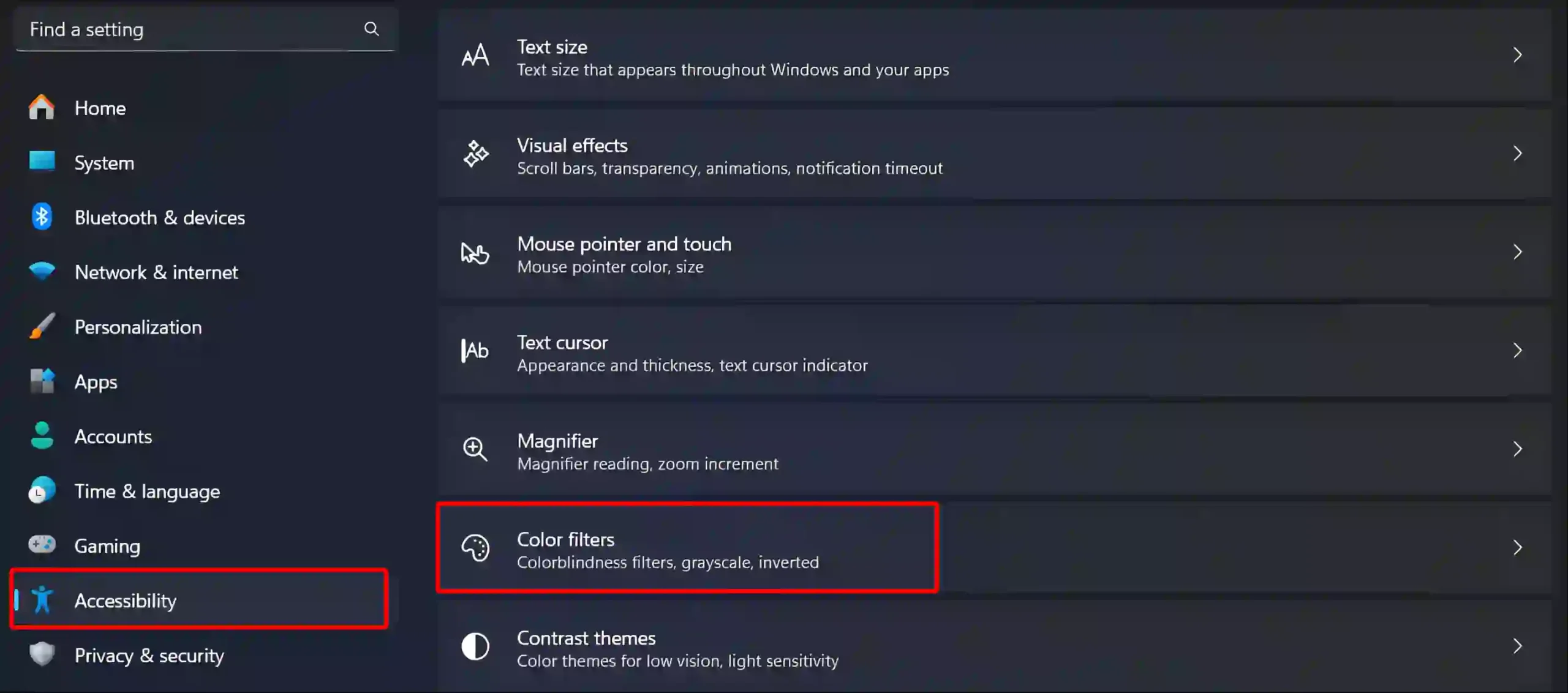
Step 3: Turn On Toggle Switch next to Color Filters and Select Grayscale.
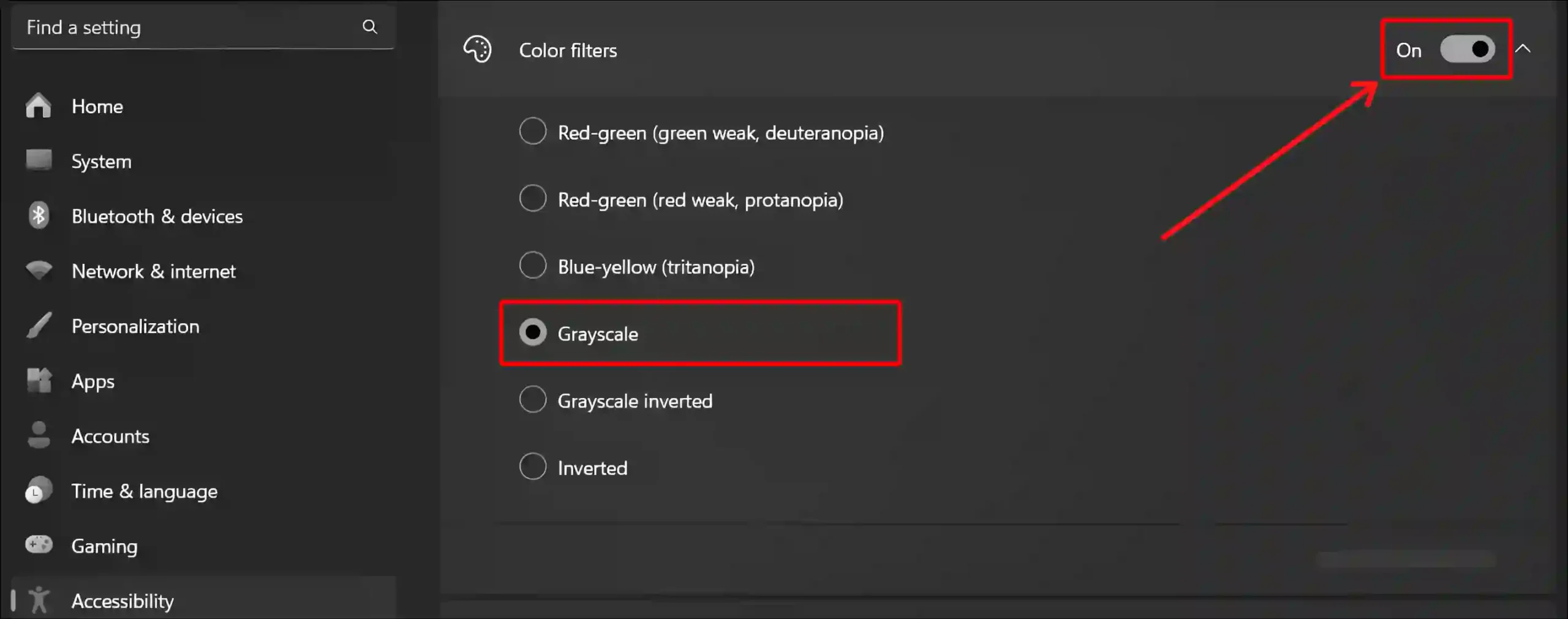
#2. Enable Grayscale Mode from Quick Settings
1. Click on Wi-Fi, Battery and Sound Icon at Taskbar at Bottom Right to Open Quick Settings.

2. Click on Accessibility.
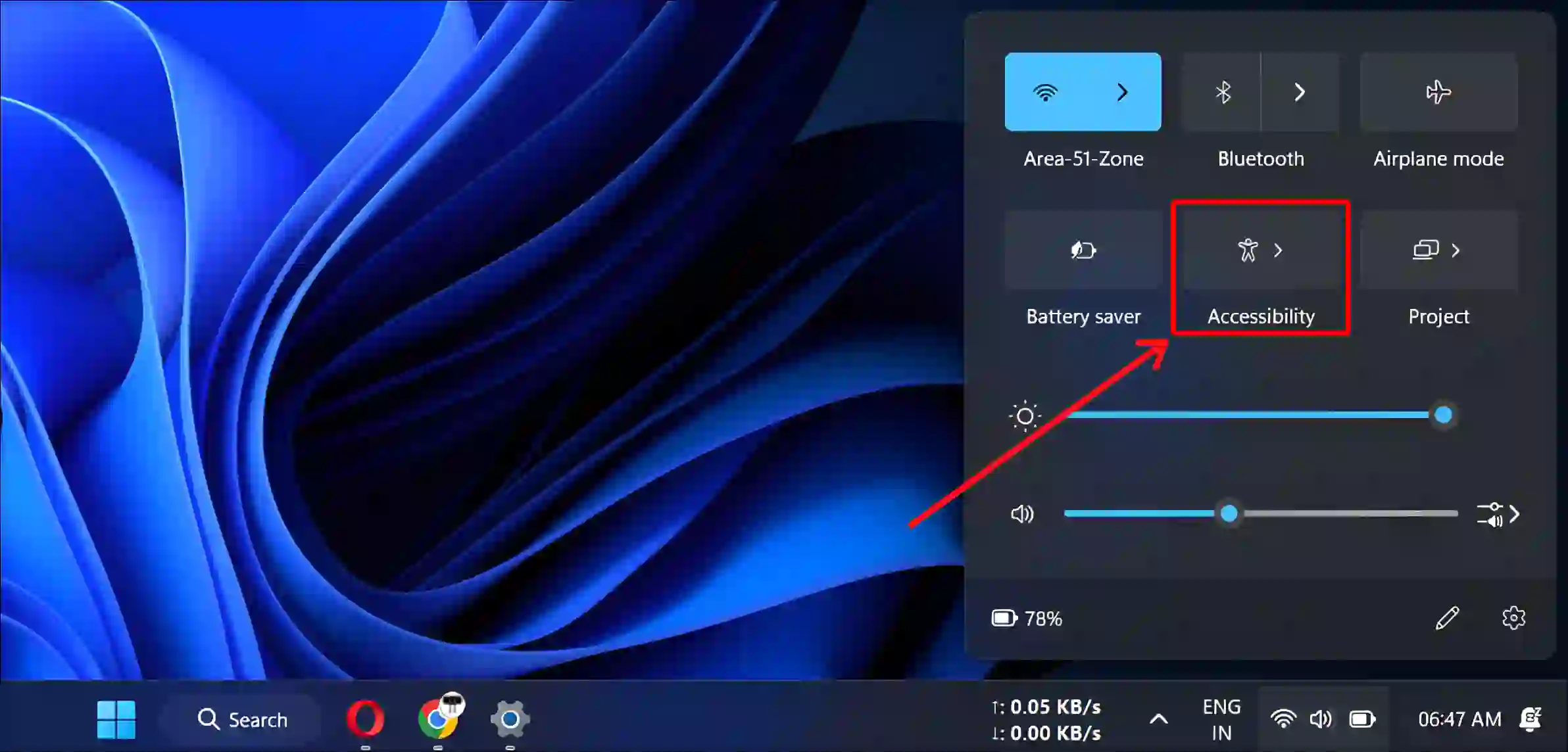
3. Turn On Toggle Switch next to Color Filters.
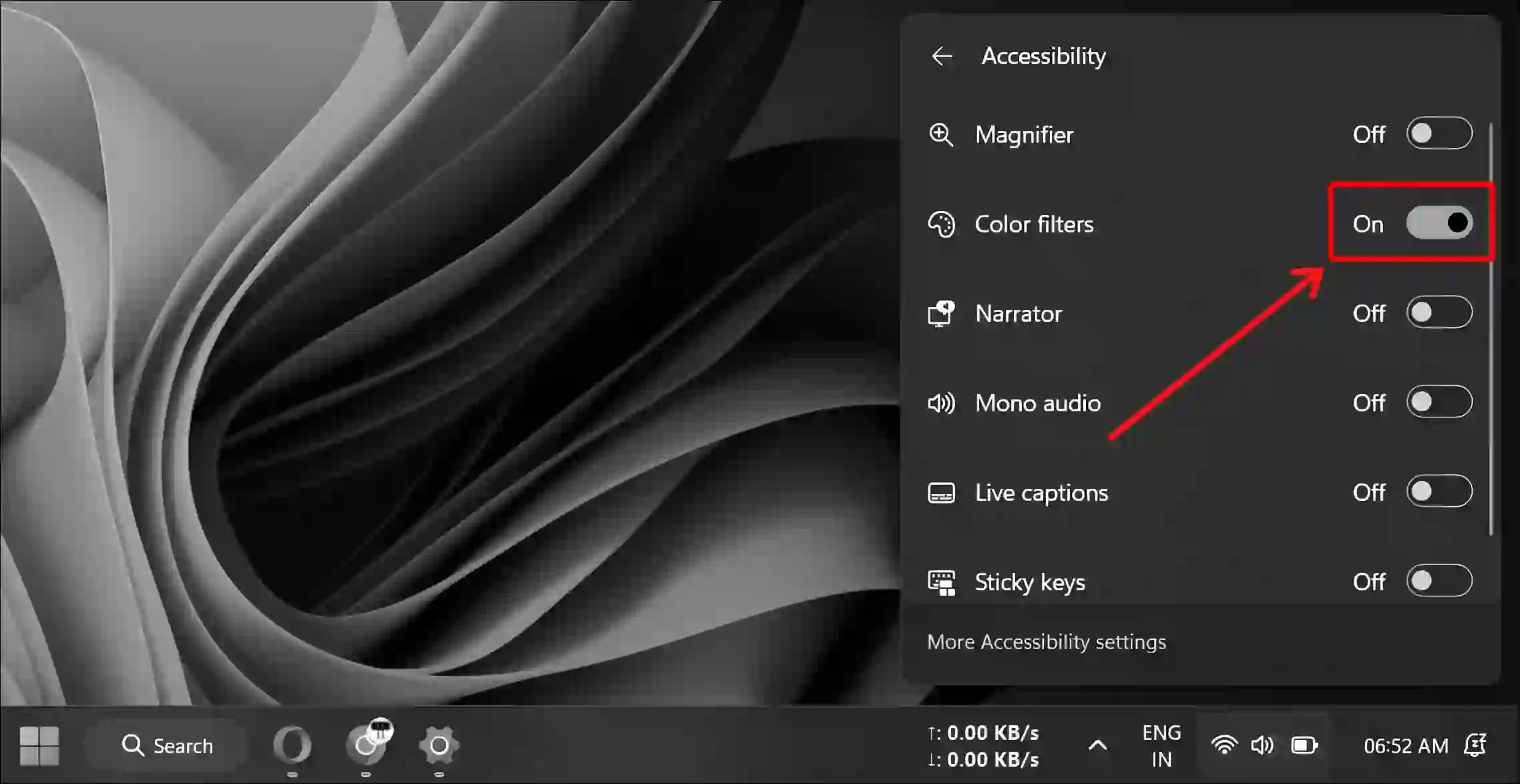
That’s all! By following either of the above two methods, your Windows 11 PC screen will change to grayscale mode.
Also read: How to Change Taskbar Color in Windows 11
How to Turn Off Grayscale on Windows 11
If you have previously changed your PC screen to grayscale mode, but now you want to switch back to the default color, this is absolutely possible. You can turn off grayscale mode by following either of the two methods given below.
#1. Disable Grayscale Mode using Windows 11 Settings
Step 1: Press Windows + I Keys Simultaneously to Quickly Open Settings.
Step 2: Click on Accessibility, Then Select Color Filters.
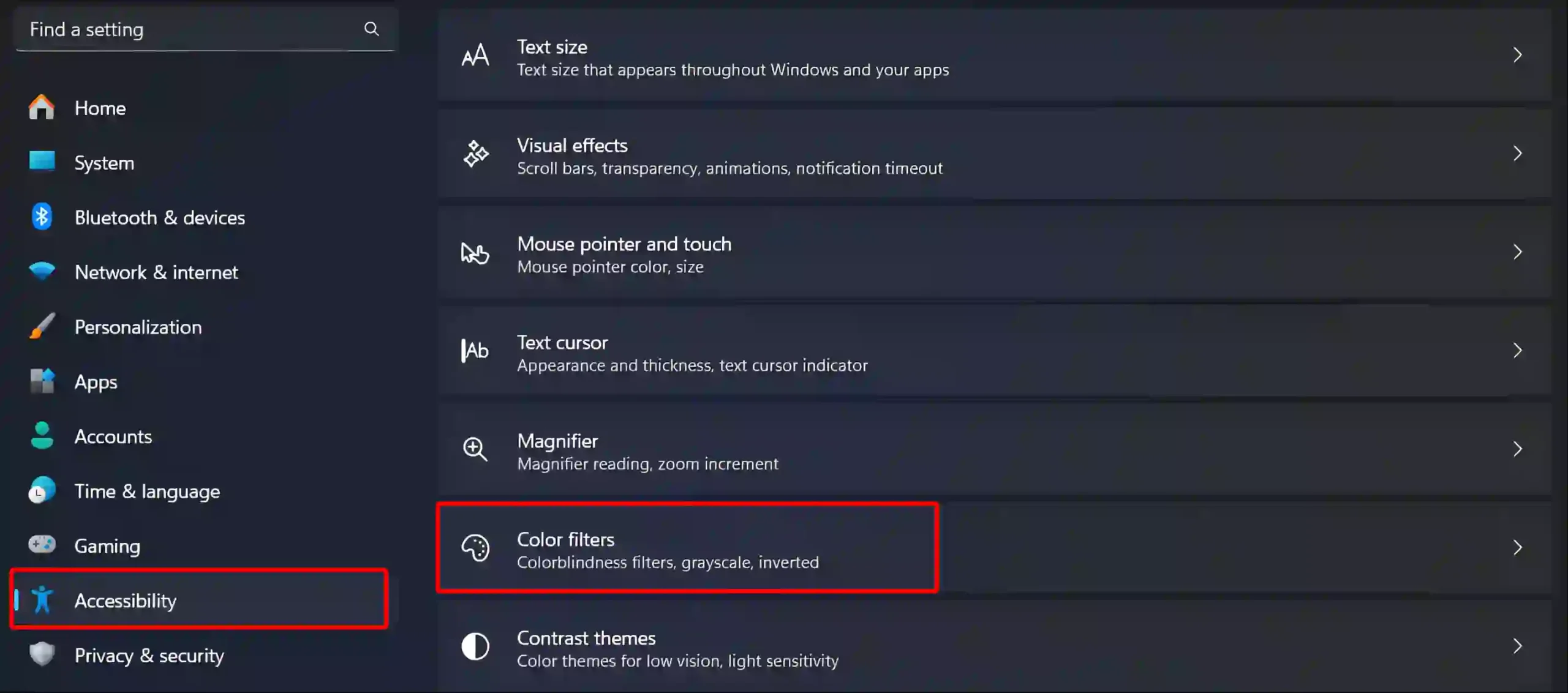
Step 3: Turn Off Toggle Switch next to Color Filters.
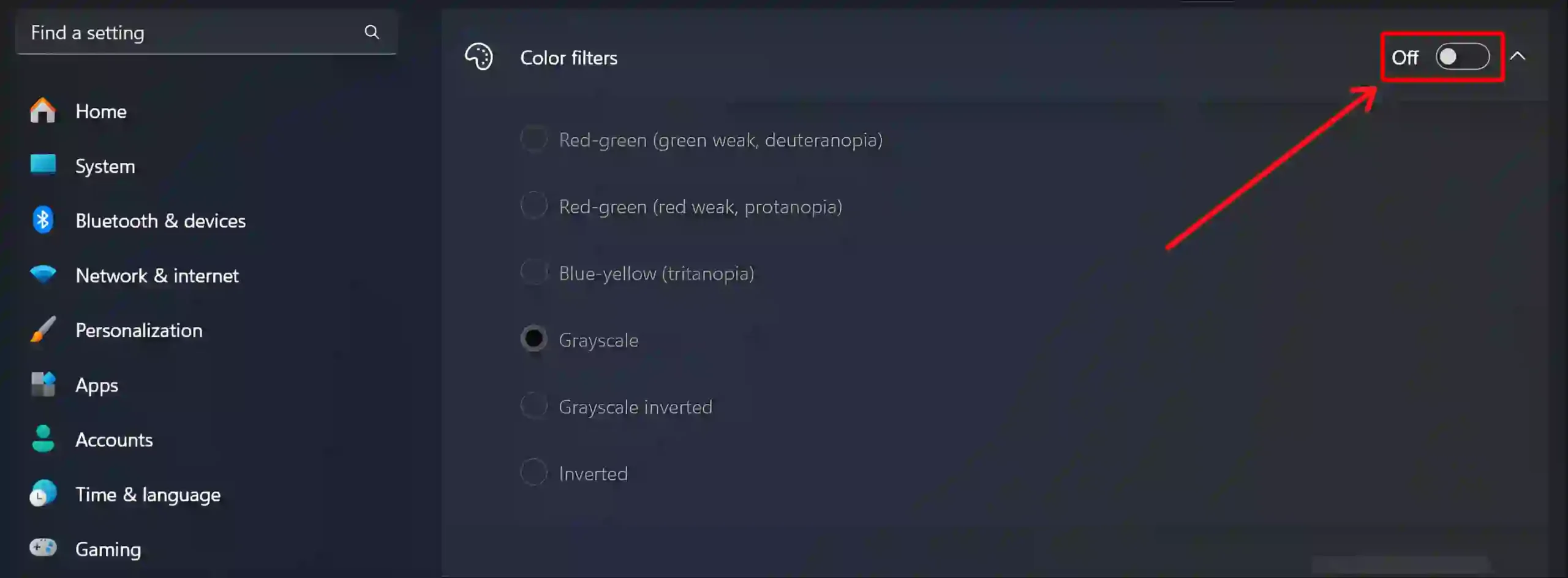
#2. Disable Grayscale Mode from Quick Settings
1. Click on Wi-Fi, Battery and Sound Icon at Taskbar at Bottom Right to Open Quick Settings.

2. Click on Accessibility.
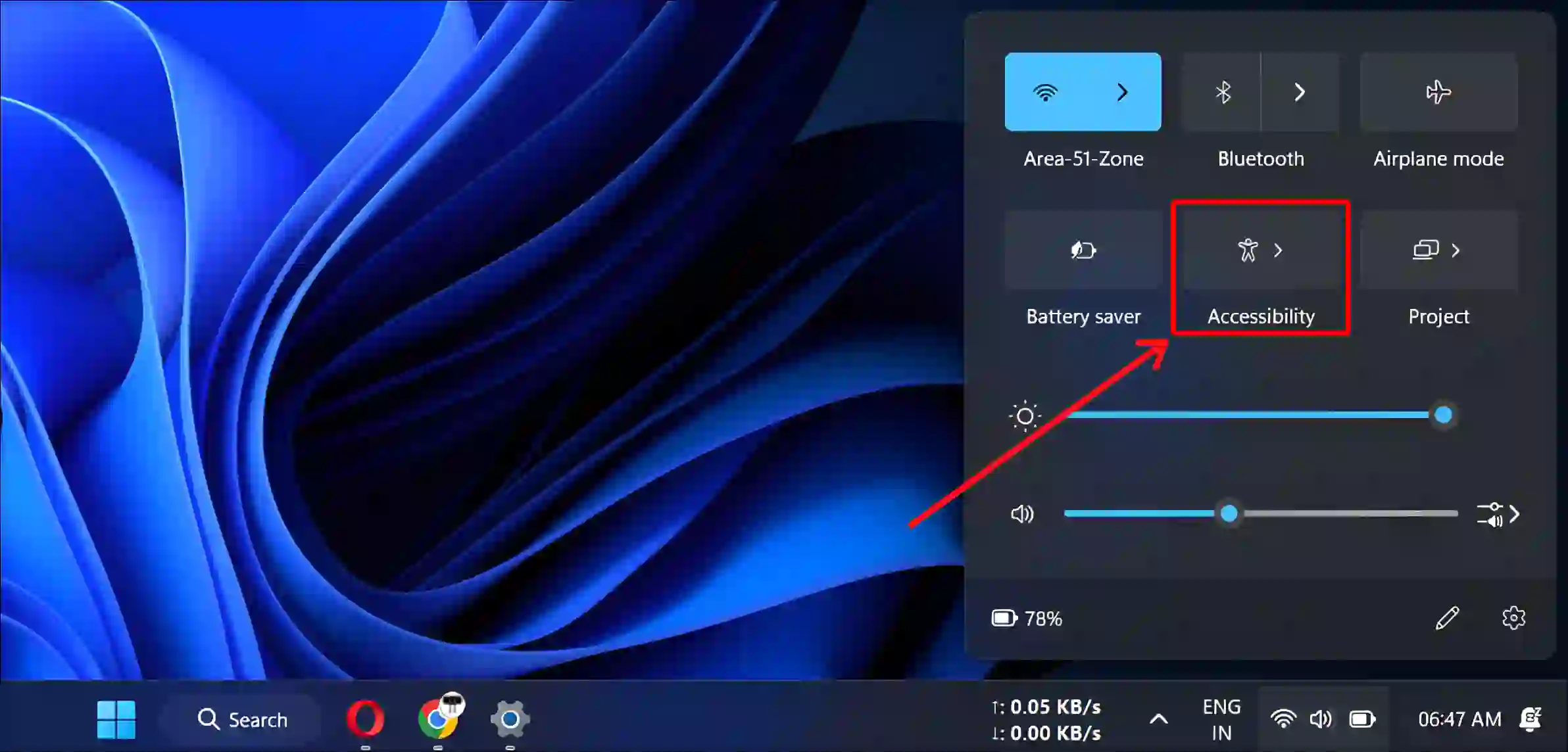
3. Turn Off Toggle Switch next to Color Filters.
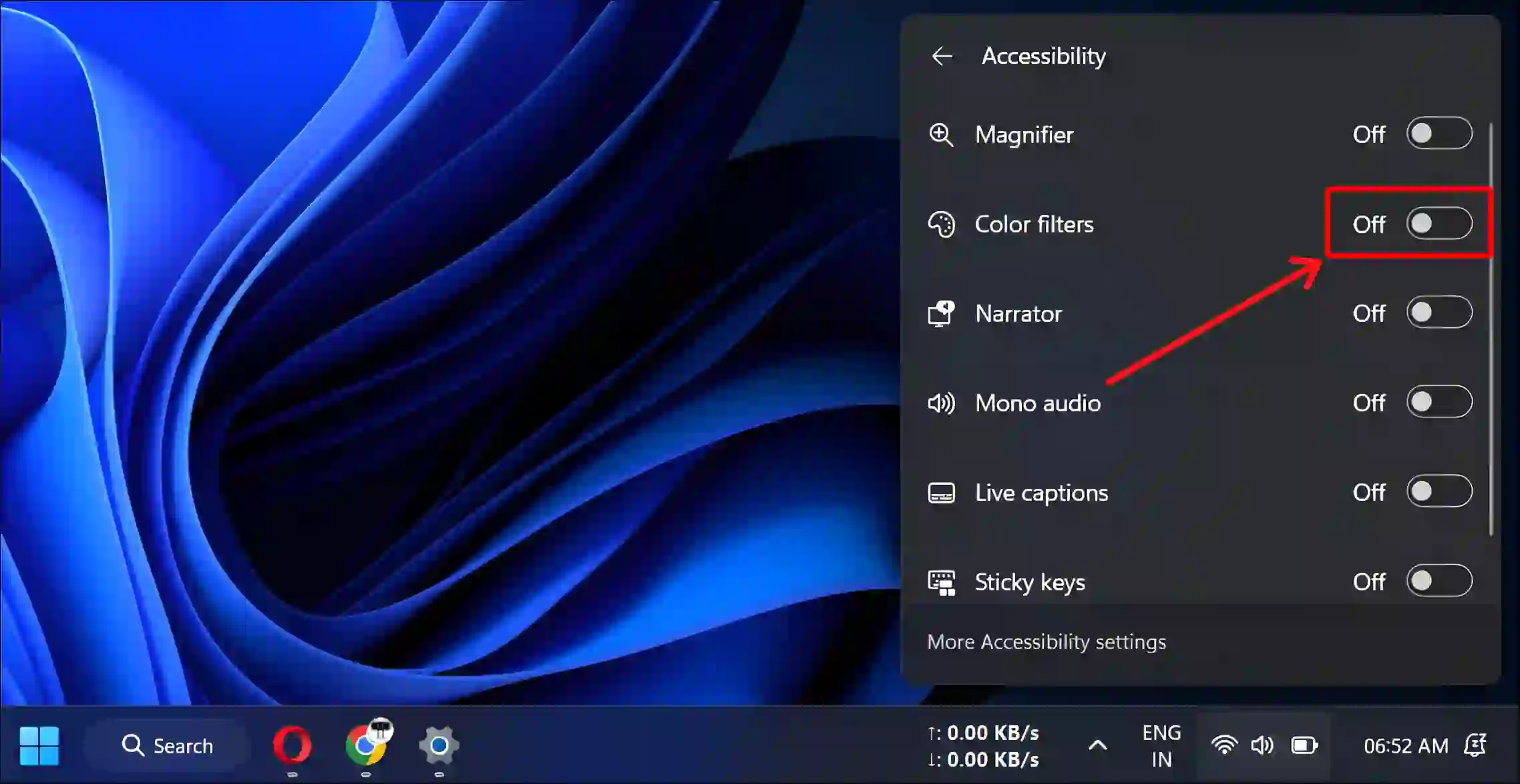
That’s it! As soon as you follow either of the above methods, your Windows 11 PC screen will change from grayscale mode to the default color.
You may like it:
- How to Disable Password After Sleep on Windows 11
- Turn Off Microsoft Defender SmartScreen on Windows 11
- How to Turn Off or On Mouse Acceleration on Windows 11
- Enable and Disable Efficiency Mode on Windows 11
- Remove Notifications Bell Icon from Taskbar on Windows 11
- 2 Ways to Disable IPv6 on Windows 11
FAQs
Q 1. Will enabling Grayscale mode affect the colors of images and videos?
Answer – Yes! Enabling grayscale mode will affect all visual contents, including images and videos, making them appear in a gray shade. This feature is more helpful for you when you want to minimize color distraction.
Q 2. Is it possible to schedule Grayscale mode to turn on and off automatically?
Answer – Currently, Windows 11 does not natively support scheduling to automatically turn grayscale mode on or off. You have to turn it on and off manually every time.
I hope you have found this article very helpful. And you have learned how to turn on and off grayscale mode in Windows 11. Please share this article.