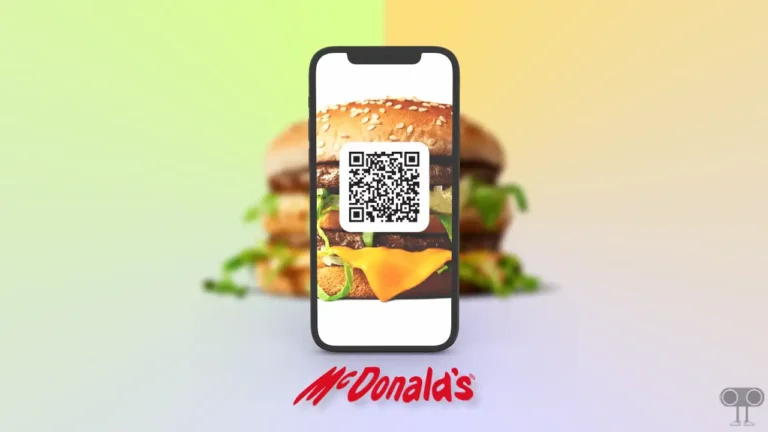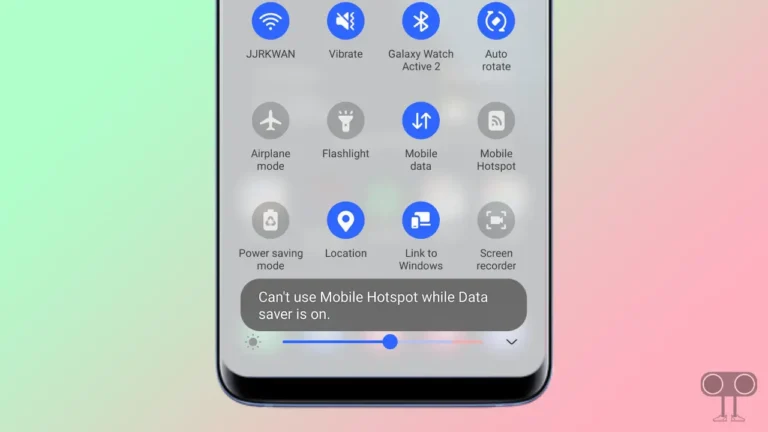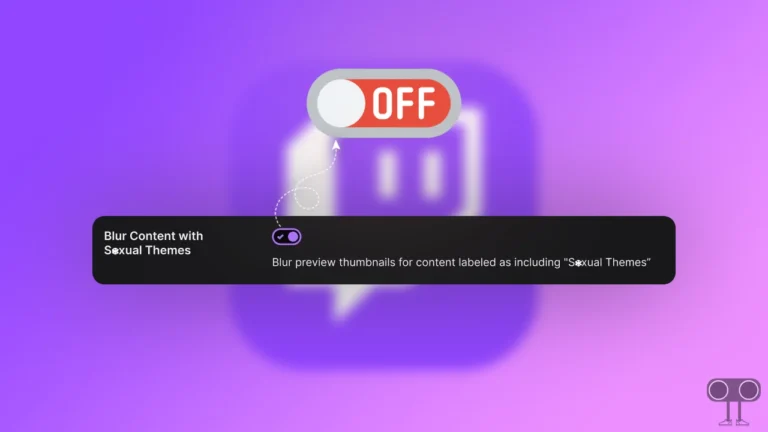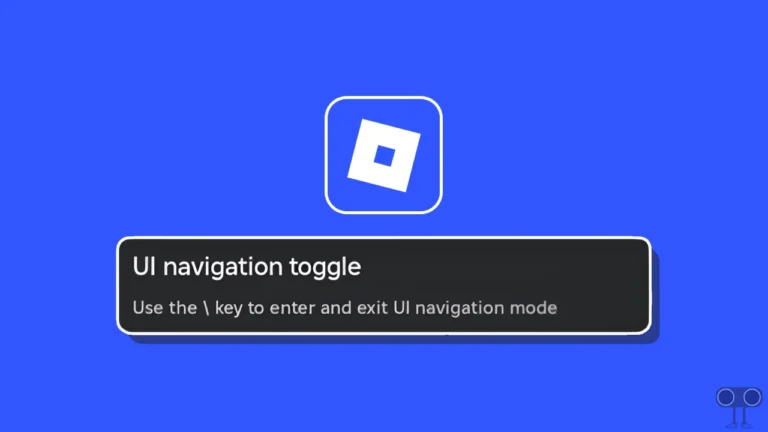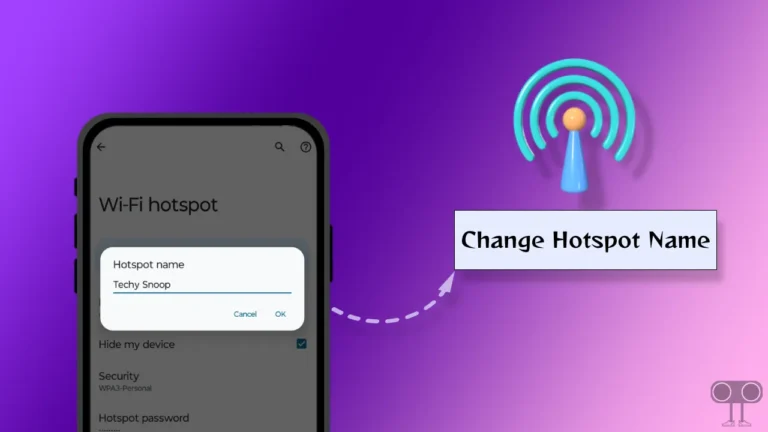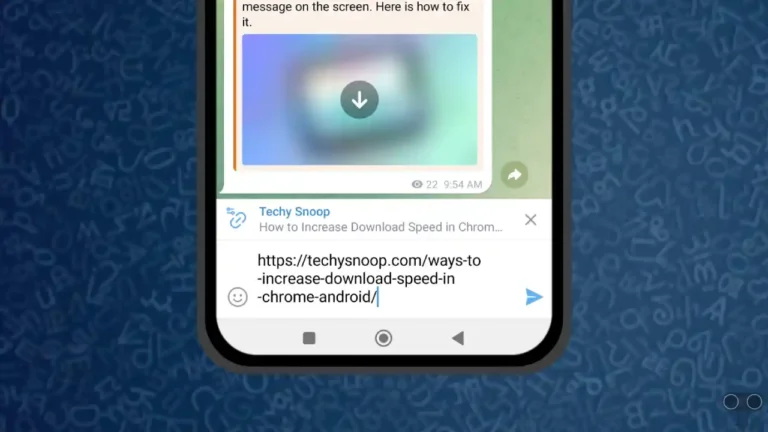How to Disable Ad Blocker in Chrome Browser on Mobile & PC
Users, troubled by ads while browsing, use an ad blocker in the Chrome browser. The built-in ad blocker is available in the Chrome browser, and by enabling it, you can get rid of intrusive or misleading ads on websites while browsing.
But sometimes this ad blocker prevents you from accessing the content on some websites, and you are asked to turn it off. In this article, I have shared how to disable ad blocker in Chrome browser on mobile and pc.
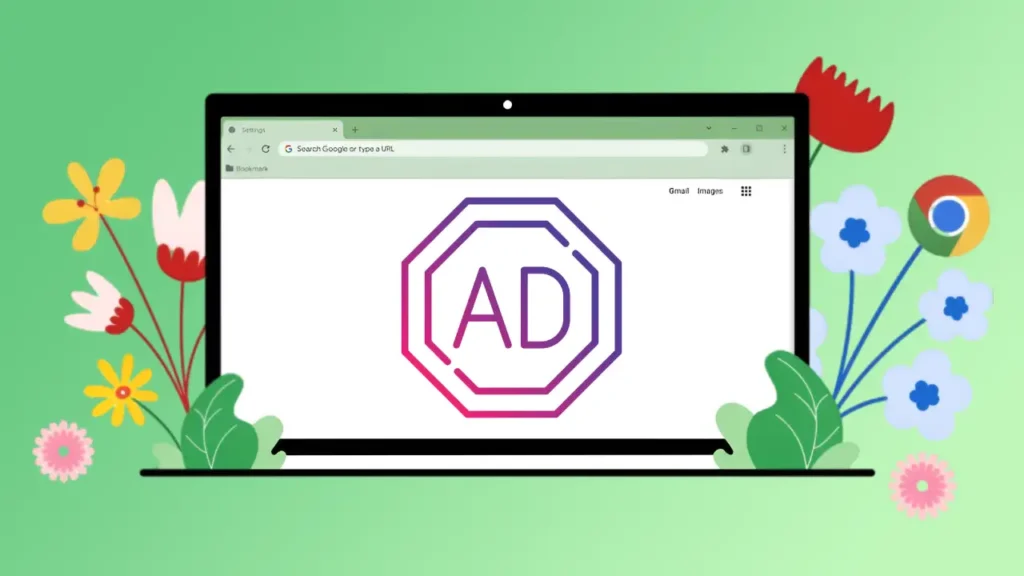
This built-in ad blocker is present in the Chrome browser on both mobile and PC computers. However, this tool does not work like an ad blocker but rather as an ad limiter. Users also use third-party Ad blocker Chrome extensions to block ads from websites and YouTube.
Although these extensions work properly, sometimes these extensions prevent your Chrome browser from working properly.
Also read: How to Turn Off Live Caption on Chrome Browser
How to Disable Ad Blocker in Chrome Mobile
If you are using the Google Chrome browser on your Android or iPhone and want to turn off the built-in ad blocker, you can do it easily by following the steps given below. Currently, there is no way to install third-party extensions in the Chrome browser on mobile, so users are using this built-in ad blocker only.
To turn off Google chrome Ad blocker on Android:
1. Open Google Chrome Browser on Your Phone and Tap on Three Solid Dots on Top Right Corner.
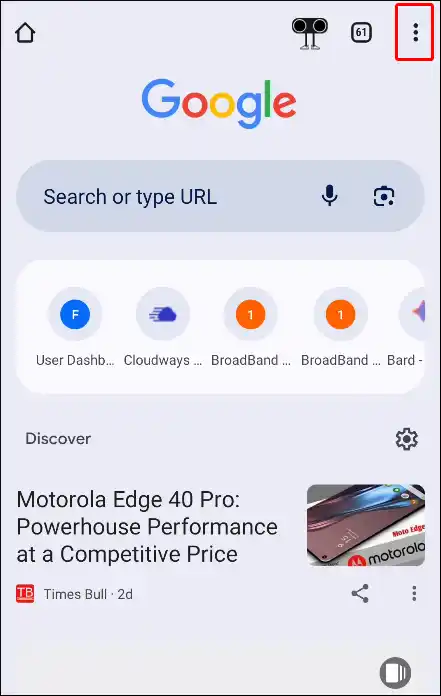
2. Now Tap on Settings.
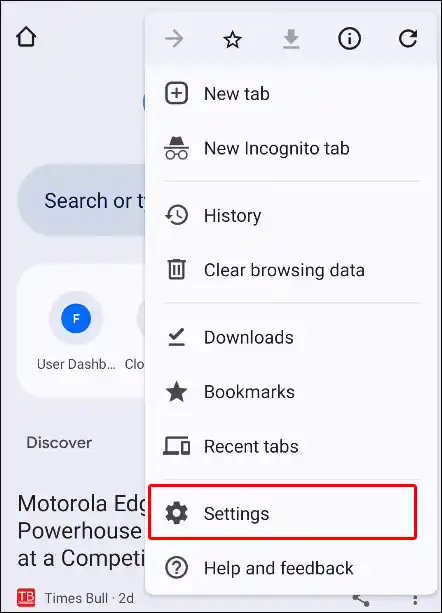
3. Scroll Down and Tap on Site Settings.
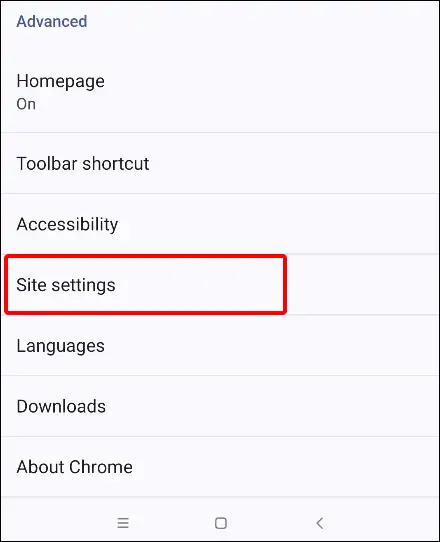
4. Scroll Down Again and Tap on Ads or Intrusive ads.
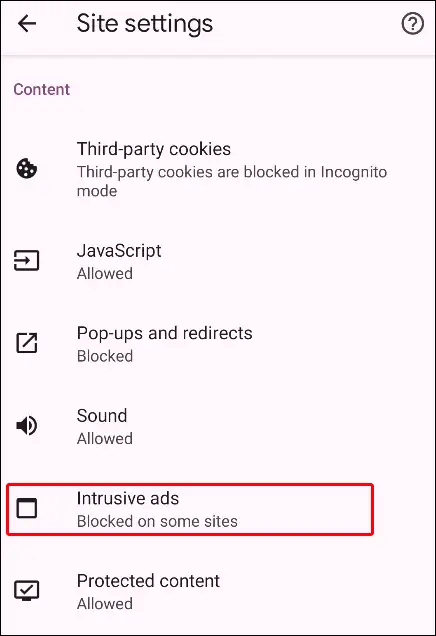
5. Tap on Toggle to Turn Off Next to Ads or Intrusive ads.
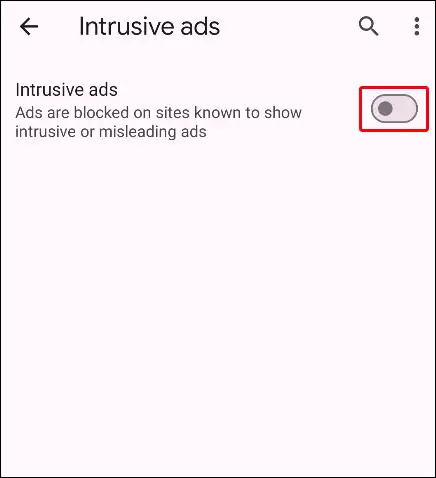
As soon as you turn off the toggle switch by following the above steps, the built-in ad blocker in your mobile’s Chrome browser gets disabled.
Also read: How to Change Default Search Engine in Chrome Browser
How to Disable Built-in Ad Blocker in Chrome on PC
If you are using the Chrome browser on a computer or laptop, then the steps given below will help in turning off Chrome’s built-in ad blocker. However, PC users do not use this built-in ad blocker. But sometimes this feature gets activated by mistake.
To turn off Chrome Ad blocker on desktop:
1. Open Chrome Browser and Tap on Three Dots on Top Right and Go to Settings.
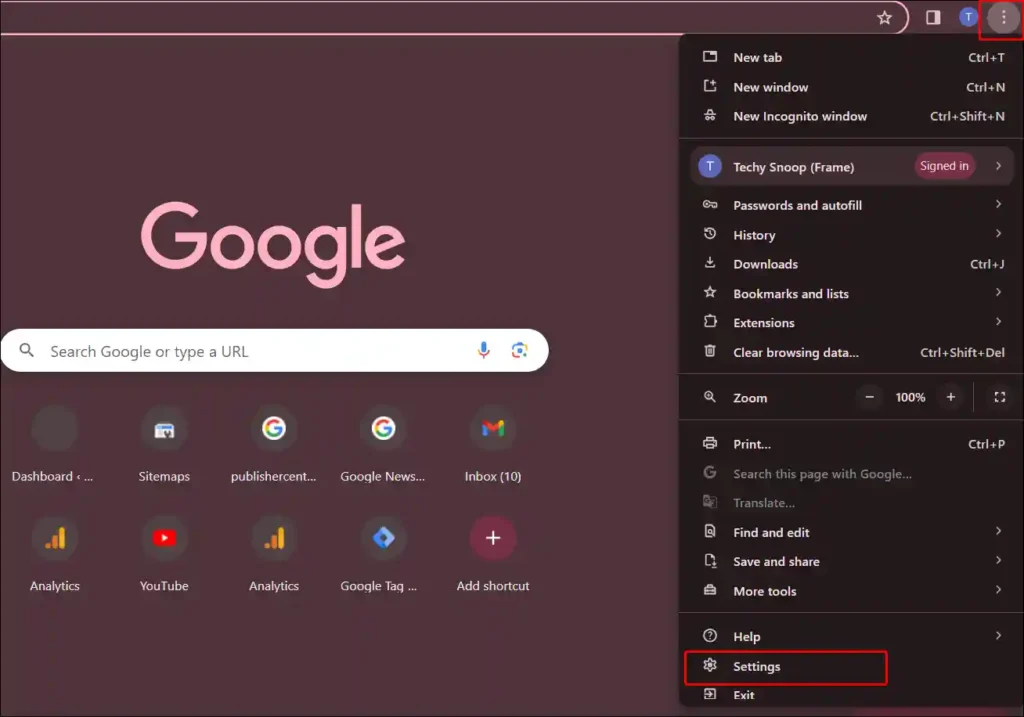
2. Tap on Privacy and Security > Site Settings.
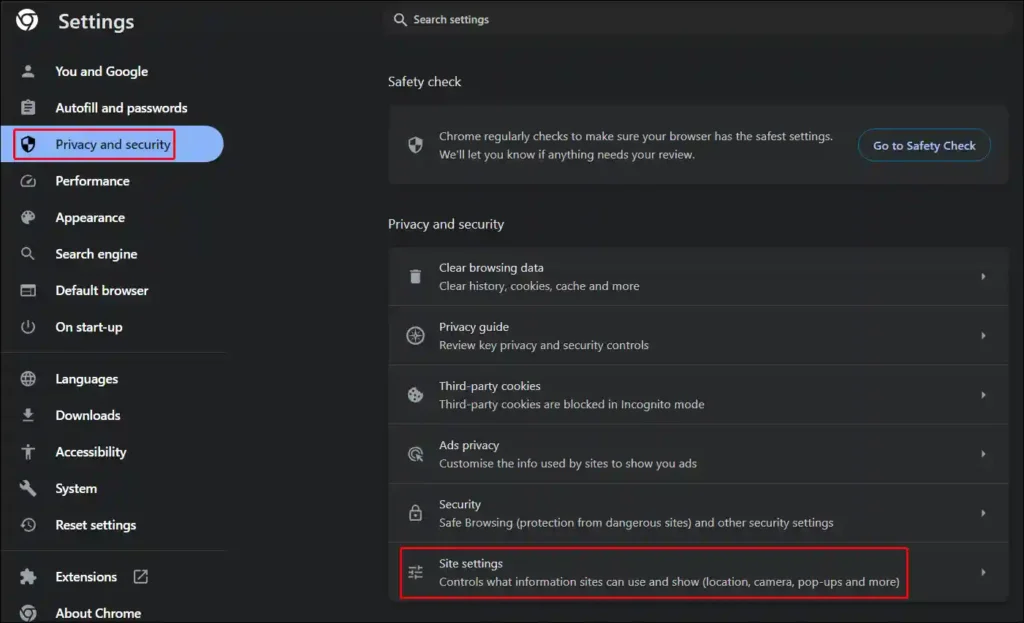
3. Scroll Down and Tap on Intrusive ads under the Additional content settings Section.
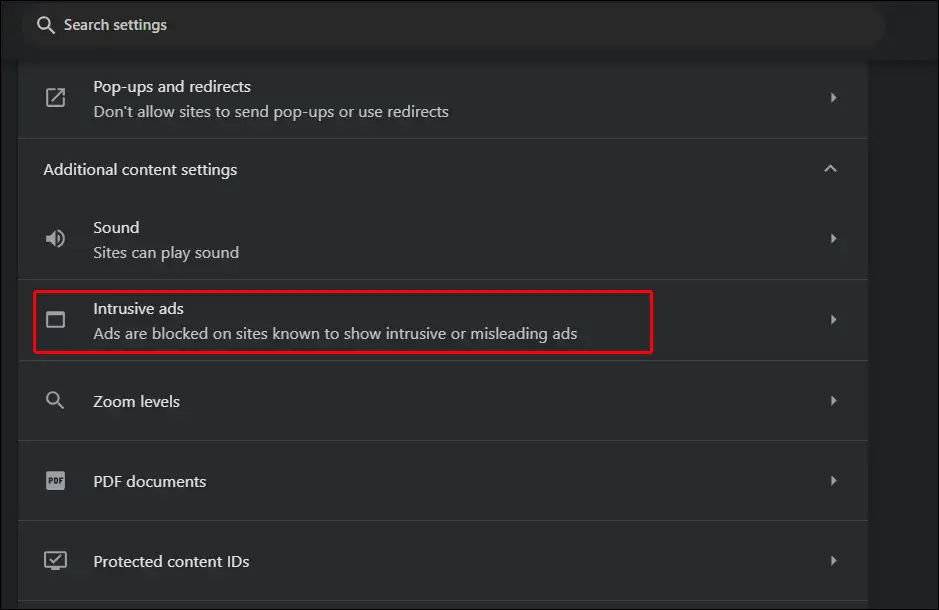
4. Now Select ‘Any site that you visit can show any ad to you’.
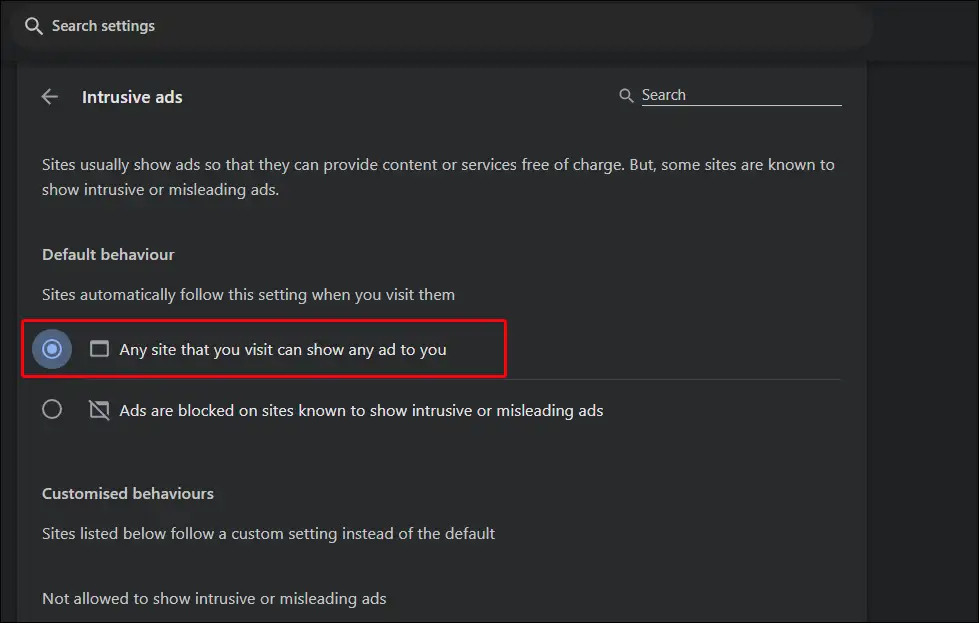
That’s it! your work is done. Now the built-in ad blocker is turned off in the Chrome browser on your PC.
Also read: How to Enable or Disable Chrome OS Developer Mode on Chromebook
How to Disable Ad Blocker Extension in Chrome Browser on PC
Often, PC users use best ad blocker extensions in the browser, like Adblock Plus, uBlock Origin, etc., to block ads on YouTube and websites. The ad blocker extension works in the Chrome browser of both Windows 11 and Windows 10 OS. By following the steps given below, you will be able to disable the ad blocker extension in the Chrome browser.
To turn off Ad blocker extension in pc Chrome:
1. Open Chrome Browser on Your Computer.
2. Tap on Three Dots on Top Right > Extensions > Manage Extensions.
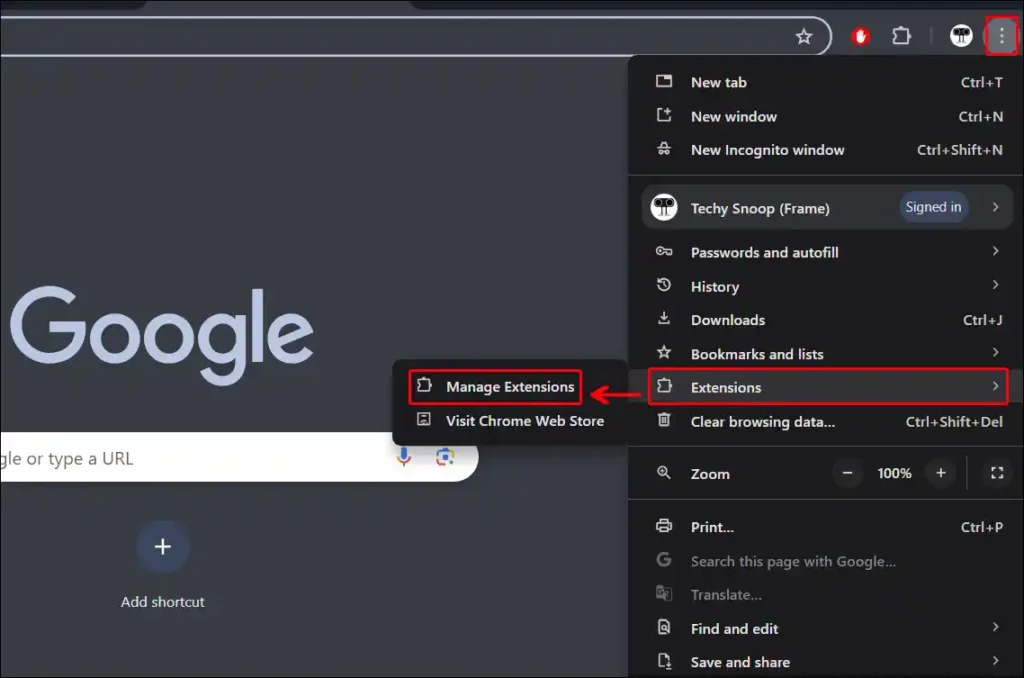
3. Turn Off the Toggle Switch under Your Ad Blocker Extension.
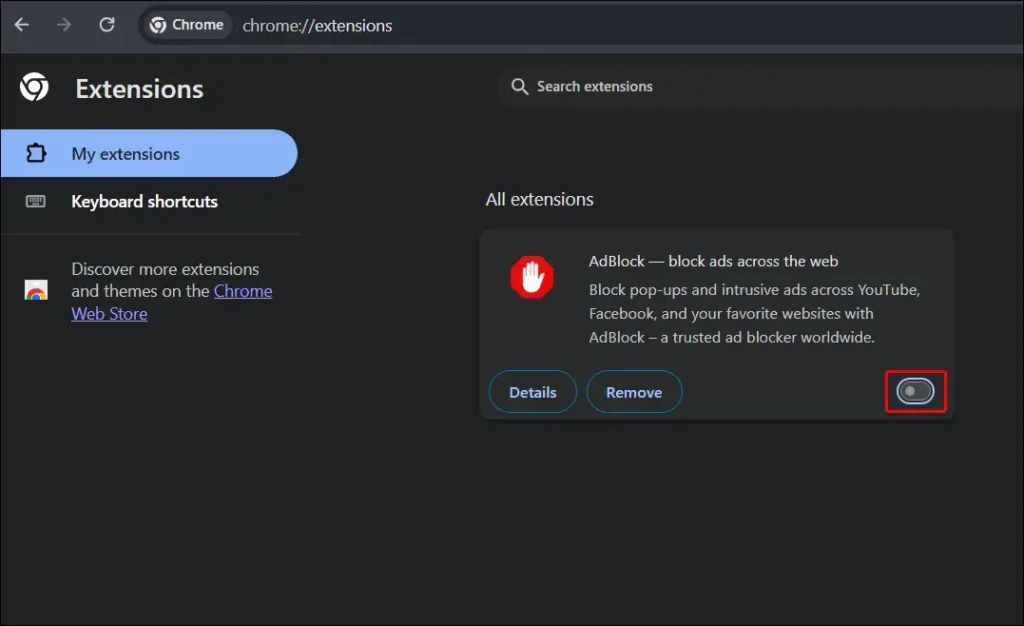
That’s it! your work is done. The ad blocker extension is now disabled in your Chrome browser. Now, whenever you visit any website, you will see ads there.
Also read: How to Disable Hardware Acceleration in Chrome
I hope you have found this article very helpful. And by following this article, you have learned to disable ad blocker in Chrome browser. If you are facing any problems, then please comment below and share this article.