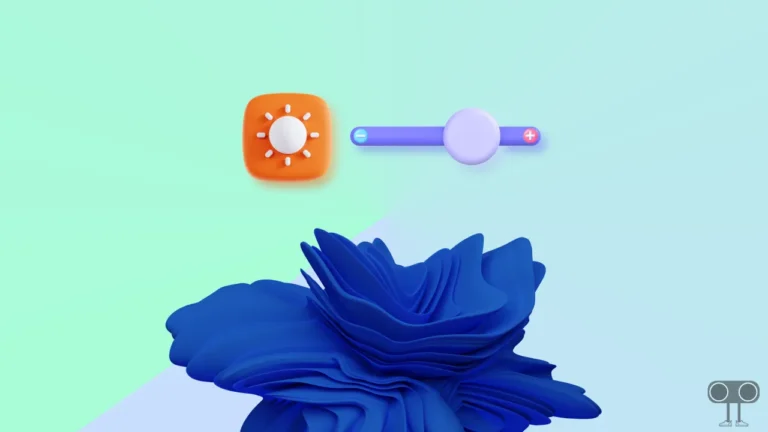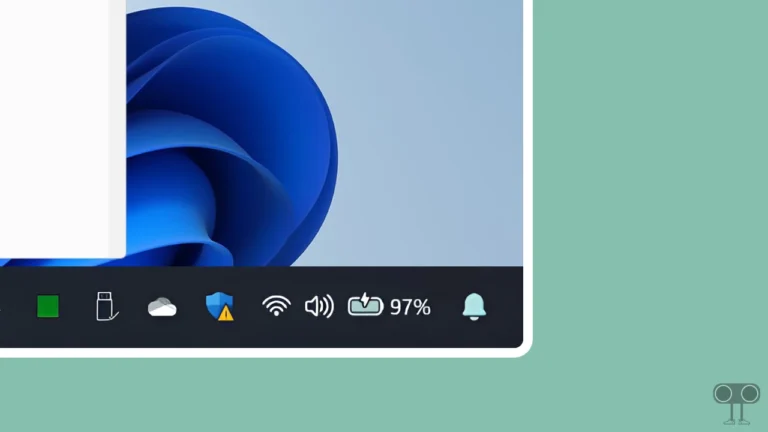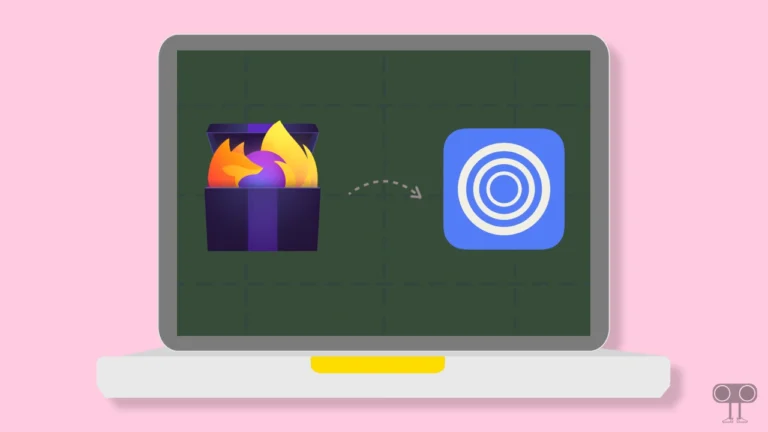3 Ways to Disable Microsoft Teams on Startup in Windows 11
Does Microsoft Teams start automatically when you boot your Windows 11 PC or laptop? Don’t worry! You are not the only one who is facing this problem. Sometimes this automatic start of Microsoft Teams annoys users a lot. You can turn off this autostart. In this article, I have shared how to disable Microsoft Teams on startup in Windows 11.
Let me tell you that Microsoft has provided a ‘Startup’ feature in Windows that automatically starts the applications when the system boots. However, you have complete control to turn auto-start apps on or off. If you also want to remove Teams from startup apps, then there are some simple steps given below, by which you can stop Microsoft Teams from opening on startup.
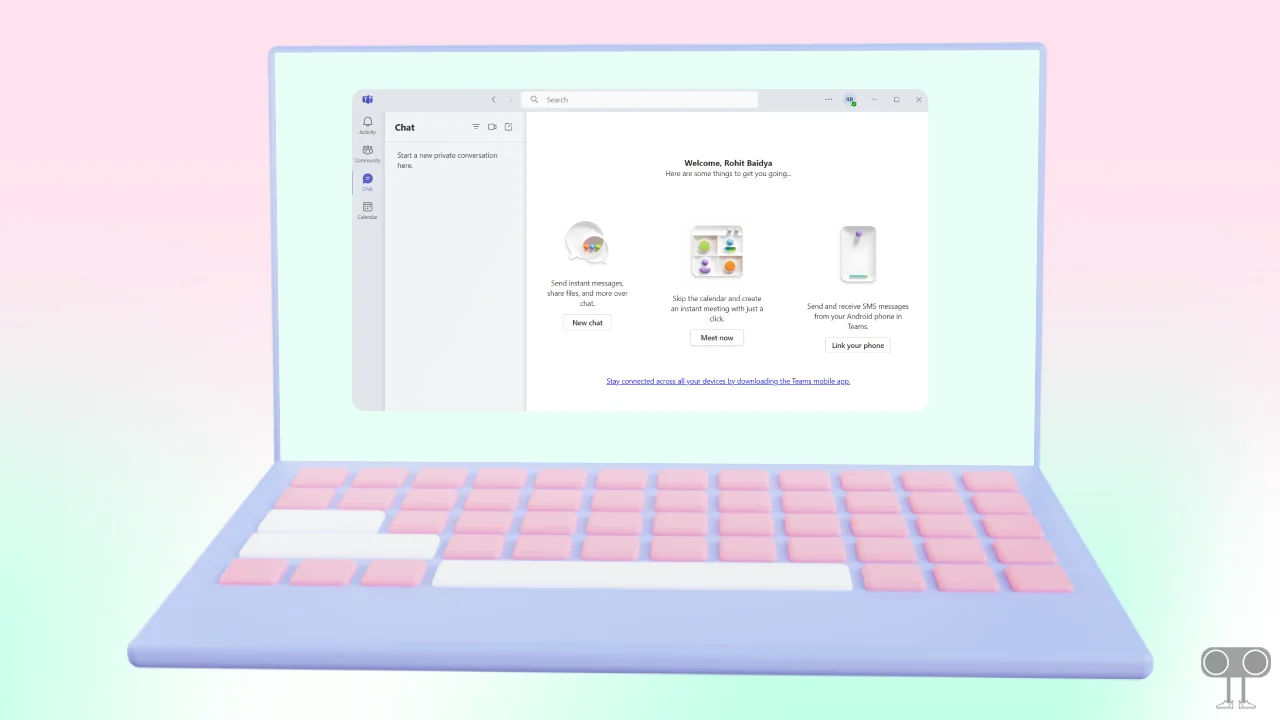
3 Ways to Disable Microsoft Teams on Startup in Windows 11
Microsoft Teams is a popular way to work together and stay connected. But it can bother you when Microsoft Teams starts automatically every time you start your computer. To stop this, below I have mentioned 3 different methods that you can follow to stop Teams from opening on startup.
#1. Turn Off Microsoft Teams on Startup from Its Settings
This is the easiest way to stop Microsoft Teams from starting automatically in the Windows system. There is a built-in feature in the Microsoft Teams application that you can do this by manually turning off. For this, follow the steps given below.
Step 1. Launch Microsoft Teams on Your PC or Laptop.
Step 2. Tap on Three Dots (•••) Just Before Your Account Profile Icon at Top Menu and Click on Settings.
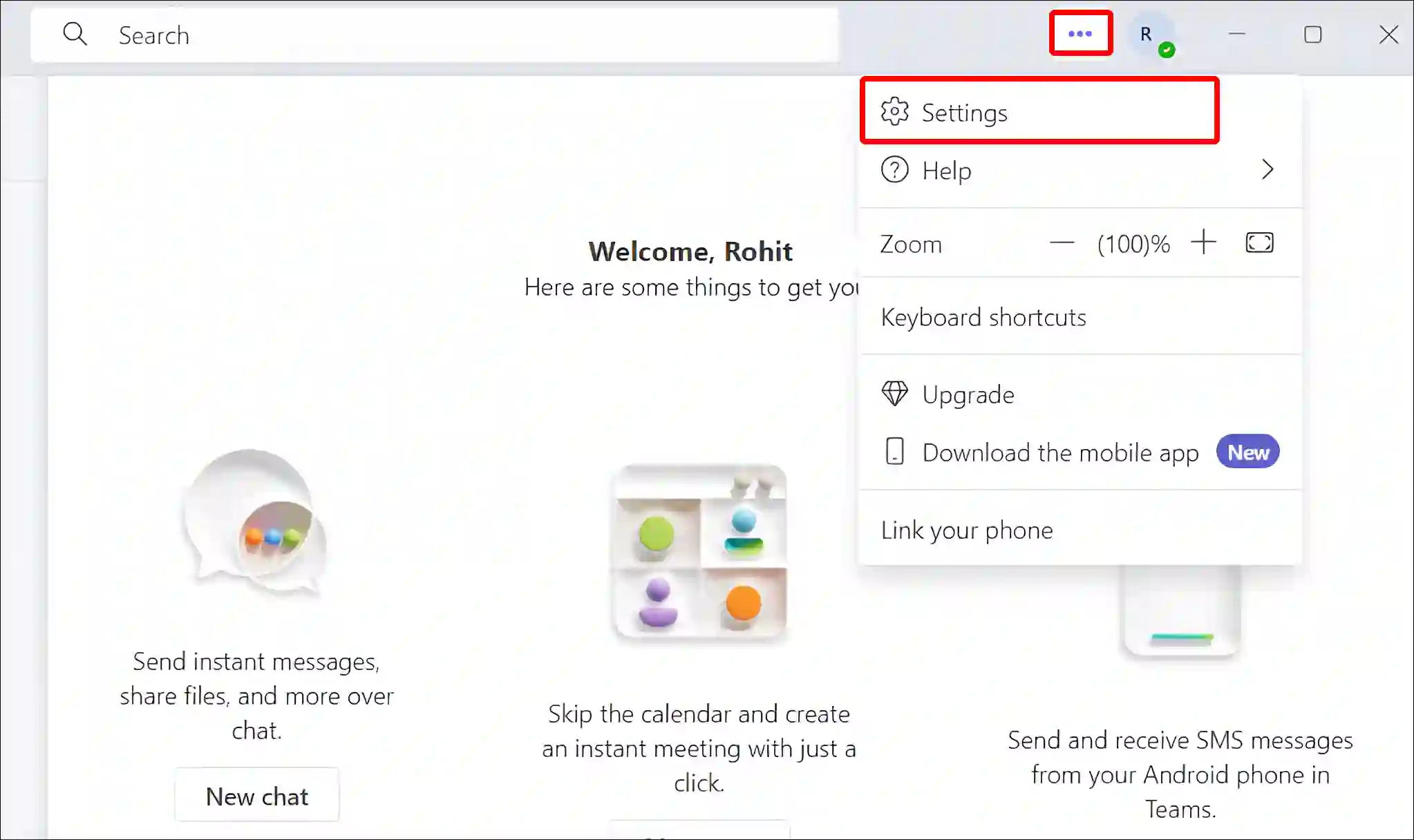
Step 3. Click on General and Uncheck the Auto-start Teams Box.
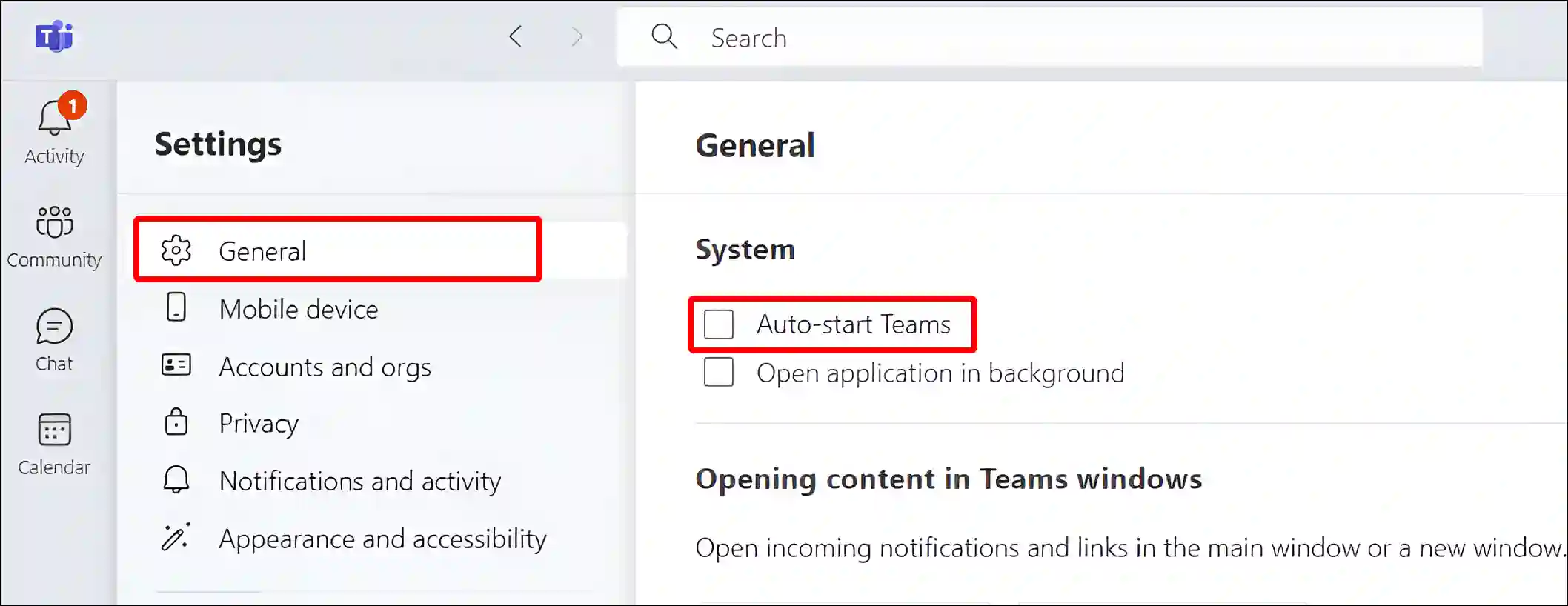
That’s all! Now your Microsoft Teams will not open on startup.
Also read: How to Turn OFF Microsoft Defender SmartScreen on Windows 11
#2. Disable Microsoft Teams on Startup from Task Manager
In Windows 11, Task Manager is a place from where you can enable and disable any program in the system. That means you can also stop Microsoft Teams from starting automatically at startup through Task Manager.
To stop Microsoft Teams from opening on startup in a Windows 11-running PC or laptop:
1. Press CTRL + SHIFT + ESC Simultaneously on Keyboard to Quickly Open Task Manager.
2. Click on Startup Apps.
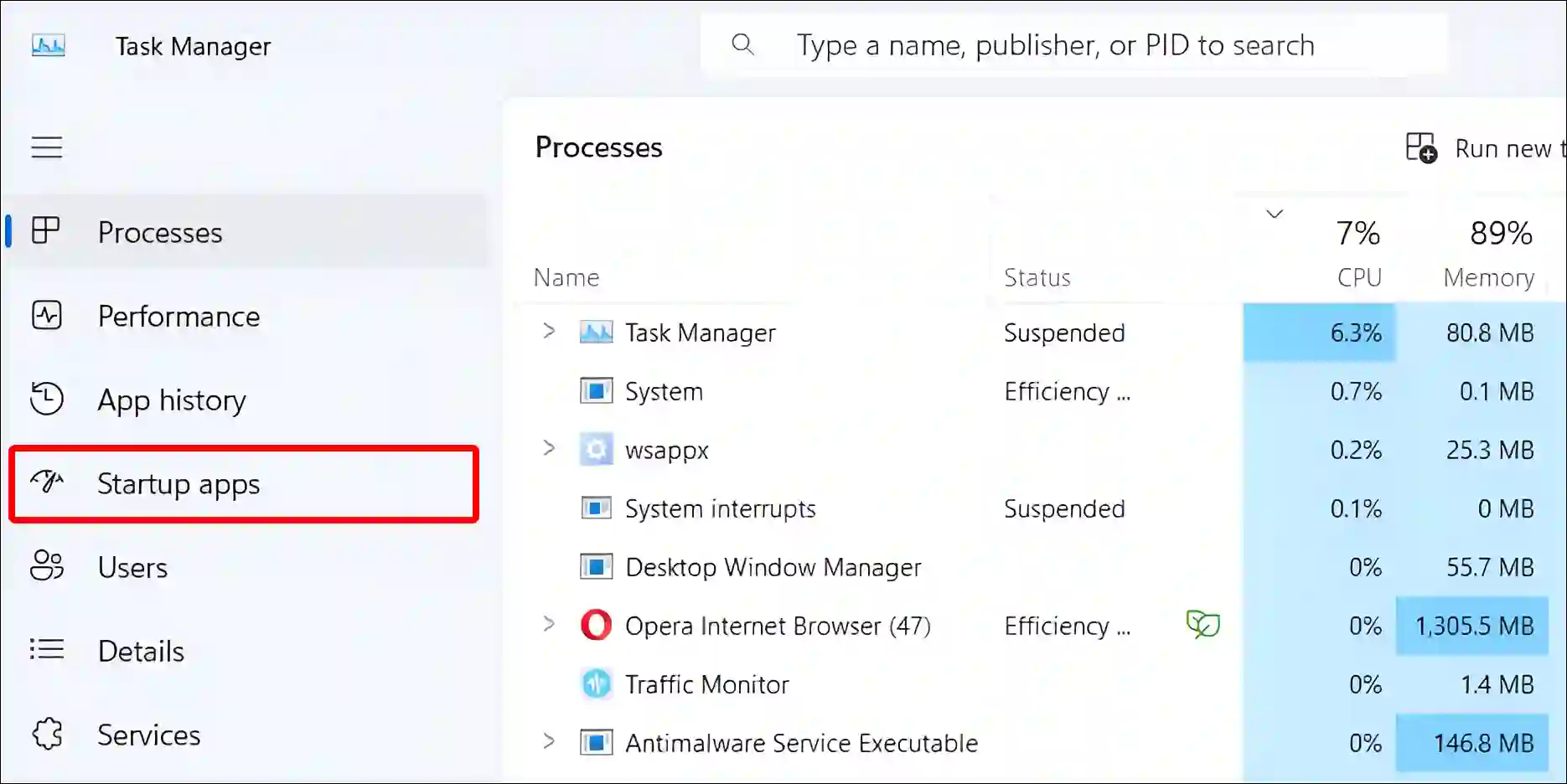
3. Select Microsoft Team and Click on Disable at Top Menu Bar. (Alternatively, You Can Right Click on Microsoft Teams then Select Disable.)
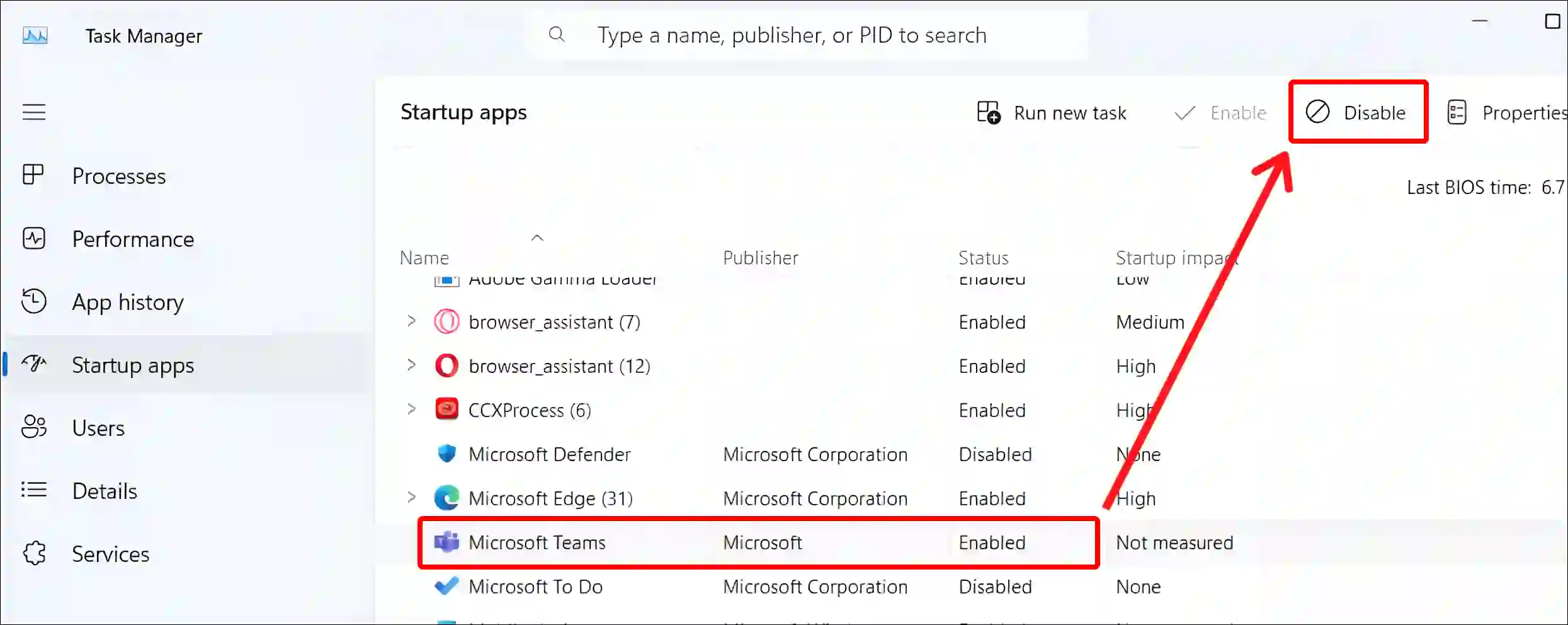
Also read: How to Turn OFF or ON Mouse Acceleration on Windows 11
#3. Disable Teams Autostart from Windows 11 Settings
Windows 11 Settings allows you to prevent an application from starting when the system boots. This is also a very easy way to stop Microsoft Teams from opening on startup in a Windows 11 computer or laptop.
1. Press Windows + I Simultaneously to Quickly Open Settings.
2. Click on Apps > Startup.
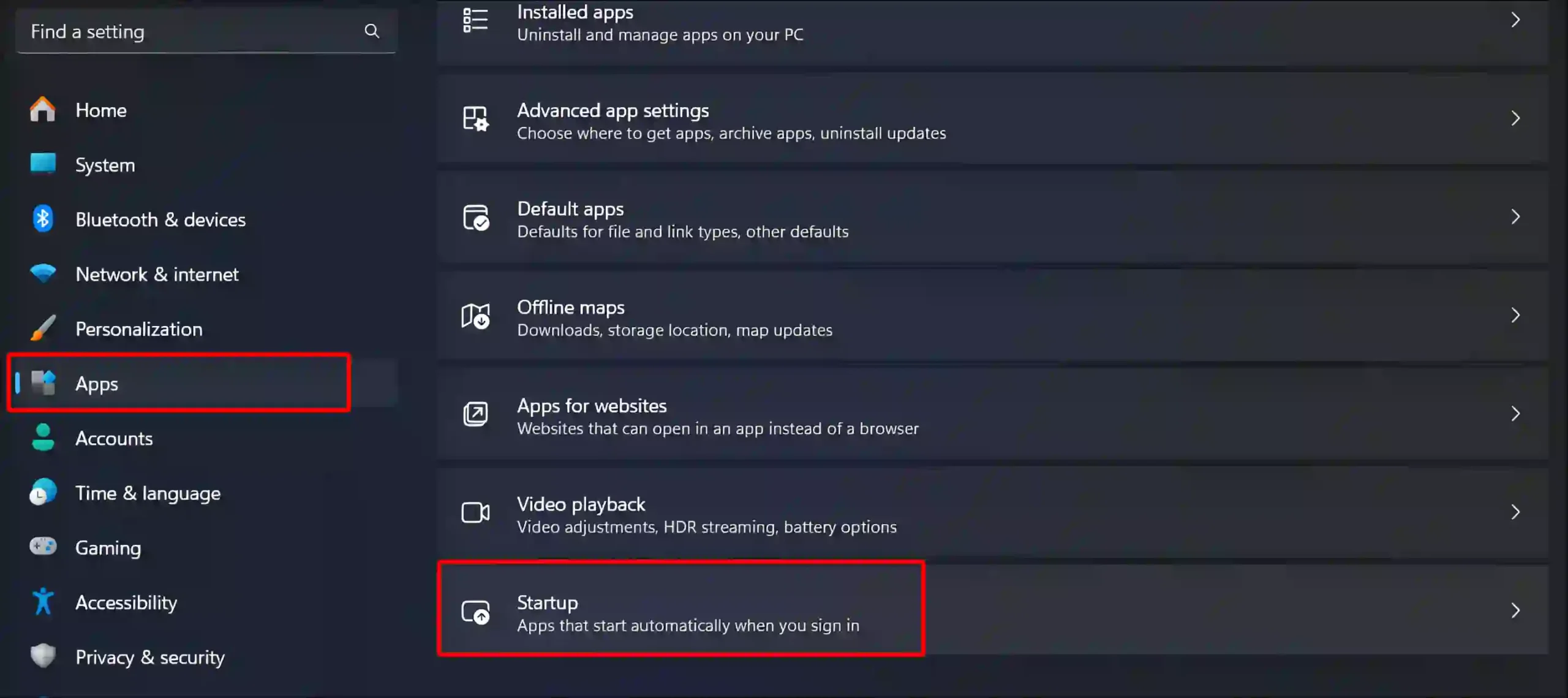
3. Now Find the Microsoft Teams and Turn off the Toggle.
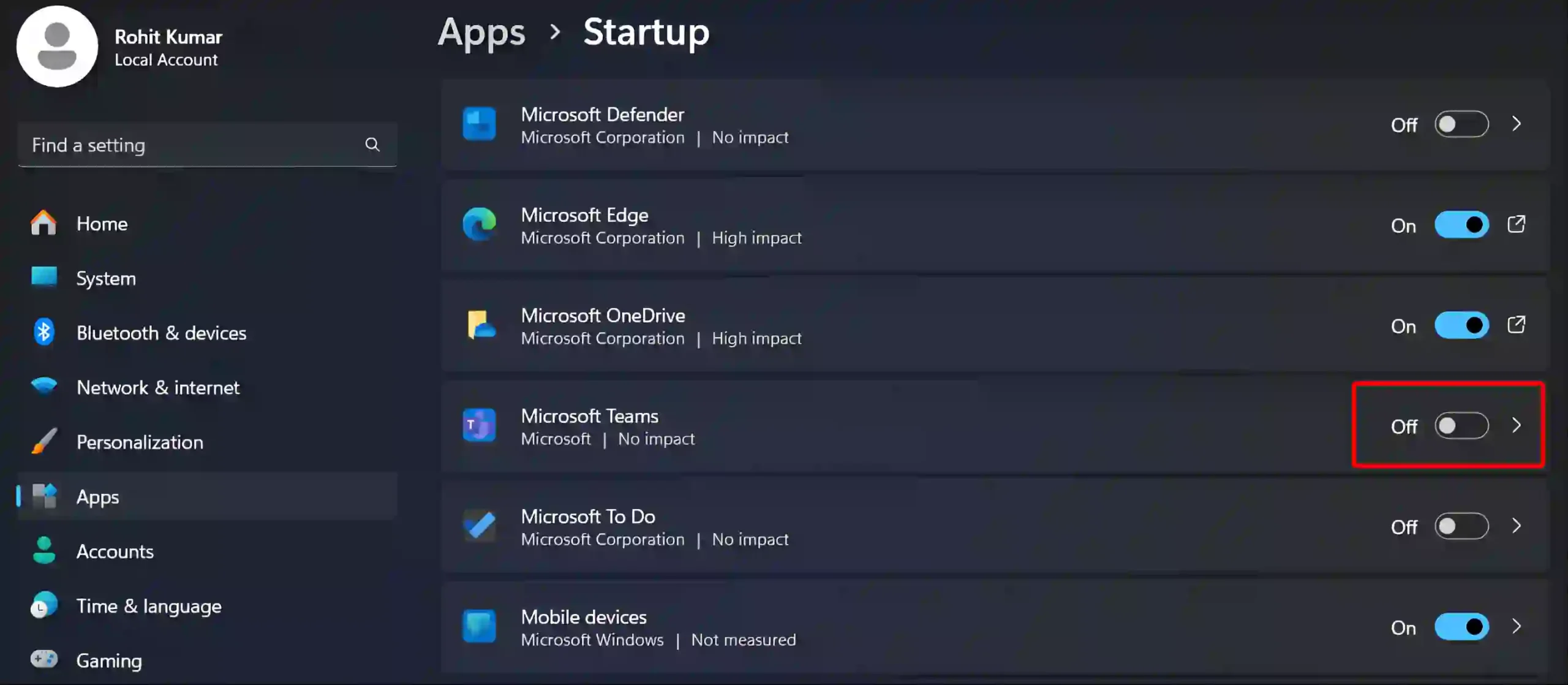
That’s it! All three methods given above are quite easy and effective to stop Microsoft Teams from starting automatically on startup in any Windows 11 PC or laptop.
You may also like:
- Turn ON or OFF Efficiency Mode on Windows 11
- Remove Notifications Bell Icon from Taskbar on Windows 11
- Turn On or Off Tablet Mode on Windows 10
- How to Disable IPv6 on Windows 11 (2 Ways)
I hope you have found this article very helpful. And you have learned how to disable Microsoft Teams on startup in Windows 11. If you are facing any kind of problem, please let us know by commenting. Please share this article.