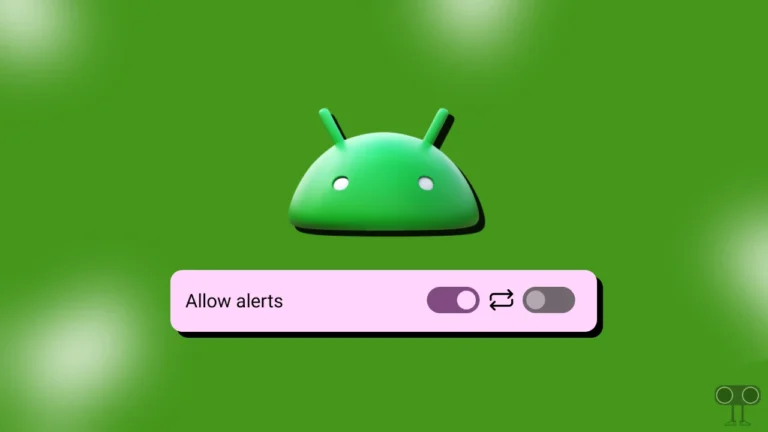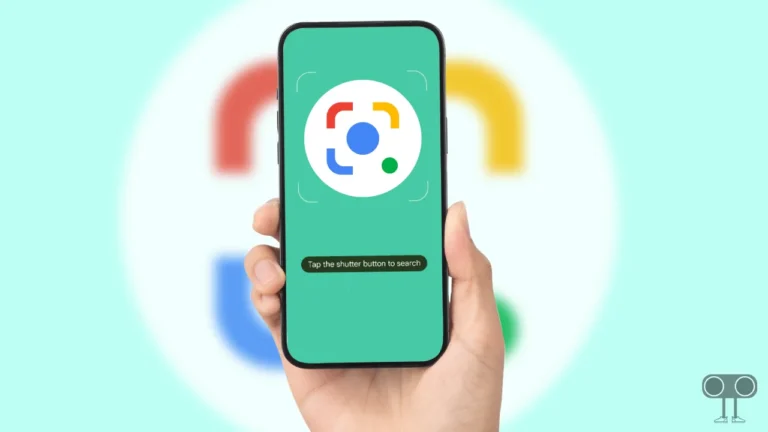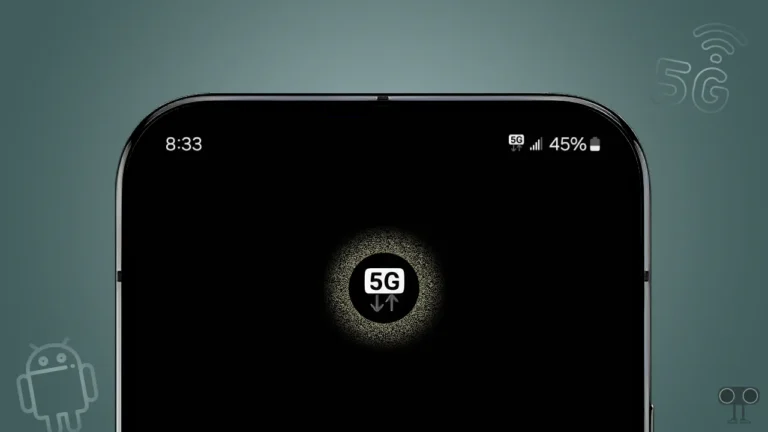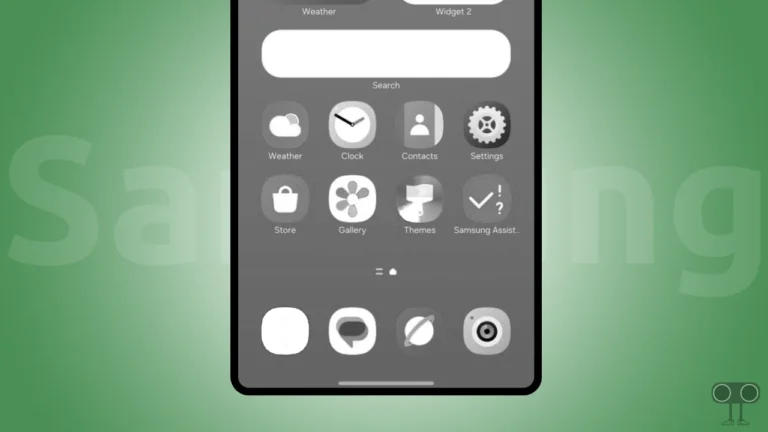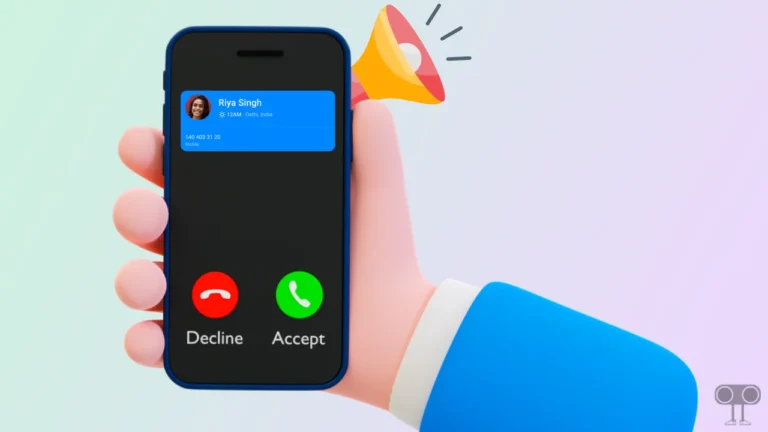9 Ways to Fix Google Messages App Not Working on Android
Google Messages is a messaging app for Android phones developed by Google. It is a free messaging app that allows users to send text messages, make voice and video calls, and share files. However, users complain that the Google Messages app stops working. In this article, I have explained how to fix Google Messages app not working on Android.
The Google Messages app comes pre-installed by Google on almost all Android phones. And on Android mobiles that do not have the Google Messages app, users can install it from the Google Play Store. There can be many reasons for the Google Messages app not working on an Android phone, like carrier network problems, app cache problems, outdated app problems, device compatibility problems, etc.
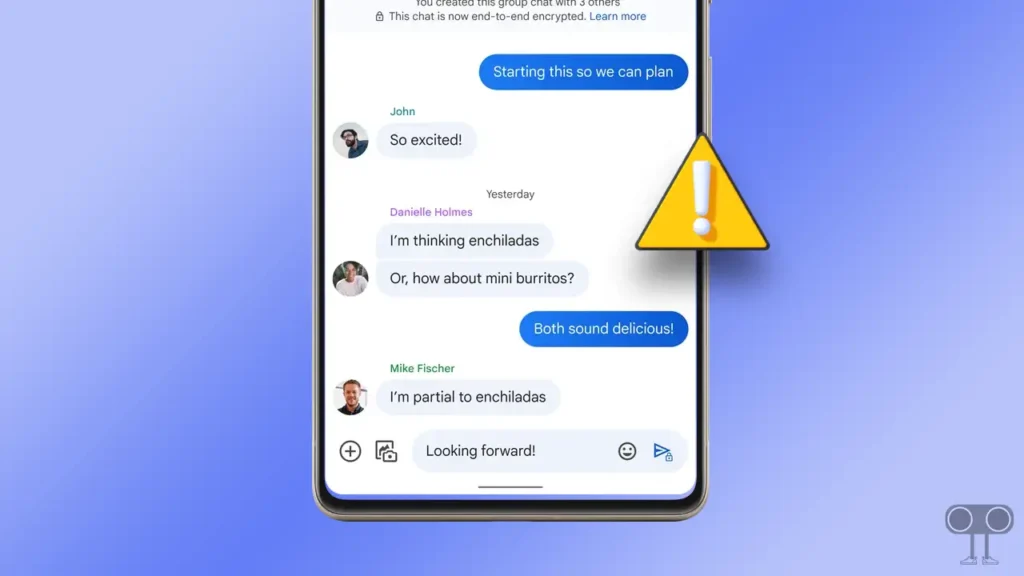
9 Ways to Fix Google Messages App Not Working on Android
#1. Set Google Messages App as Default Messaging App
First of all, check whether the Google Messages app on your phone is set for default messaging. If it is not there, then you will not be able to use the Google Messages app on your Android phone. However, you can set it up easily. For this, follow the steps given below.
- Open Settings on Your Phone and Go to Apps.
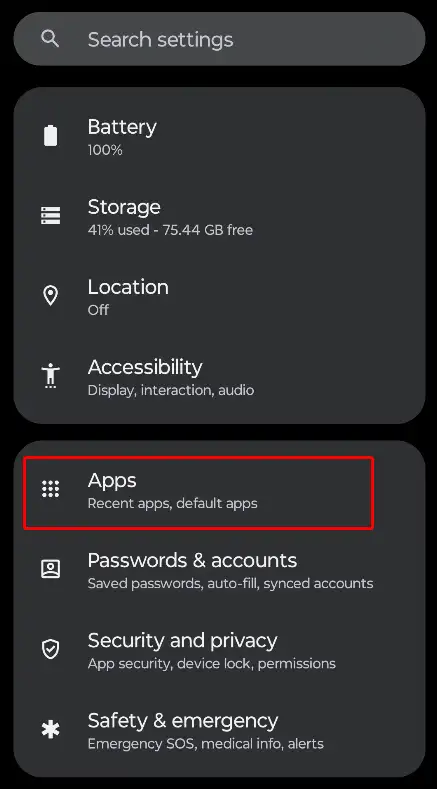
- Tap on Default Apps.
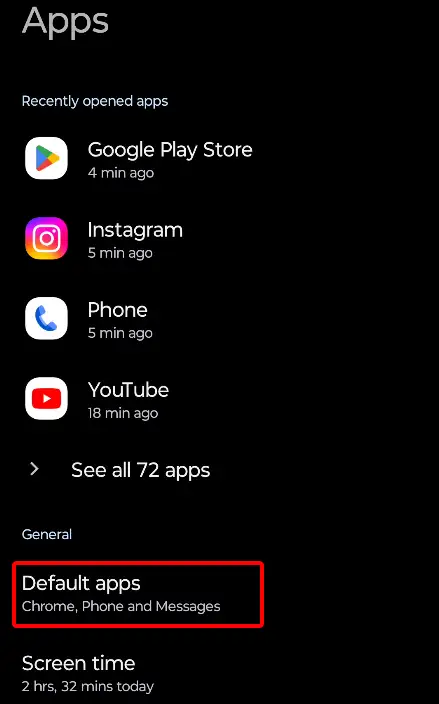
- Tap on SMS App.
- Now Select Messages App.
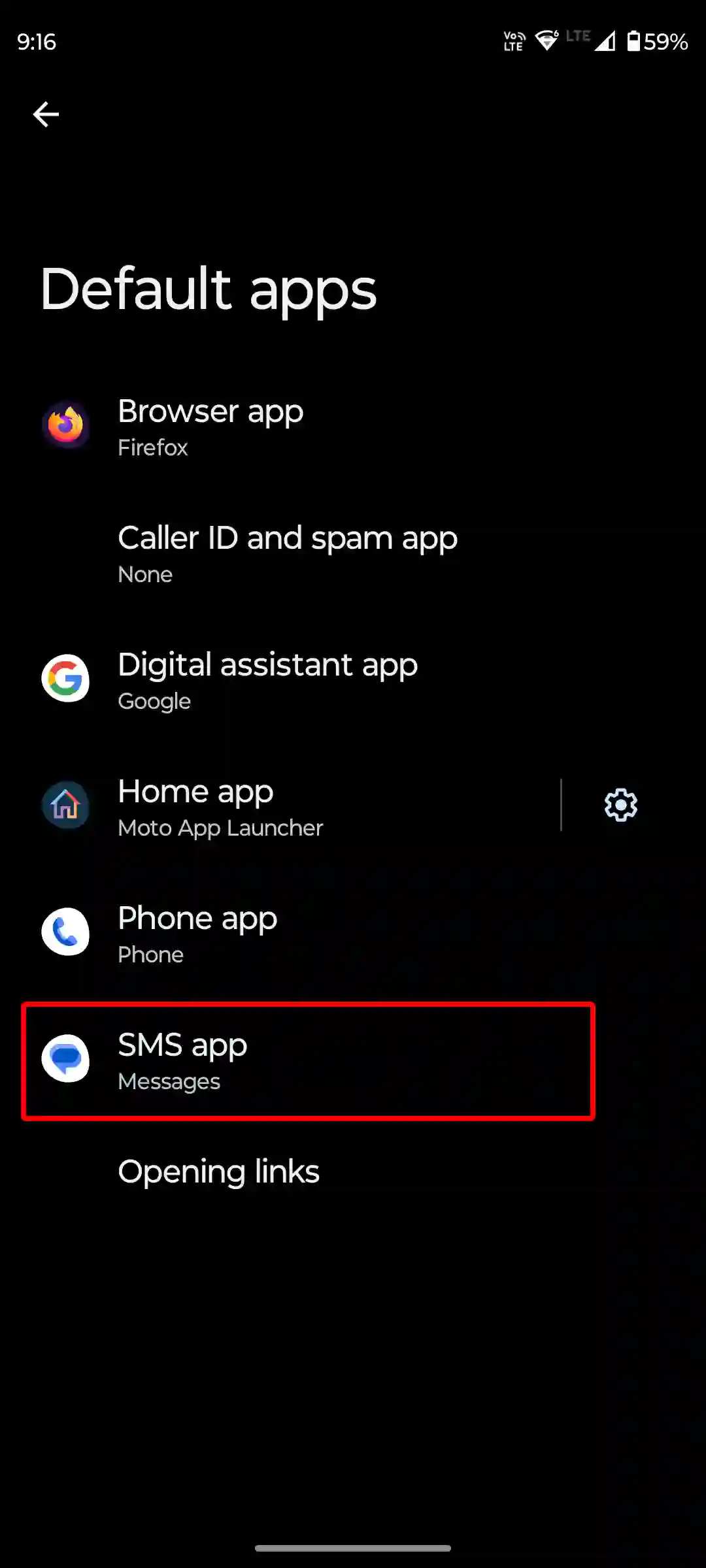
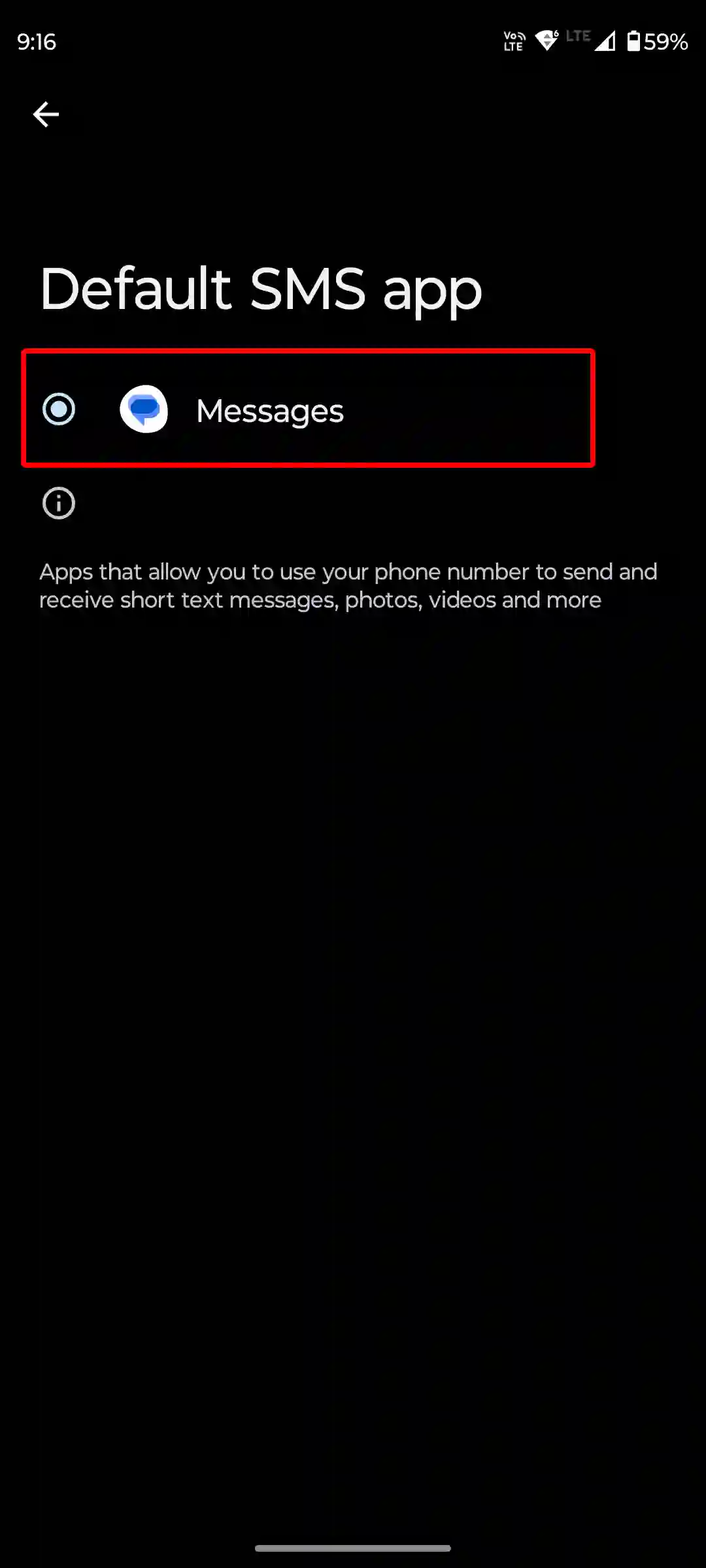
Also read: How to Enable/Disable Spam Protection in Google Messages on Android
#2. Check if Your Career Network is Working
To send text messages through the Google Messages app, your phone’s carrier network must be working properly. If the phone does not have a network, you cannot send messages in the Google Messages app. Apart from this, turn on and off airplane mode on the phone, and then see whether the Google Messages app is working or not. Also, remove and reinsert the SIM cards in the phone.
#3. Clear Google Messages App Cache
If the Google Messages app keeps crashing or stopping on your phone, then a corrupt Google Messages cache is a major reason for this. Although cache helps apps load faster, corrupt cache prevents the app and its functions from loading. However, you can fix this problem by clearing the corrupt cache.
To clear Google Messages app cache on Android:
- Open Settings on Your Phone
- Go to Apps > All Apps (Manage Apps).
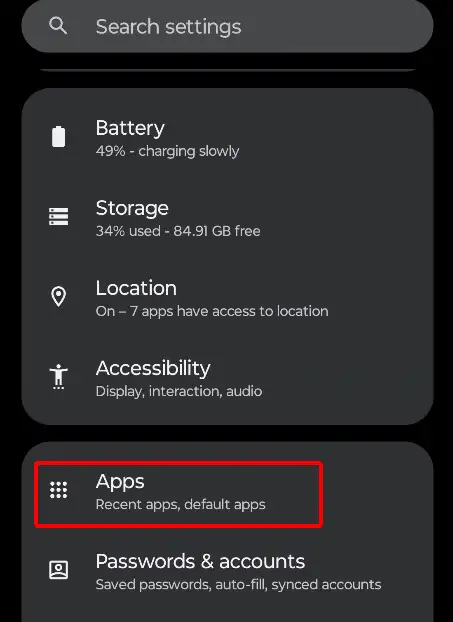
- Find Messages App and Tap on It.
- Tap on Storage & Cache.
- Tap on Clear Cache & Clear Data.
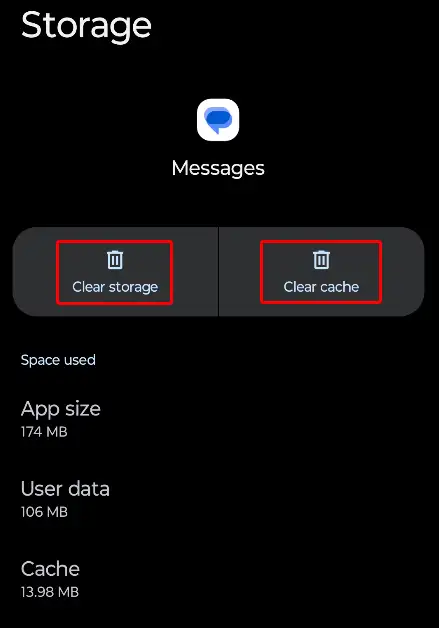
Also read: 9 Ways to Fix ‘Trouble sending. Check options’ issue on Android
#4. Restart Your Phone
A simple phone restart can fix many minor to major problems related to Google Messages on your phone.
To restart an Android phone:
- Press and Hold Power Button on Your Phone.
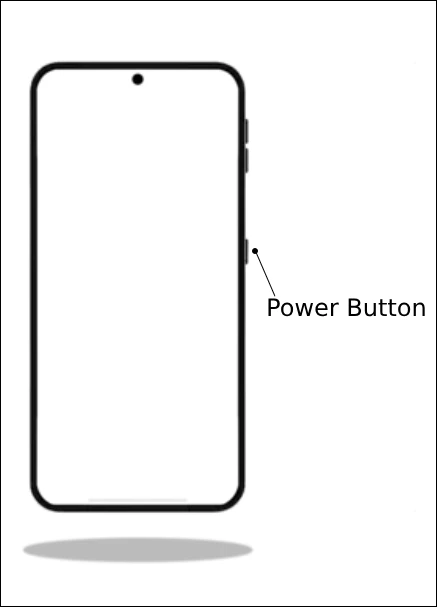
- Click on Reboot or Restart Button.
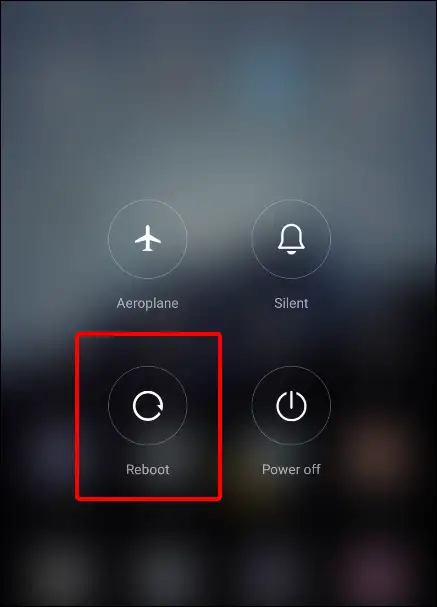
#5. Update Your Google Messages App
An outdated Google Messages app has many problems, like can’t send SMS, categories not showing, can’t reply to messages, messages can’t be delivered problems, can’t react to messages, etc. If you are also using an outdated version of the Google Messages app, then there is a possibility that you may also encounter problems.
For this, you have to go to the Google Play Store and update the Google Messages app quickly. Then see if the problem still exists.
Also read: How to Turn Off ‘Hey Google’ on Android Phone
#6. Force Stop Google Messages App
Now you have to force-stop the Google Messages app on your phone. By doing Force Stop several times, you can easily fix many types of problems related to the Google Messages app.
To force stop Google Messages app on Android:
1. Open Settings and Go to Apps.
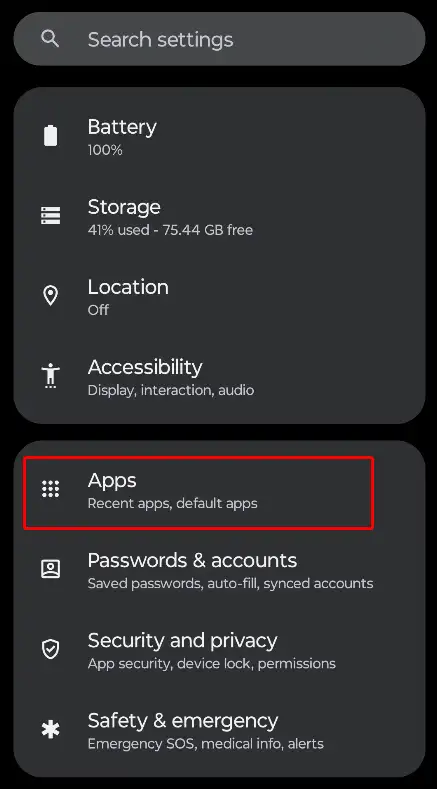
2. Tap on All Apps (Manage Apps) and Find Google Messages App.
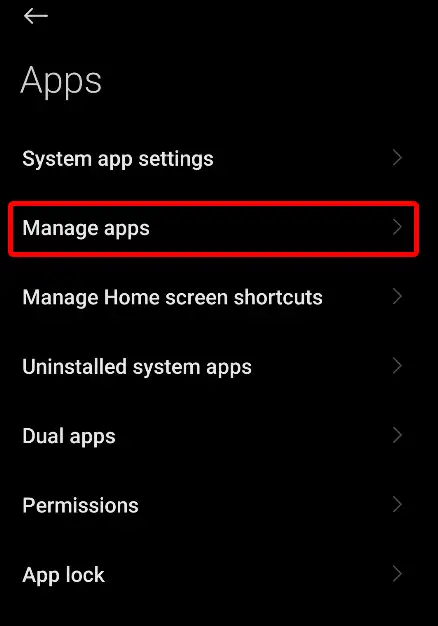
3. Click on Force Stop Option.
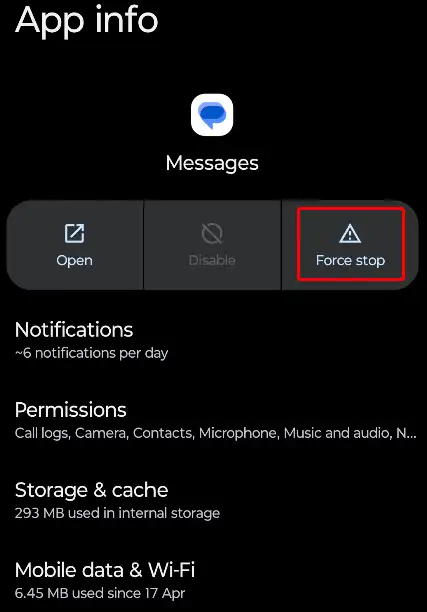
#7. Reset Network Settings
If your phone’s network carrier is working fine but you are still unable to send text messages in the Google Messages app, So now you have to reset the network settings. By resetting network settings, many types of network-related problems can be easily resolved.
Also read: 8 Ways to Fix ‘Google Play Services Keeps Stopping’ on Android
#8. Enable RCS Chats on Google Messages
Now you have to start RCS chats in Google Messages. RCS Chats gives you more advanced features than traditional SMS. In this, you can access group chats, read receipts, type indicators, share media, etc.
To turn on RCS chats on Android:
- First of All Turn On Mobile Data or Connect with Wi-Fi.
- Open Google Messages App and Click on Profile Icon at Top-Right Corner.
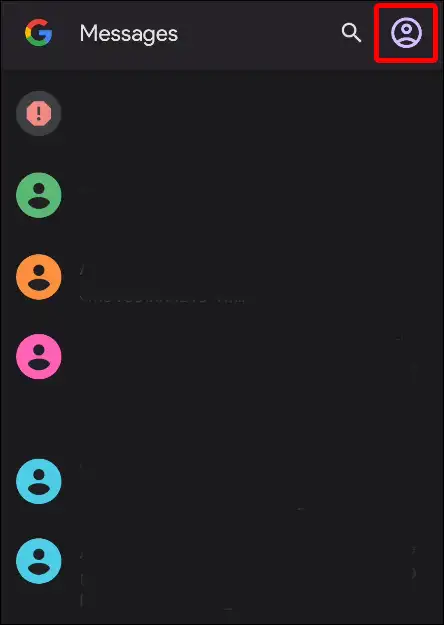
- Click on Messages Settings.
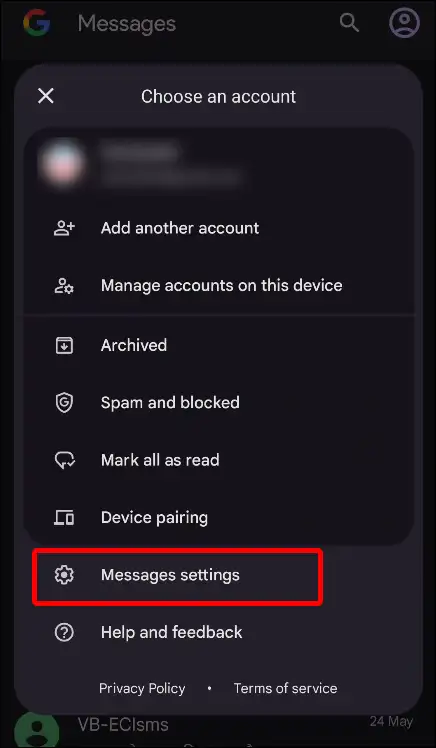
- Tap on General > RCS Chats.
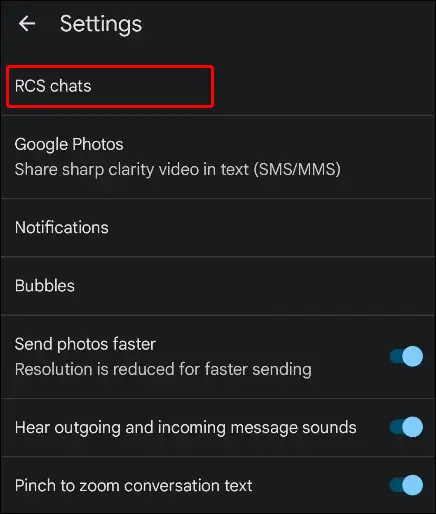
- Now Enable the Toggle Next to ‘Turn on RCS chats‘.
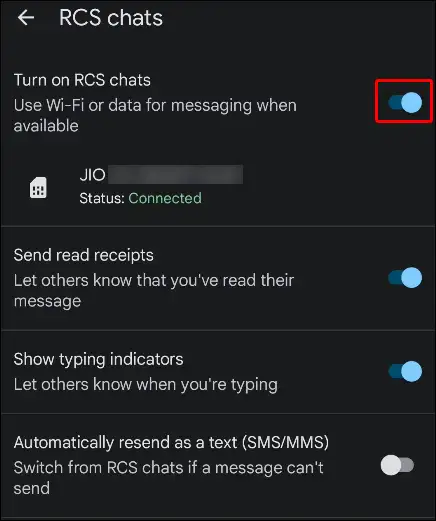
#9. Uninstall & Reinstall Google Messages
If the Google Messages app is not working even after updating, then you now have to follow the uninstall and reinstall process. For this, uninstall the Google Messages app completely from the phone, and then go to the Google Play Store and install it. By doing this, problems can often be fixed.
Also read: 3 Easy Ways to Disable TalkBack on Android Phone
I hope you have found this article helpful. And by following this article, you have fixed the ‘Google Messages App Not Working’ problem. If the problem still exists, then let us know by commenting below. Please share this post with your friends.