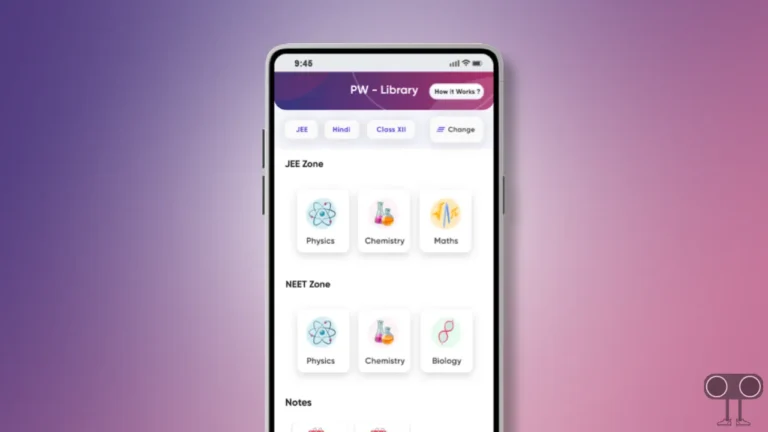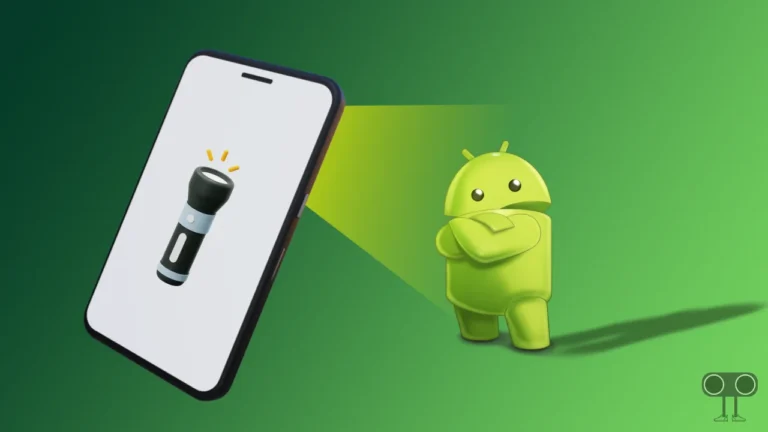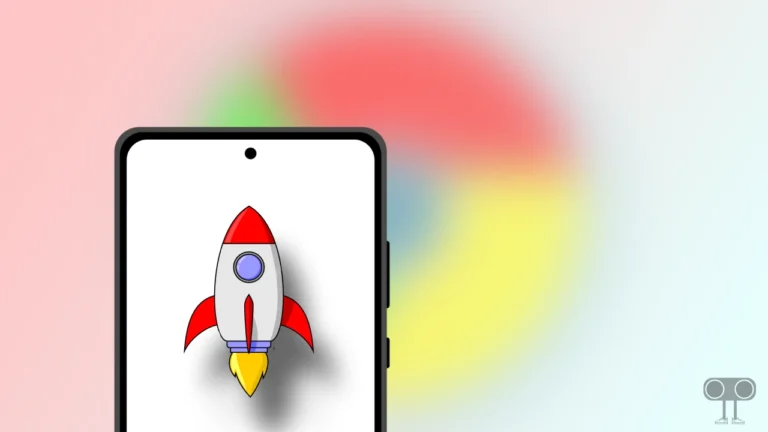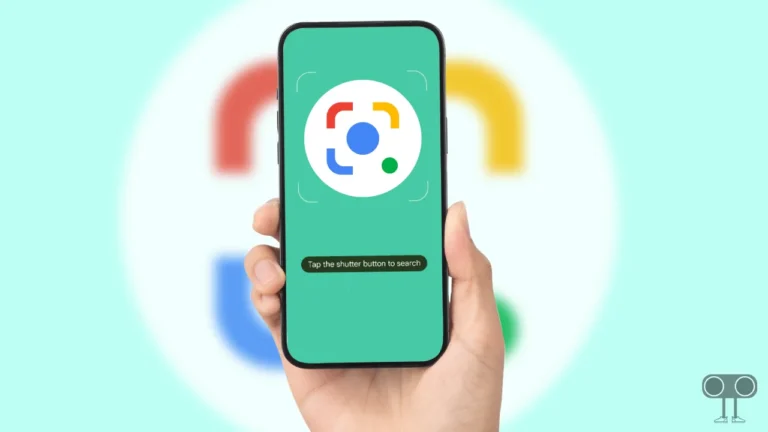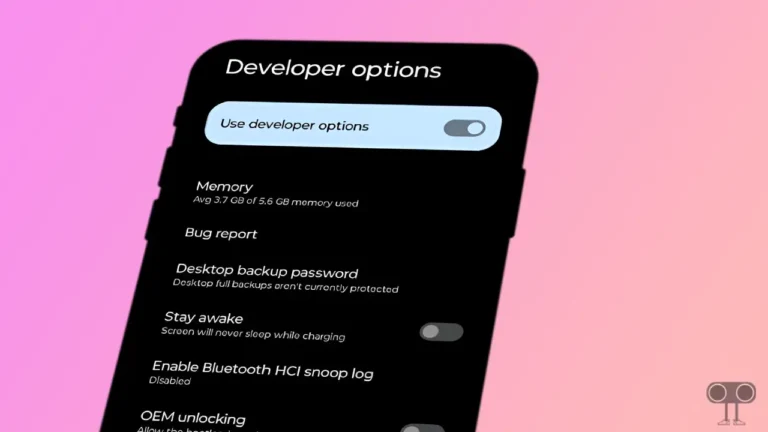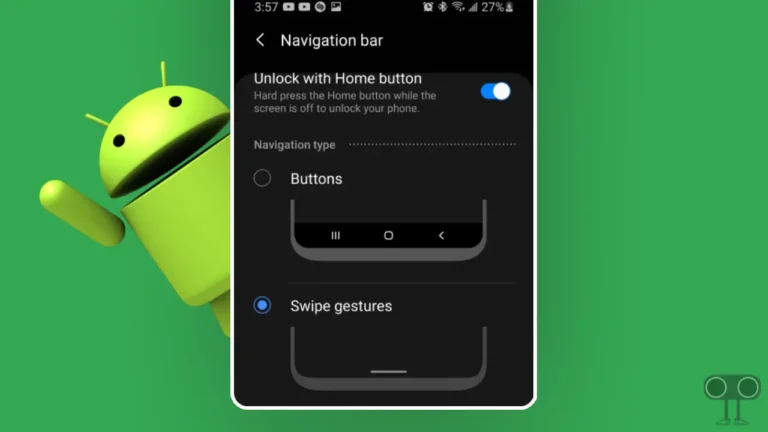How to Update Google Play Store on Android Smartphone
Often, we all go to the Google Play Store to download or update apps or games. But did you know that you can also update the Google Play Store on your Android phone? Yes! In this article below, I have shared how to update Google Play Store on Android smartphone step-by-step.
An Android user thinks of updating the Google Play Store only when the Google Play Store doesn’t work on their phone. That means you have to face problems downloading or updating any app on the Play Store.
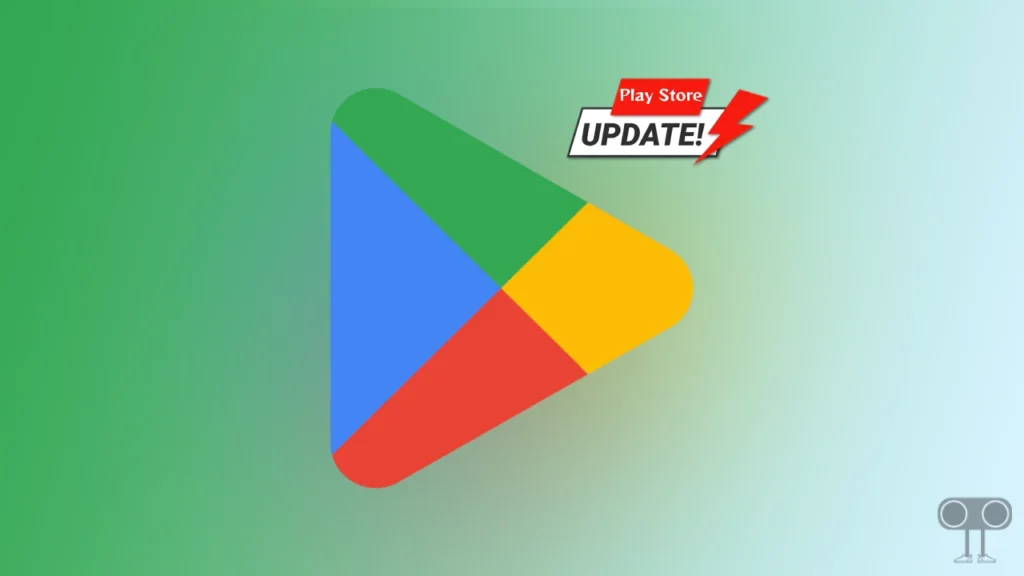
Note: The Google Play Store on Android phones often automatically updates itself to the latest version. But sometimes this process does not work. Then you have to update the Play Store manually.
Updating the Google Play Store on an Android phone is very easy. You can easily complete this process by following the steps given below.
How to Update Google Play Store on Android Smartphone
To update your play store to the latest version on your Android phone:
Step 1. Open Google Play Store on Your Phone.
Step 2. Tap on Profile Icon Next to Search Box on Top Hamburger Menu.
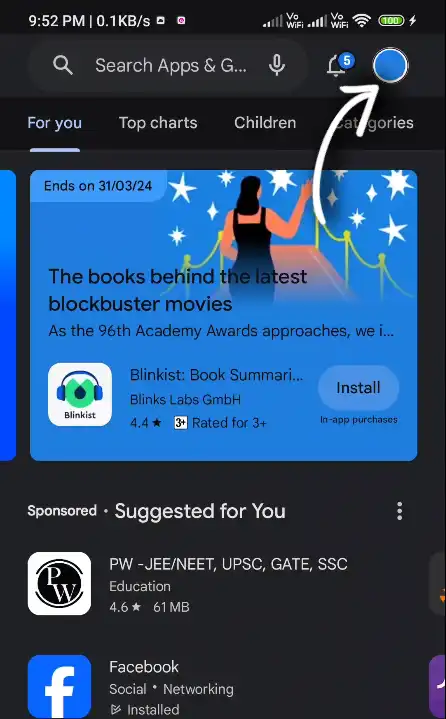
Step 3. Click on Settings.
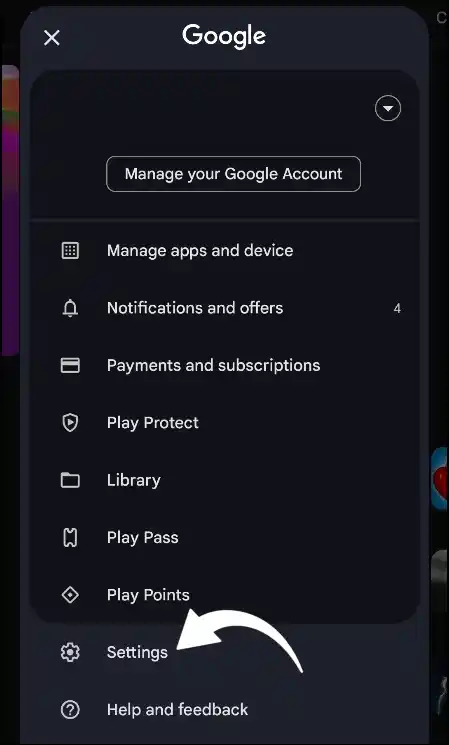
Step 4. Click on About.
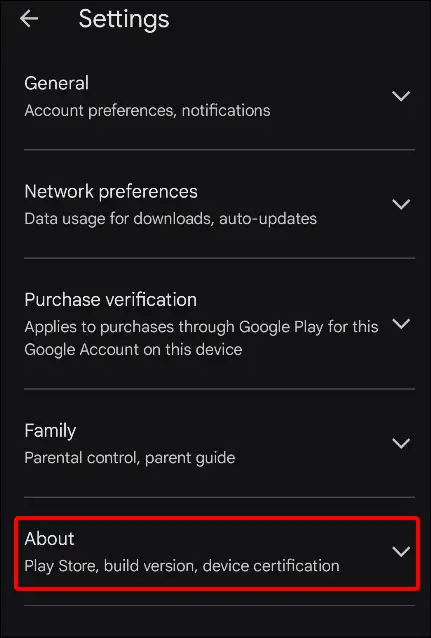
Step 5. Scroll Down and Tap on Update Play Store Button Under the Play Store Version.
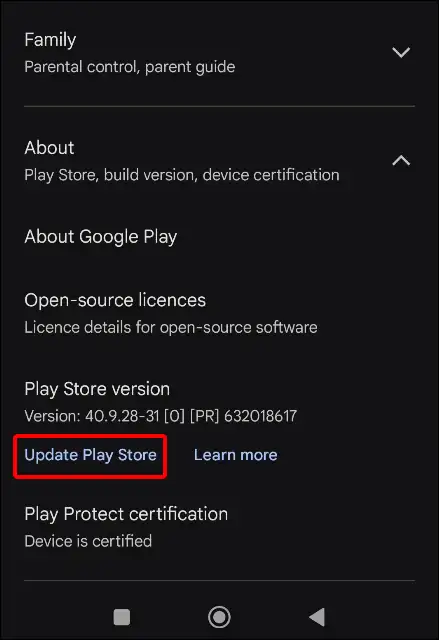
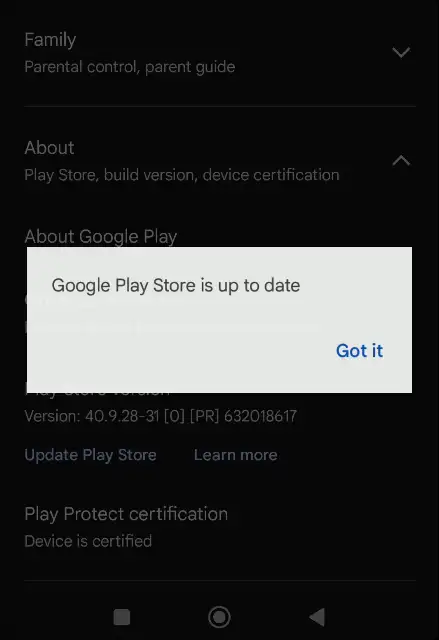
If a popup appears with ‘Google Play Store is up to date’, then there is no update available for your Play Store.
Also read: How to Delete Play Store Search History on Android
Unable to Update or Install Apps from Play Store
If you can’t download or install the app from the Google Play Store, there can be many reasons behind it. But Android users are often troubled by problems related to the Play Store. Below, I have shared some troubleshooting with you, by following which you can fix the problems related to the download or installation of the Play Store.
#1. Clear Play Store Cache
Often, corrupt caches prevent the Play Store from working properly. In such a situation, you will have to clear the cache file of the Play Store present on your phone. To do it, go to Settings > Apps > Google Play Store > Storage > Clear Cache.
Also read: How to Clear All App Cache on Android at Once
#2. Check Pending Apps
Many times, some apps are pending downloading on our phones, due to which new apps are not downloaded or updated. Whenever you go to download new apps, you will see a pending message. To view these padding apps, you should follow the steps given below.
- Open Play Store and Tap on Profile Icon on Top Menu.
- Click on Manage Apps and Device.
- Tap on Update Available.
- Now If Any Apps are in Download Pending, You can See Here.
You can cancel all pending apps by clicking “Cancel All” on the top right.
#3. Restart or Reboot Your Phone
Sometimes, a simple phone restart process can easily resolve minor problems with your phone. For this, you have to press and hold the power button of your phone for a while. After this, click on Restart or Reboot on the screen. After some time, the phone will restart.
#4. Check Your Internet Connection
The most important thing to download or install any application from the Play Store is an internet connection. If your phone doesn’t have proper internet access, you will not be able to download or install the app. For this, first check the internet connection on your phone.
#5. Remove and Re-add Google Account
If you have followed all the steps given above but the Play Store is still not working, then you have to remove the Google account from the Play Store. After this, you should log in to your Google account again. Then see whether the app is being downloaded from the Play Store or not.
Also read: How to Lock YouTube Screen on Android While Watching Videos
I hope that after reading this article, you have learned how to update Google Play Store on your Android phone. Also, you have learned that if apps are not being installed, what can you do for them? If you are still facing the problem, then let us know by commenting below. Please share this article.