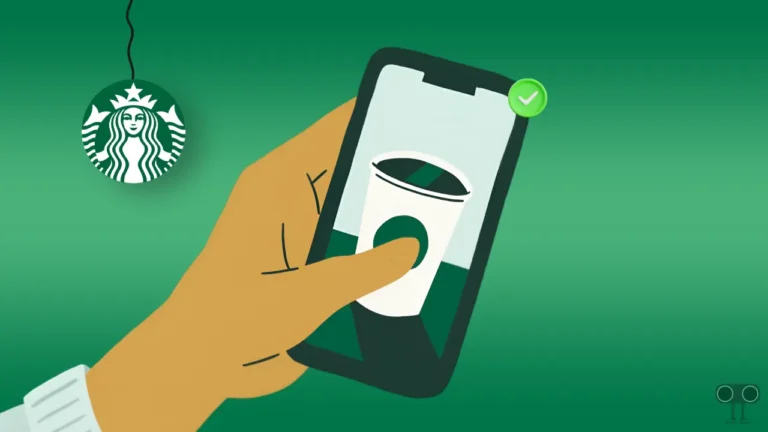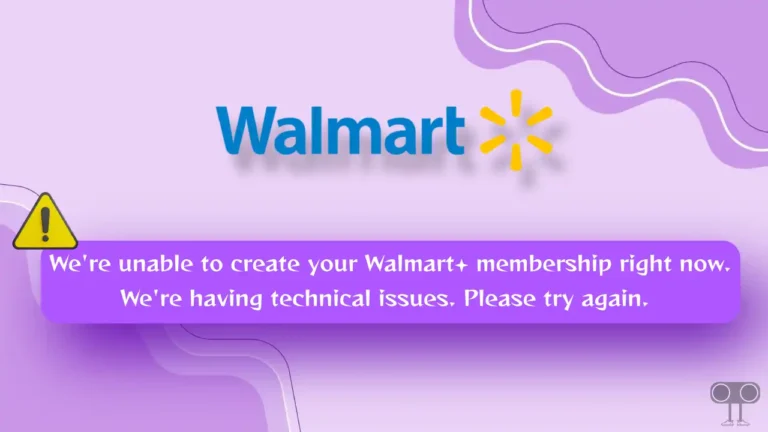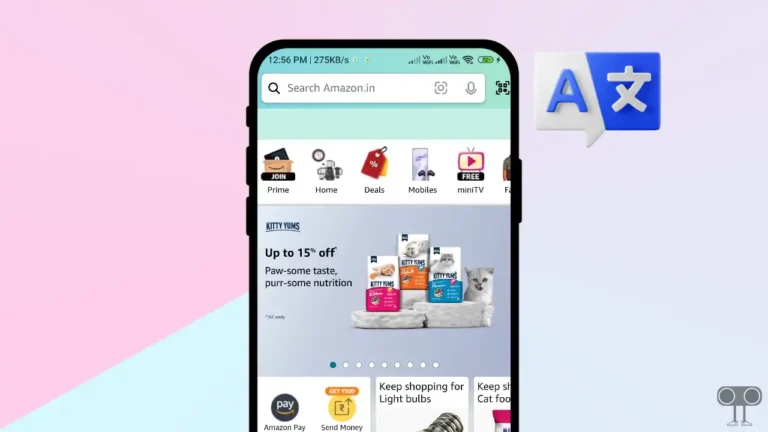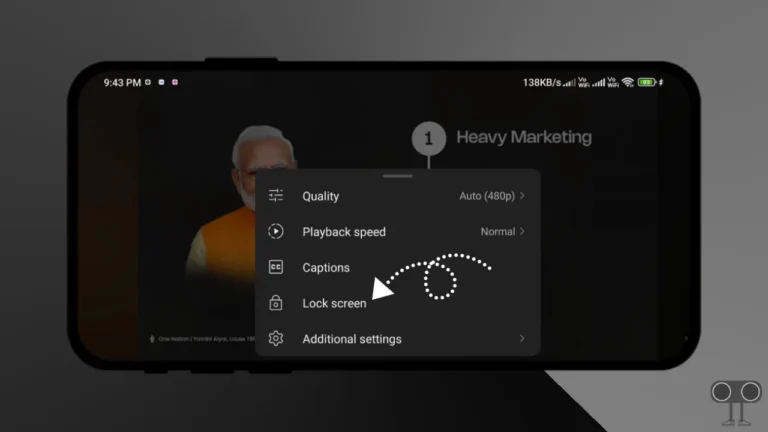Life360 App Not Working on Android or iPhone? Here’s How to Fix It
Life360 is a popular mobile application that allows users to create a private network of family members and friends. Android and iPhone users use this app for live location-sharing and family safety. But what if Life360 app stops working on the phone? In this article, I have shared how to fix Life360 app not working.
Why is My Life360 App Not Working?
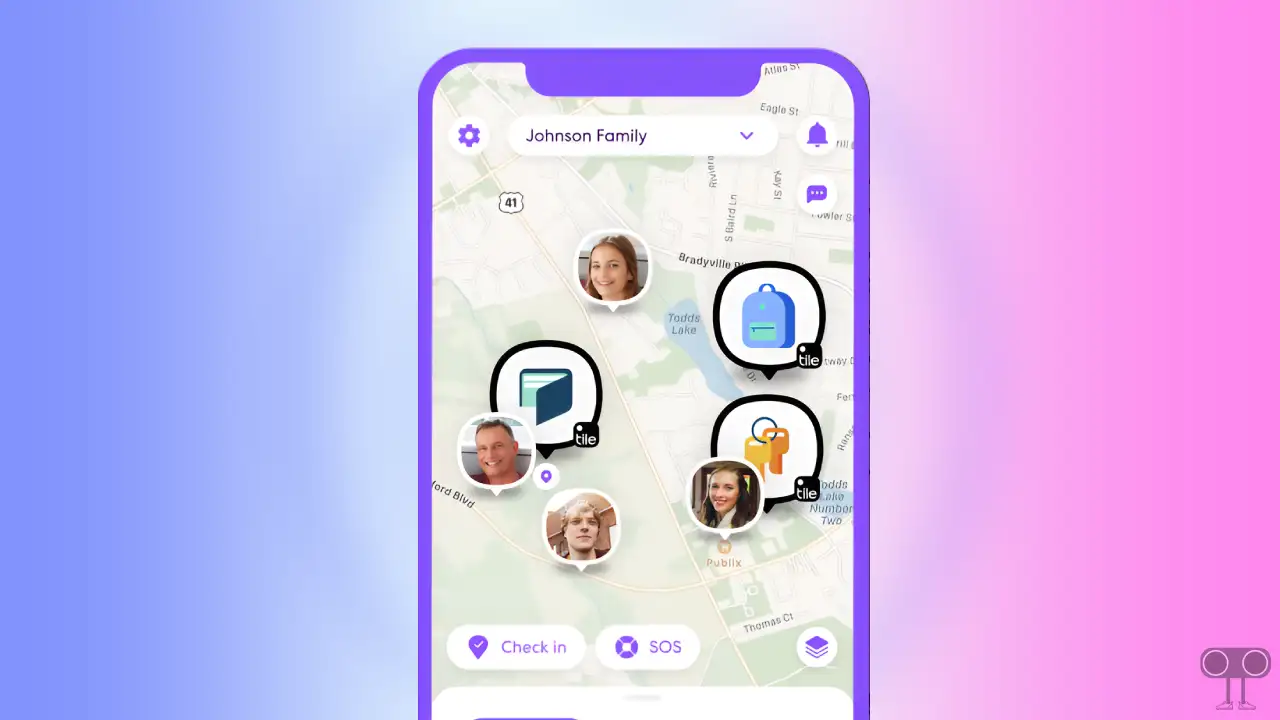
If the Life360 app suddenly stops working, there could be several reasons. Like internet issues, server issues, corrupt app cache issues, outdated app issues, VPN issues, bugs or device compatibility issues, etc.
This Life360 app provides users with real-time location sharing on the phone, notification of arrivals and departures, driving safety features, emergency assistance options, and many more features. Sometimes all these features stop working on the phone. Due to this, users and family members get worried. If you are also one of them, then follow the different methods given below.
9 Ways to Fix Life360 App Not Working on Android or iPhone
#1. Check Your Internet Connection
Do you see the ‘Unable to Connect’ error message on the screen when you open the Life360 app on your phone? Let me tell you that the reason for this is an internet problem. That means if the internet is lagging or not working at all, then you can’t use the Life360 app services. For this, check the internet speed on your phone or switch to some other Wi-Fi. This problem will be resolved.
#2. Restart Your Device
If the Life360 app won’t load on your phone or keeps crashing, a simple phone restart can easily fix this problem. This happens because the connection between the device and the app gets misconfigured.
For this, press and hold the power button of the phone until options appear on the screen. Now tap or slide the Reboot or Restart option. Your device will restart, and the application will start working.
Also read: 3 Ways to Allow Camera Access on Snapchat (Android & iPhone)
#3. Clear Life360 App Cache
If the Life360 app keeps crashing or getting stuck on the loading screen, it may be because of a corrupt cache. Although cache helps applications load faster, sometimes when this cache gets corrupted, it also prevents the Life360 app from working properly. This problem with the Life360 app can be fixed by clearing the cache.
To clear Life360 app’s cache on Android:
- Go to Settings on Your Phone.
- Tap on Apps > All Apps.
- Find Life360 App and Click on It.
- Tap on Storage and Cache.
- Tap on Clear Cache.
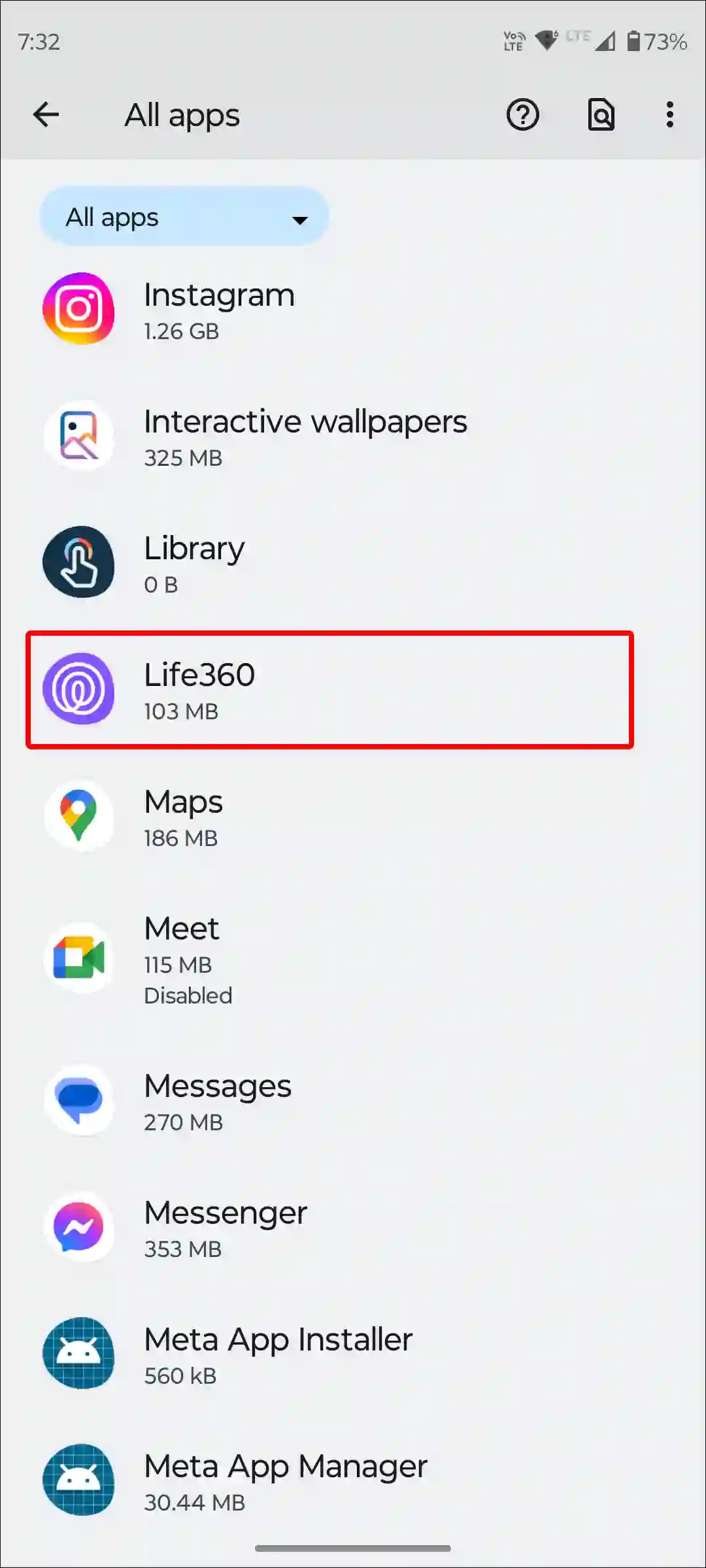
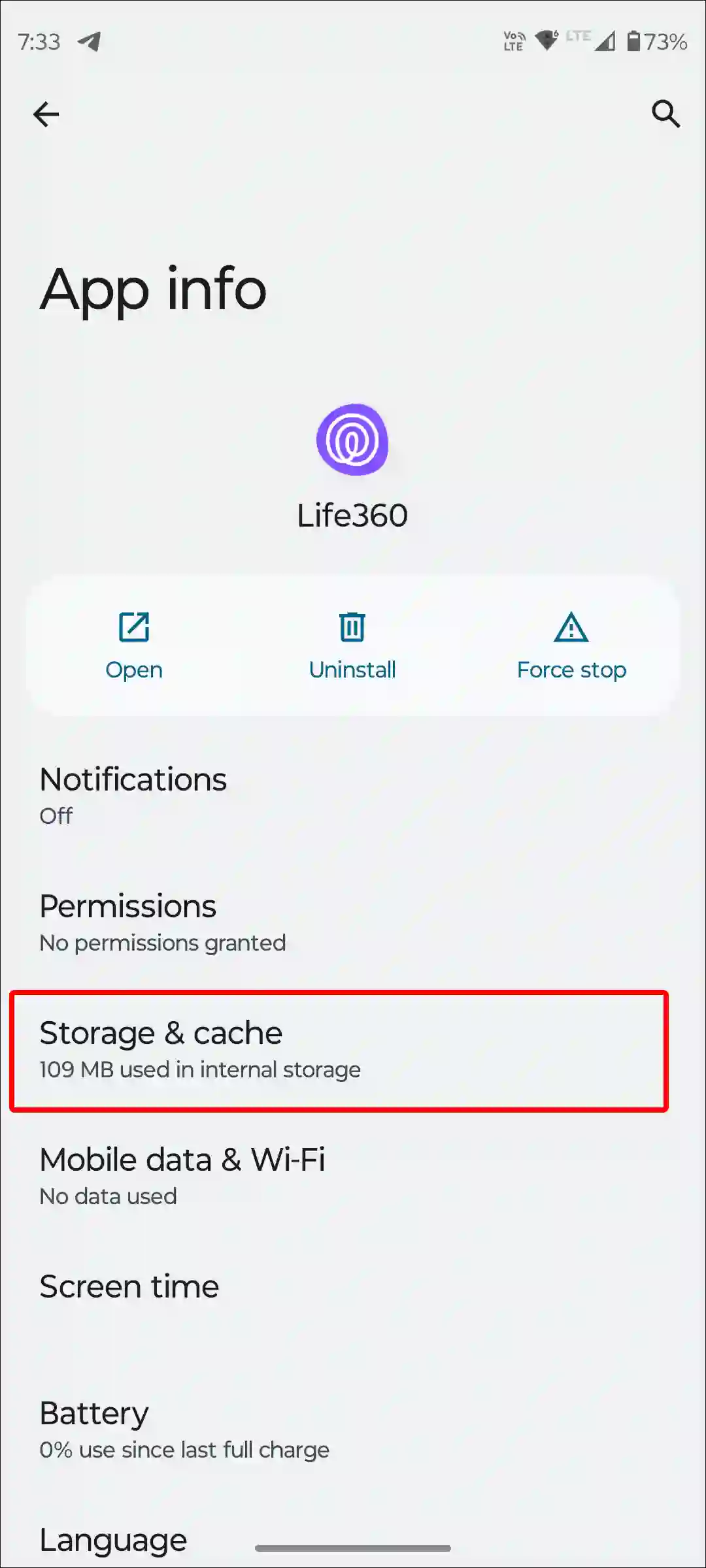
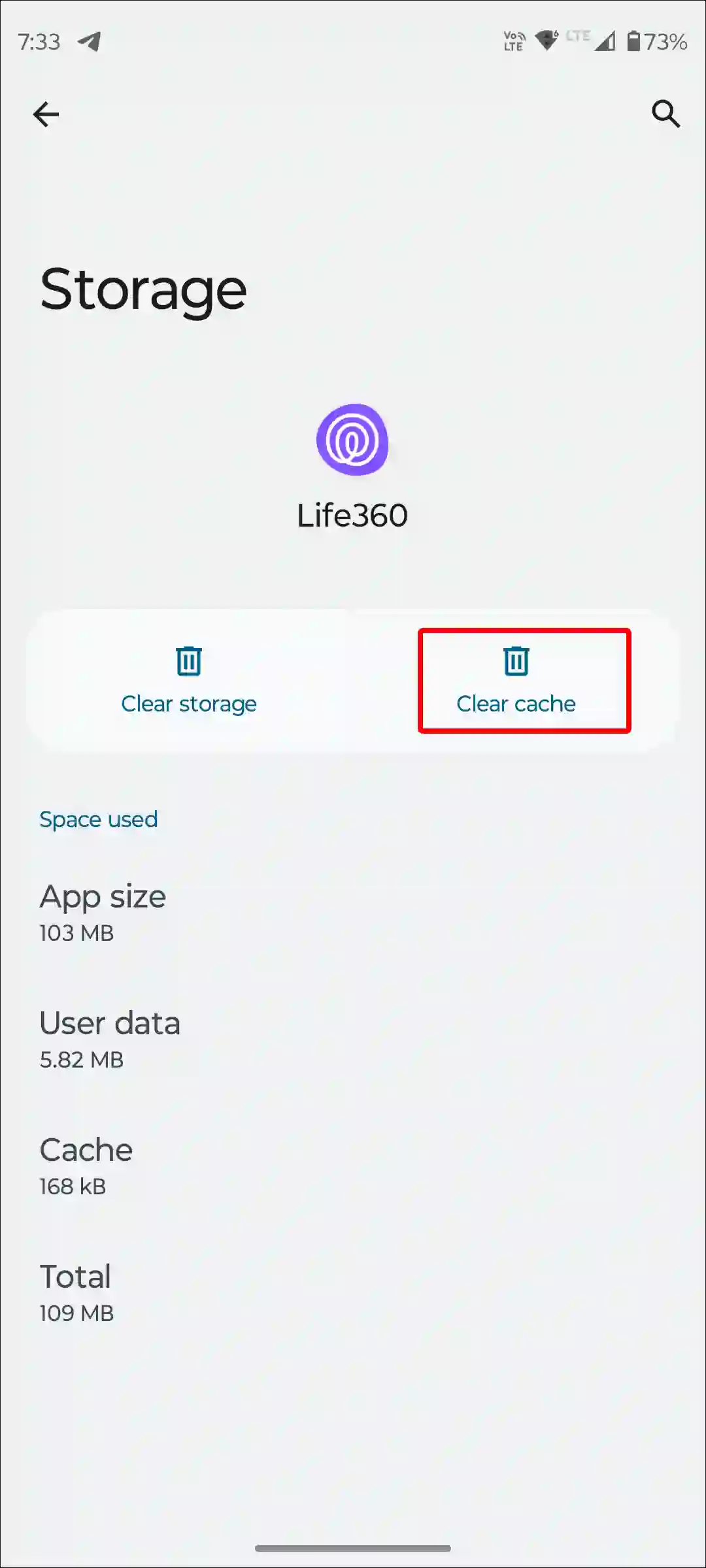
To clear Life360 app cache on an iPhone, Go to Settings > General > iPhone Storage > Life360 > Storage > Offload App.
#4. Enable Life360 Location/GPS Permissions
If your Life360 app is not updating location or showing location, then it means that Location/GPS permissions for the Life360 app are turned off in your phone settings. When the location is disabled, you will see a warning in a pop-up box on the screen in which you will be asked to grant location permissions. By following the steps given below, you can allow location permission on your phone for the Life360 app.
To turn on location/GPS for Life360 app on Android:
- Open Settings and Tap on Apps.
- Tap on All Apps (Manage Apps).
- Find Life360 App and Click on It.
- Tap on Permissions > Location.
- Select ‘Allow All the Time‘. (Make sure Precise Location is enabled).
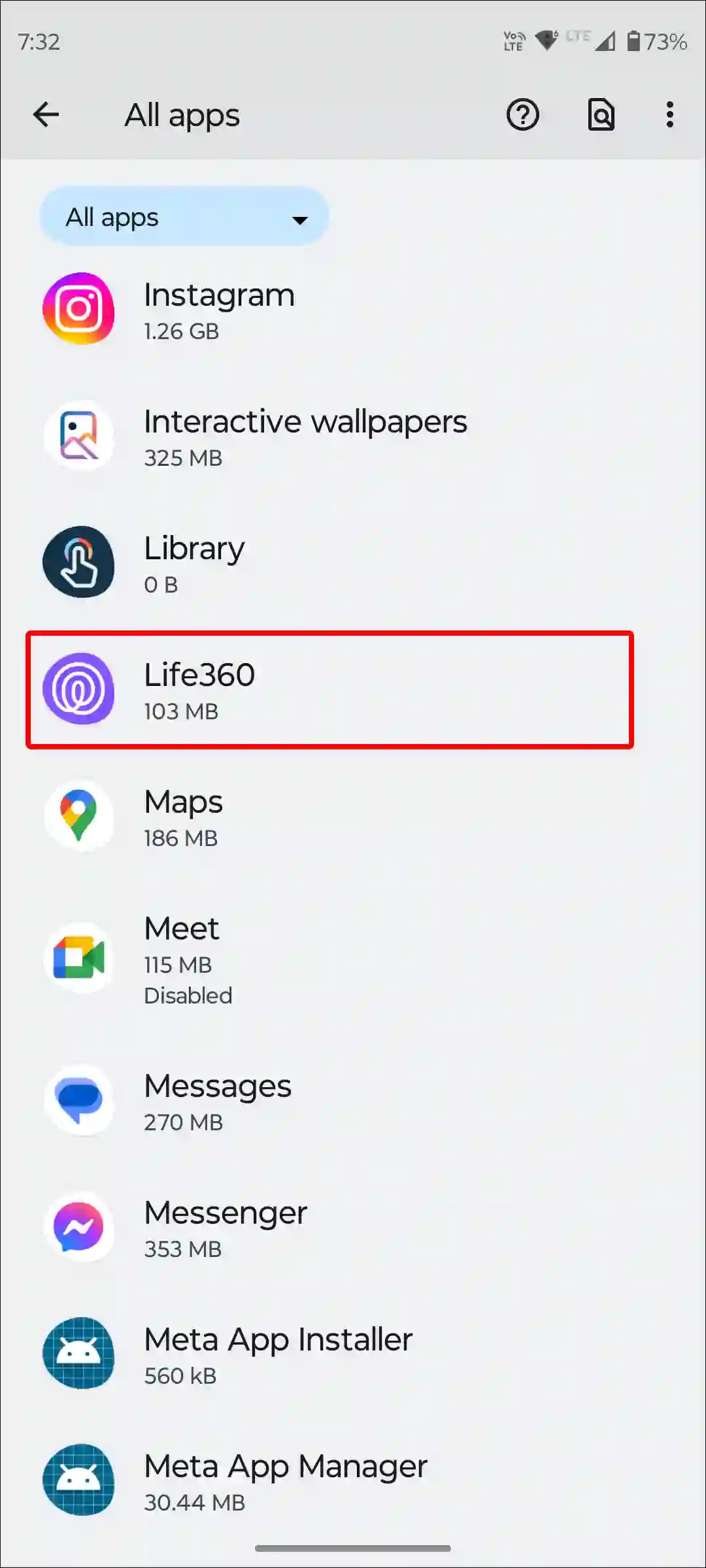
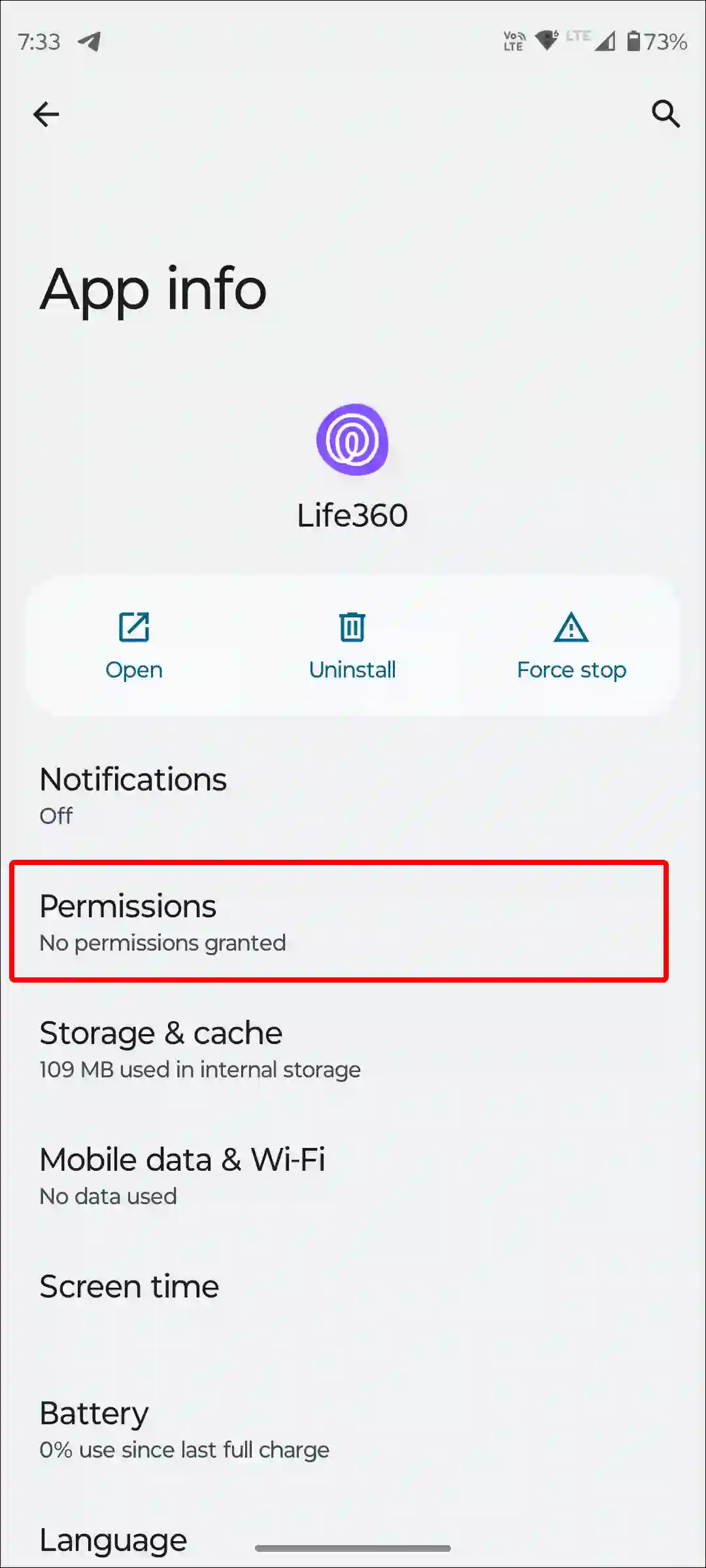
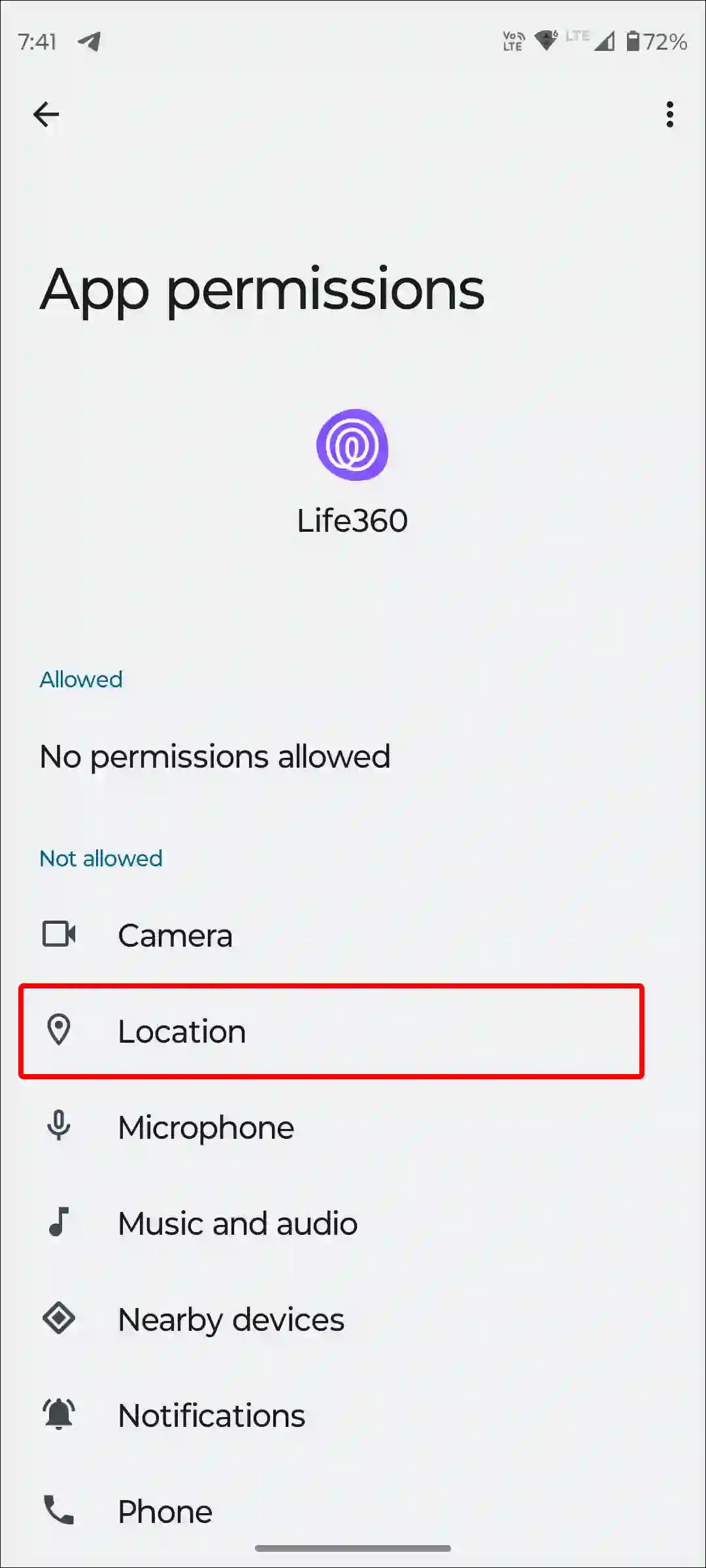
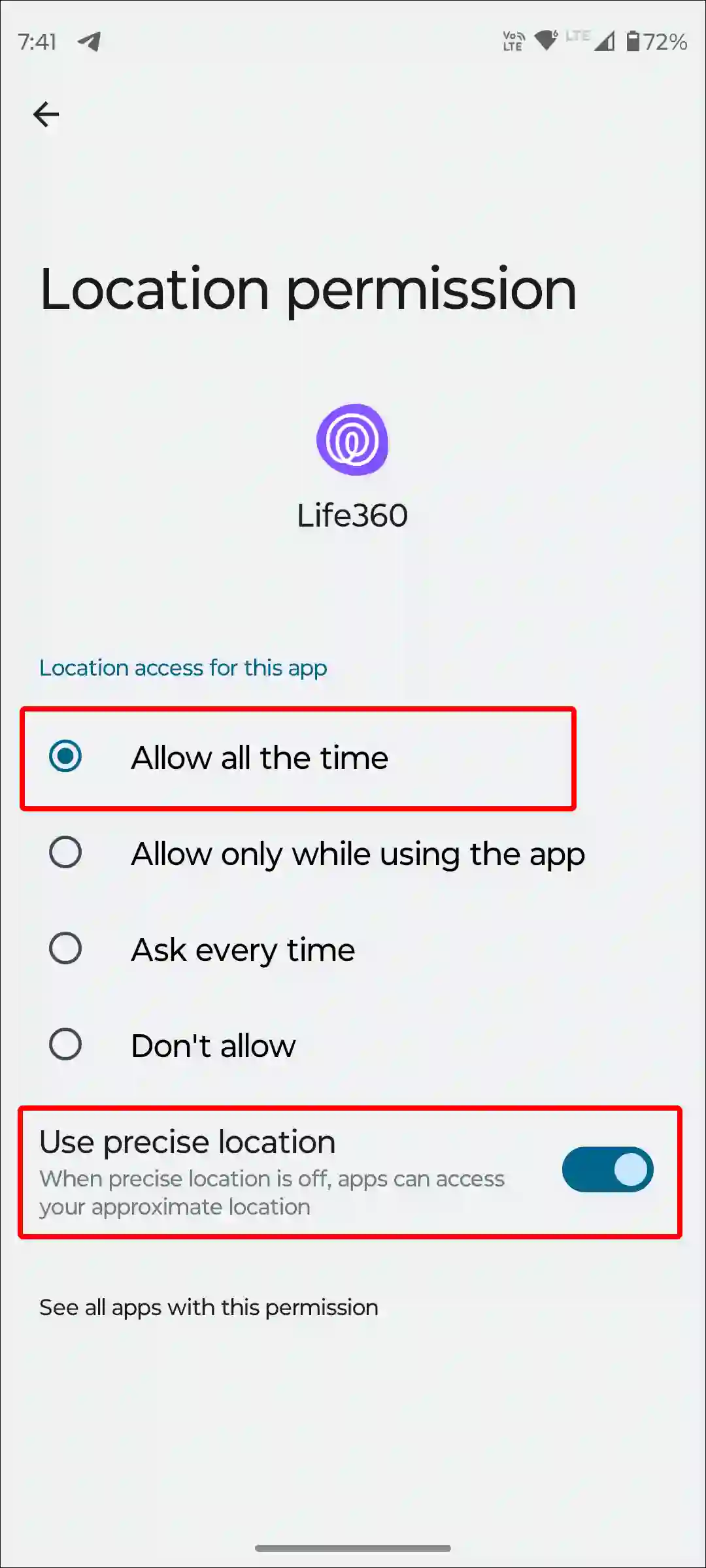
To turn on location permission for Life360 on iPhone:
- Open Settings on Your iPhone.
- Scroll Down and Tap on Life360.
- Tap on Location.
- Select Always. (Make sure Precise Location is enabled).
Also read: How to Turn ON or OFF Stolen Device Protection on iPhone
#5. Turn Off Battery Optimization
Often, users enable the battery saver to enhance the battery life of the phone, which prevents the location sharing and driving features in the Life360 app from working properly. You can resolve the real-time location sharing problem by turning off the battery optimization feature on the phone. For this, follow the steps given below.
To disable battery optimization for location sharing of Life360 app:
Step 1. Launch Settings App on Your Phone.
Step 2. Tap on Apps > All Apps > Life360.
Step 3. Tap on Battery or Battery Saver.
Step 4. Select Unrestricted or No Restrictions.
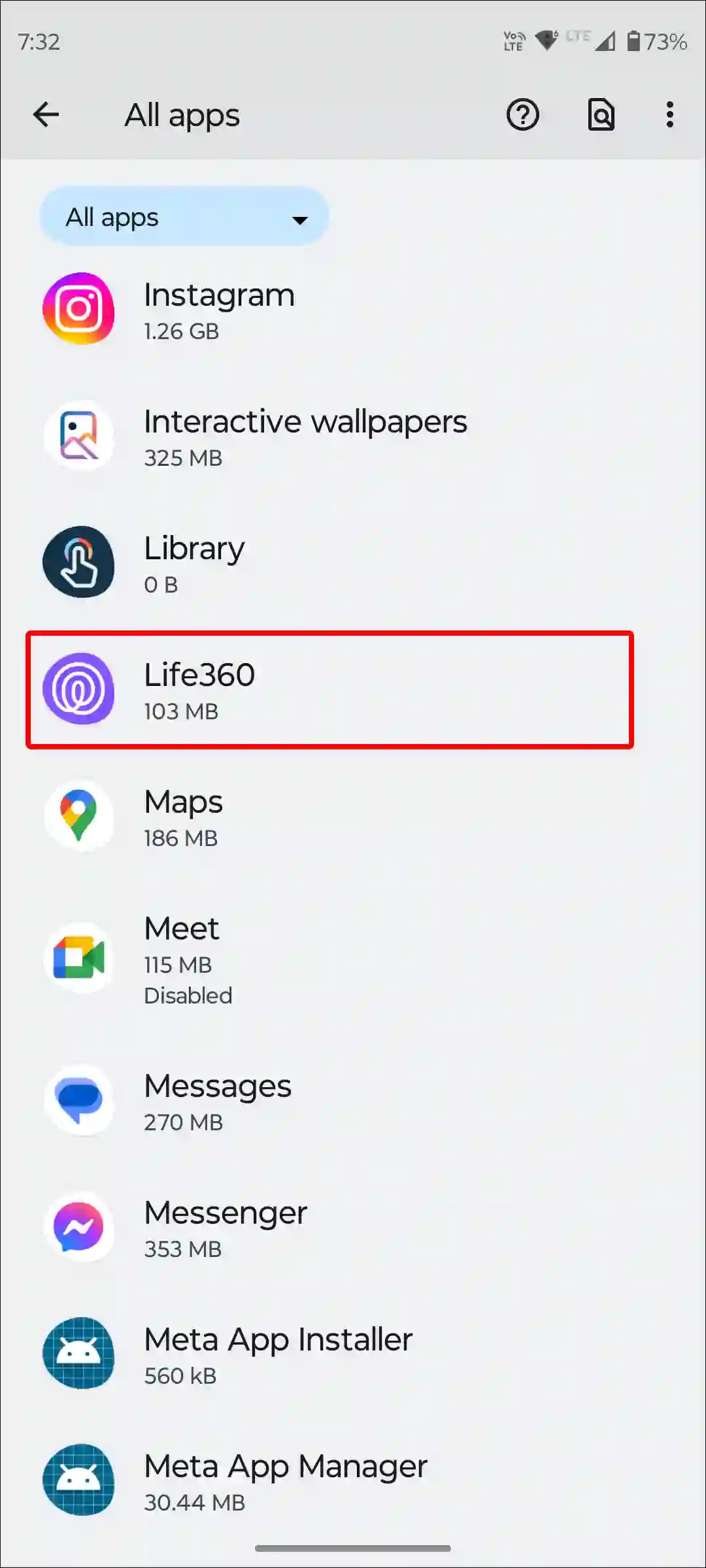
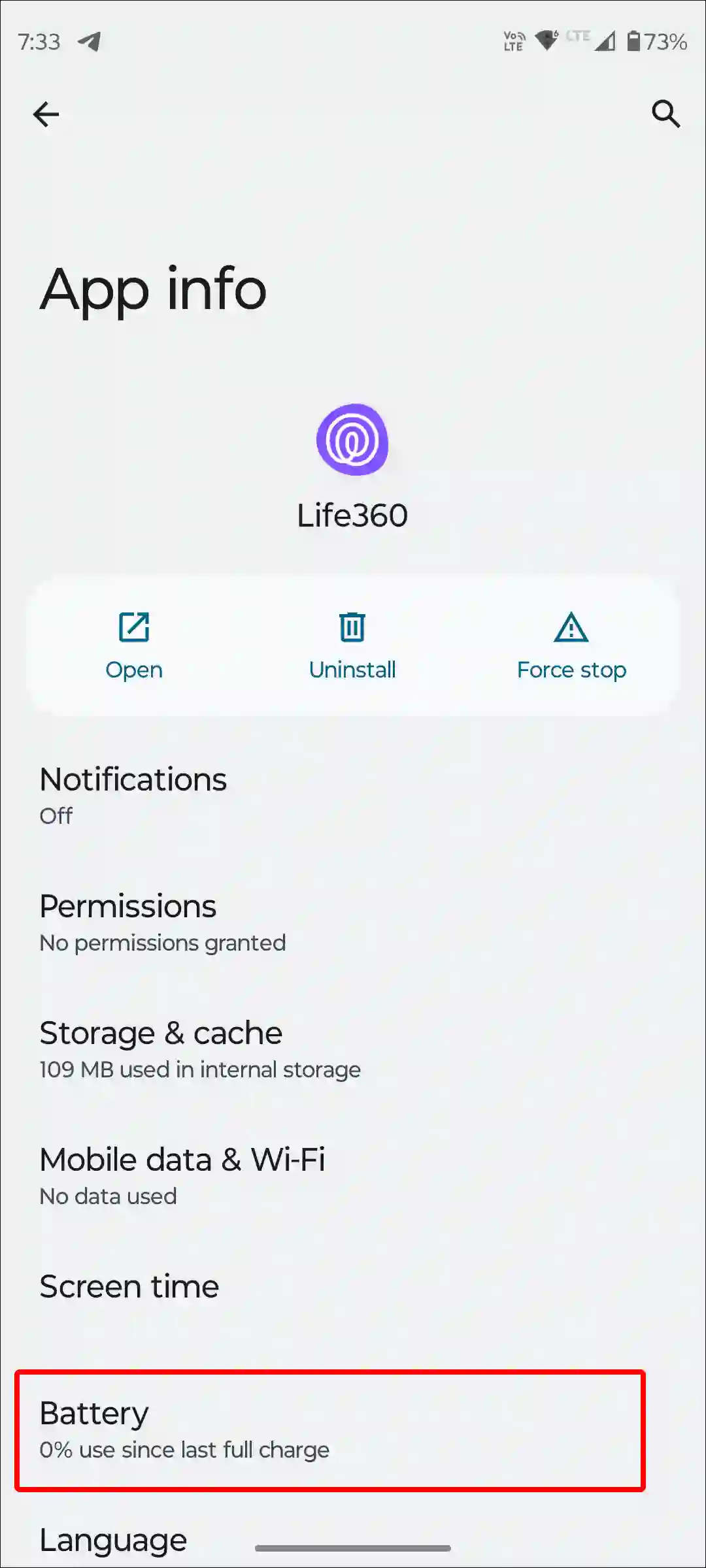
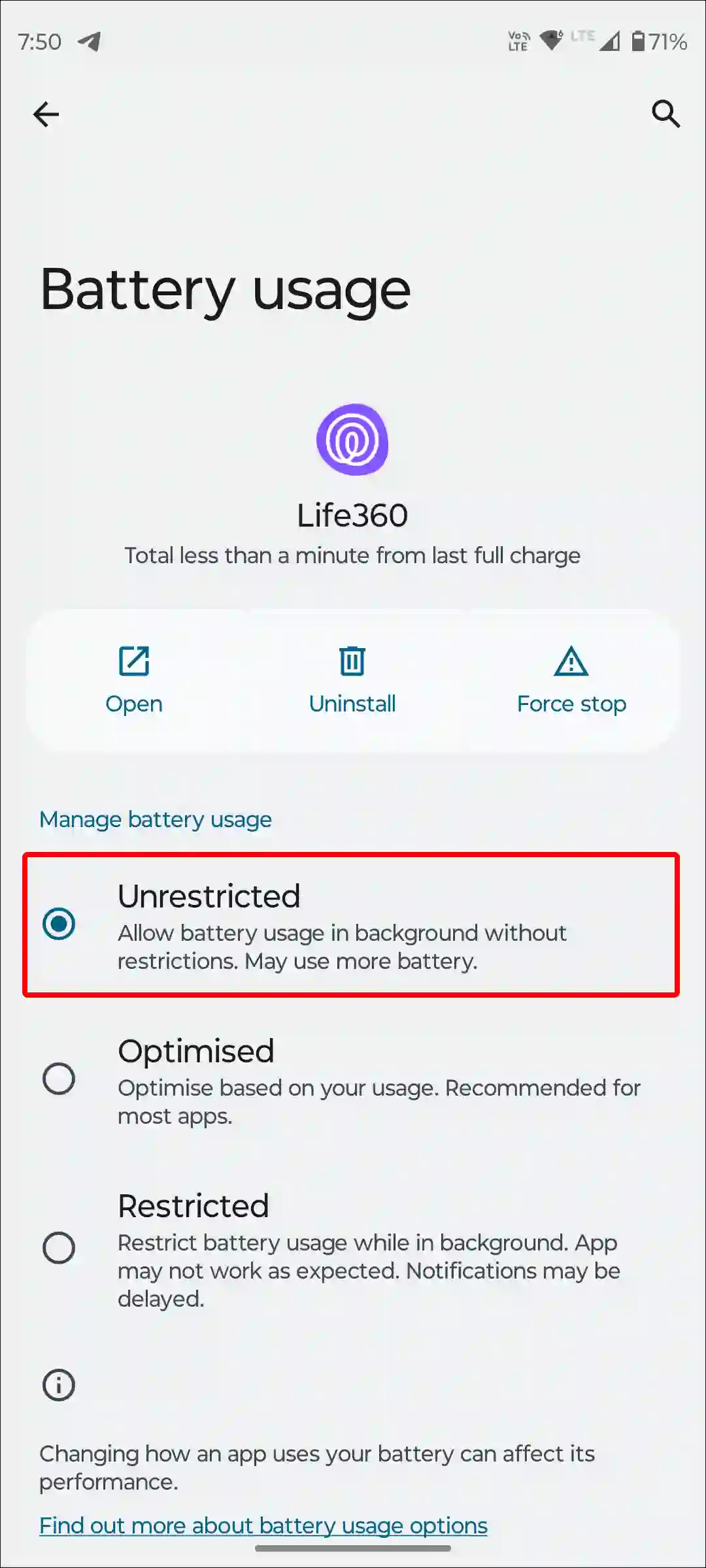
To turn off Battery optimization on iPhone:
- Open Your iPhone Settings.
- Tap on Battery.
- Turn Off Toggle Switch next to ‘Low Power Mode’.
Also read: 3 Easy Ways to Turn Off Data Saver on Android Phone
#6. Update Your Life360 App
If you are using the old Life360 app on your phone, then, due to some bug or error, you may face the problem of not showing the correct location and tracking in the Life360 app. For this, you have to install the latest version of the Life360 app on your phone. You can update the Life360 app by going to the Google Play Store or Apple App Store.
#7. Check if There’s a Life360 Server Outage
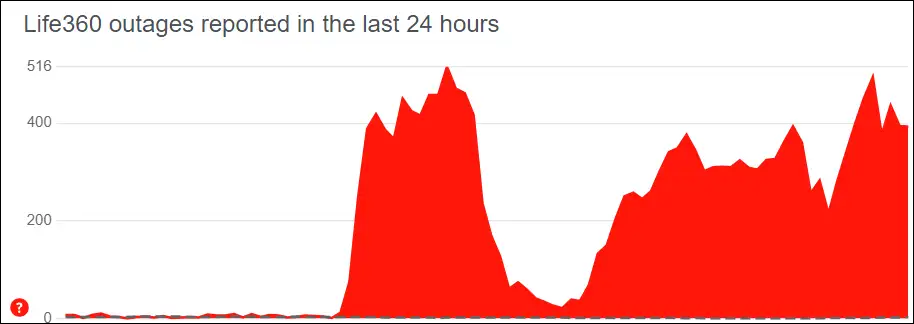
Are your Life360 app features not working like others? If the Life360 server is down, any feature of Life360 will not work; even smart notifications will stop working. You can check the Life360 server status by clicking on this Downdetector link ↗. If the server is actually down, there is nothing you can do except wait.
#8. Log out and Log Back in
Having the same Life360 account logged in on multiple devices can cause problems with location updating. To avoid these problems, log out of your Life360 account on all devices. Then log in again to your personal phone.
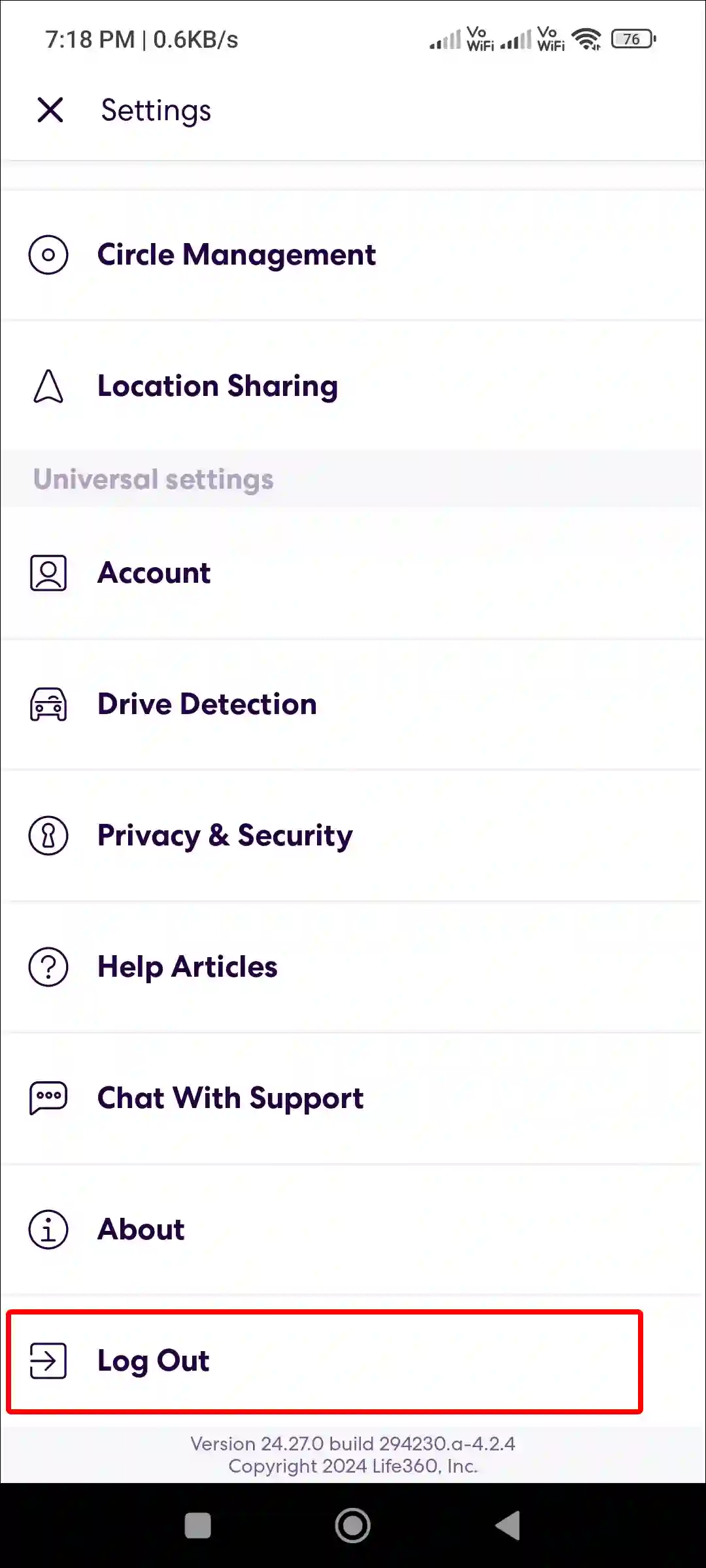
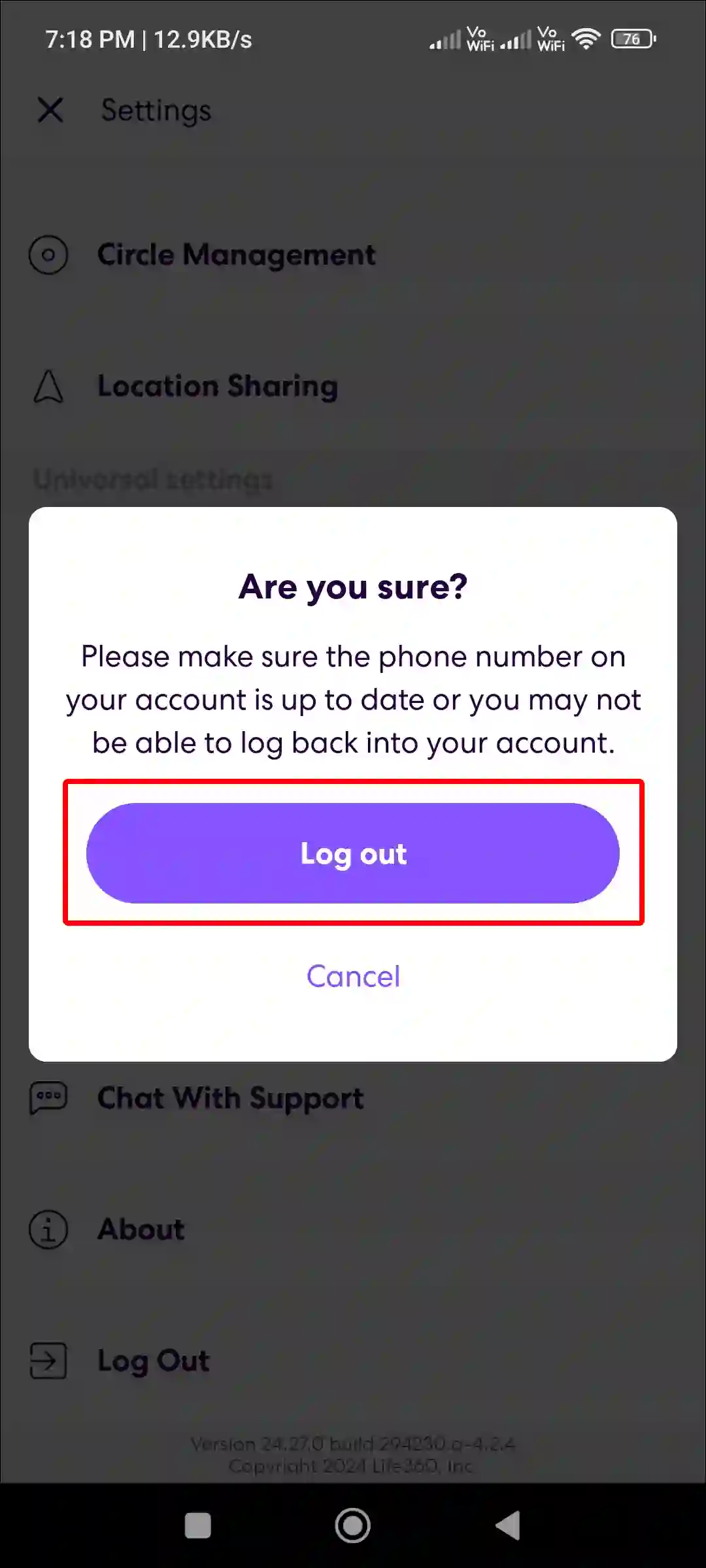
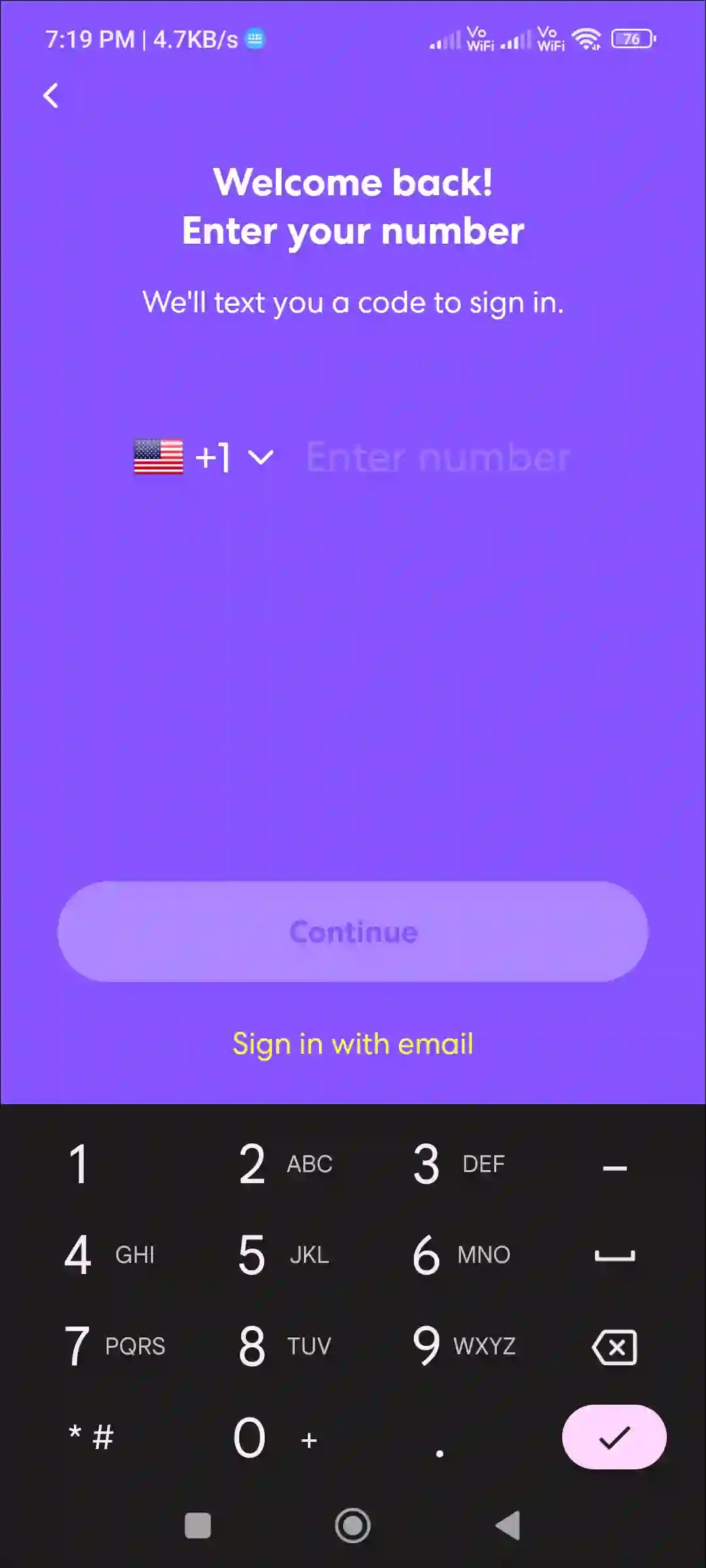
#9. Reinstall the Life360 App and Try Again
If you have followed all the steps given above but the Life360 app is still not working, then now you have to completely uninstall the Life360 app from the device. Then go to the Play Store or App Store and reinstall the Life360 app. Now log in to your account. Now the Life360 app will start working properly.
Also read: How to Enable Speedometer on Google Maps for Android and iPhone
I hope you have found this article very helpful. And you have fixed this ‘Life360 app not working’ problem on your phone. If you have any other problems related to the Life360 app, then let us know by commenting below. And please share this article.