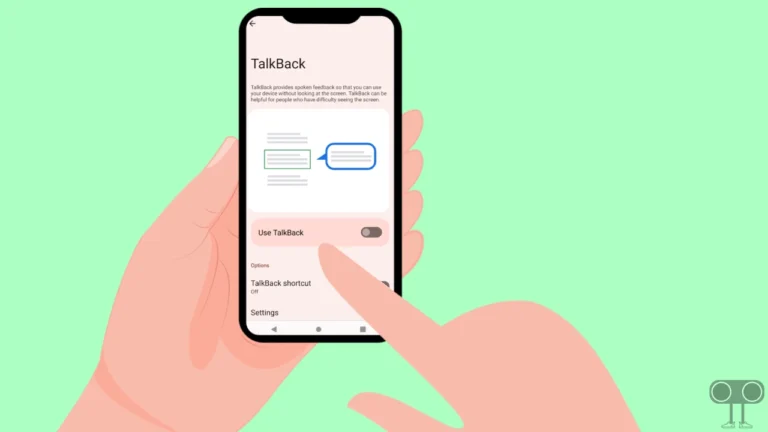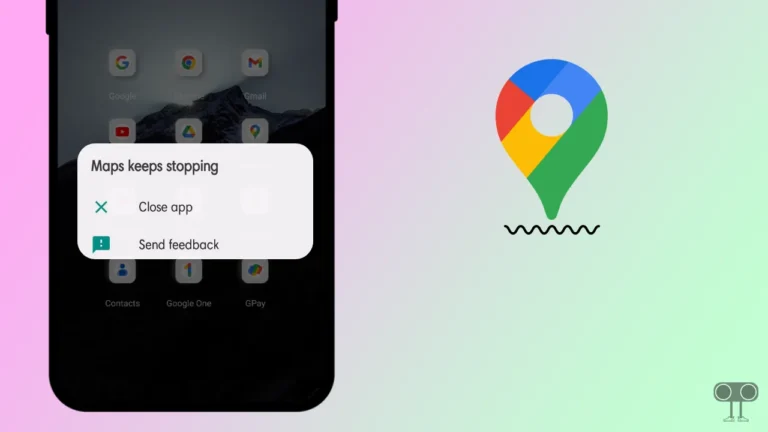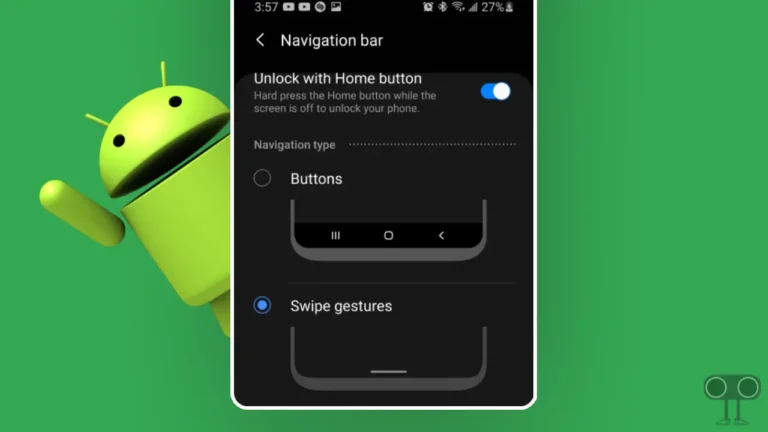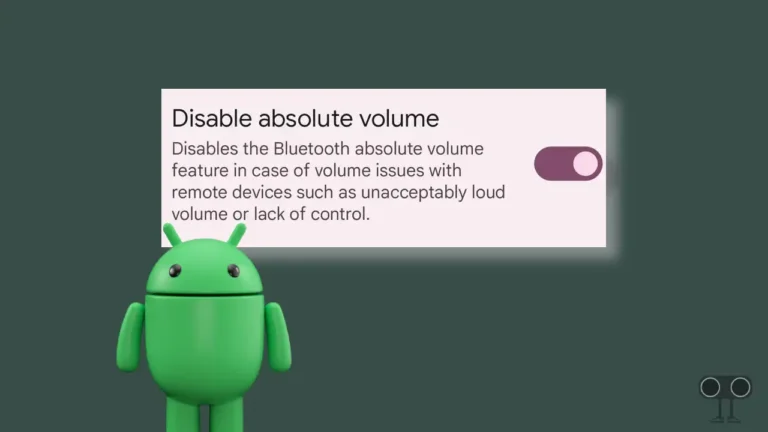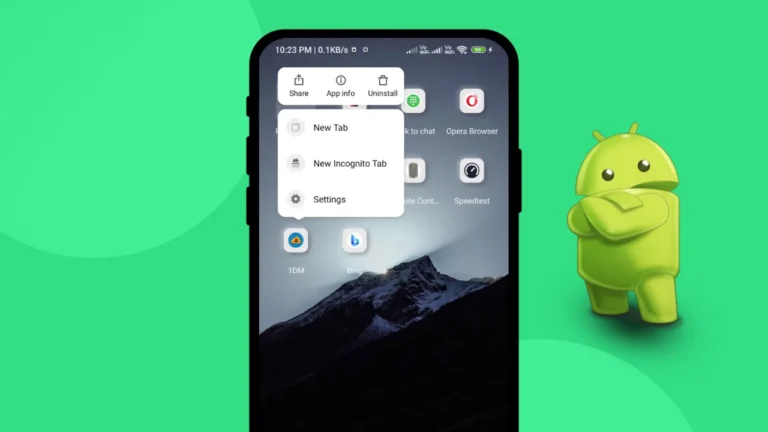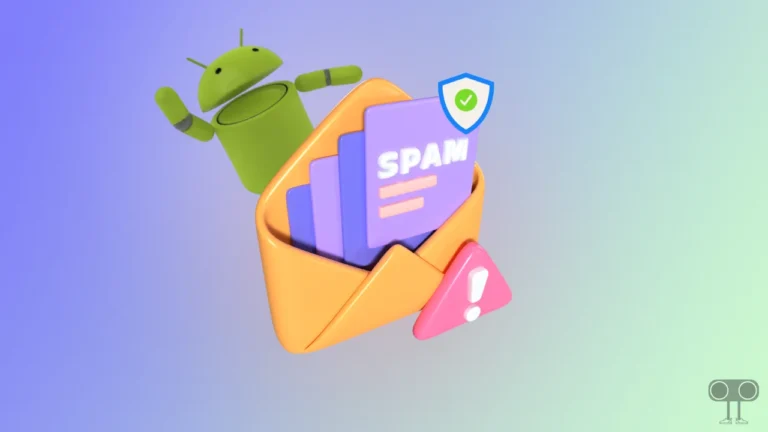How to Login to TrueCaller Web with an Android Phone
TrueCaller has launched the ‘Truecaller for Web’ platform for its android users. That means now an Android phone user can link his device to TrueCaller web on a computer (laptop) or Mac with QR Code. Truecaller Web Client gives you features like SMS and chat mirroring, call notifications, and number search.
In this article, you will know how you can connect the Truecaller account to Truecaller Web through a QR code with your Android phone. Truecaller has just launched Truecaller for Web only for Android users. But in the coming time (future), users will be able to access Truecaller Web Client with the help of their iPhone (iOS).
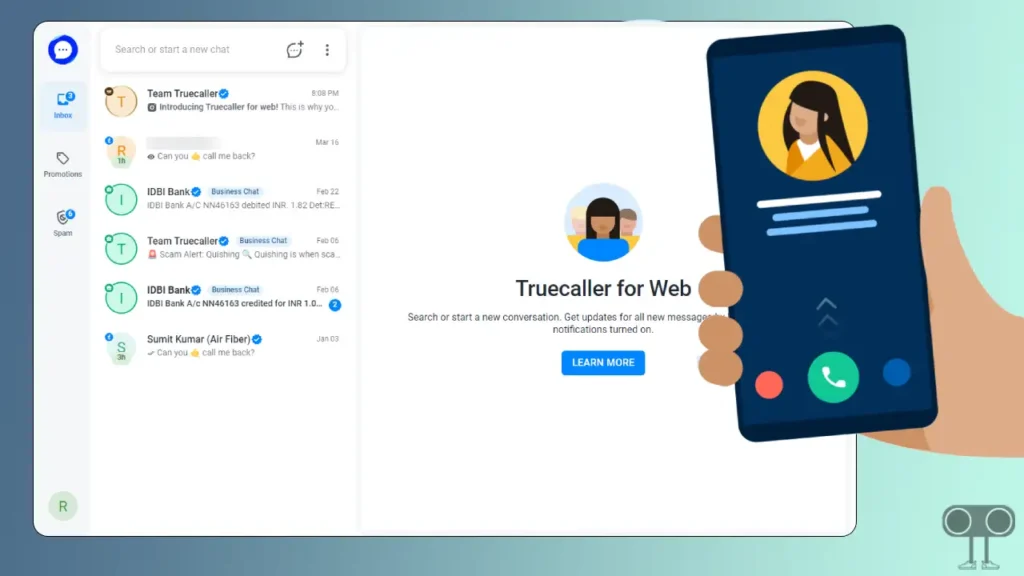
The Truecaller Web version can help users quickly reply to messages and receive an OTP to log in. That means you can use the Truecaller Web version just like WhatsApp Web or Telegram Web. However, Microsoft is already providing this facility in Windows to view messages on PCs.
According to TrueCaller, your session will automatically sign out from TrueCaller Web after 30 days. You will have to log in to TrueCaller Web again on your PC or laptop. Below in this article, I have told you step-by-step in detail how you can log in or connect to TrueCaller Web with the help of an Android phone.
Also read: 3 Ways to Rotate Your PC Screen in Windows 11
How to Login to TrueCaller Web with an Android Phone
It is very easy for an Android phone user to connect their TrueCaller account with TrueCaller Web. For this, you will just need any browser (Chrome, Firefox, Opera, or Edge) on your computer or laptop. To log in to the TrueCaller web client using your Android phone, read and follow the steps given below carefully.
Step 1. Open Any Browser On Your On PC and Visit web.truecaller.com URL. Here You’ll See a QR Code.
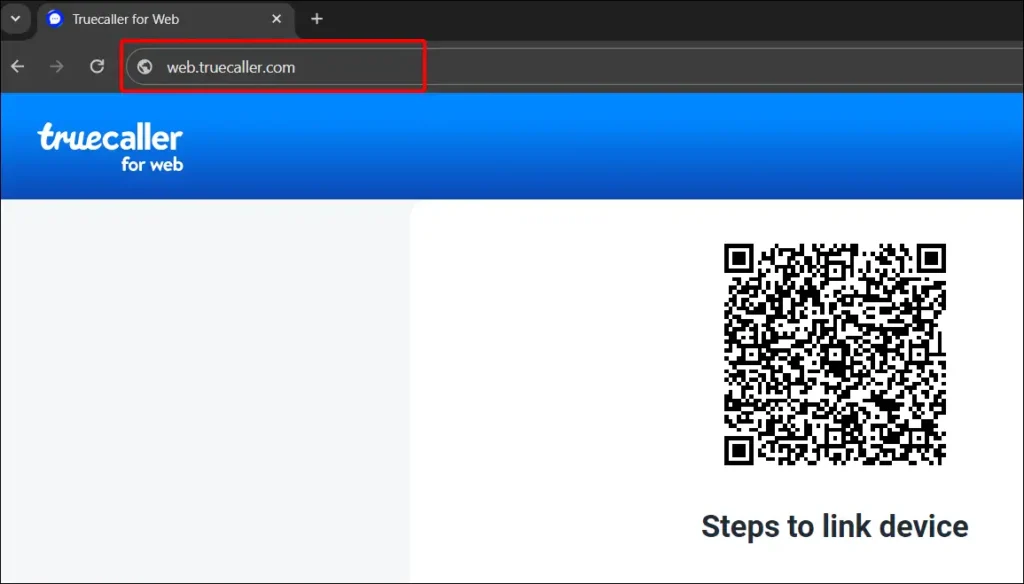
Step 2. Next, Update Your TrueCaller Application from Google Play Store and Open It. Now Go to Messages and Tap on Three Dots (⋮).
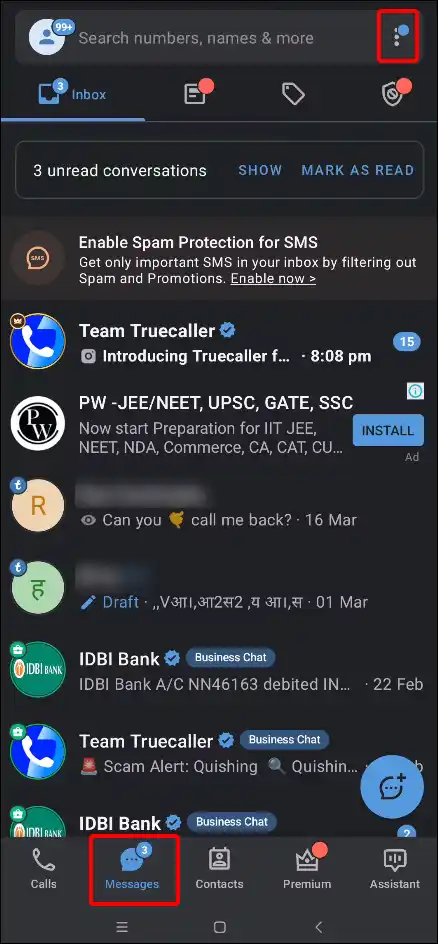
Step 3. Click on Messaging from Web.
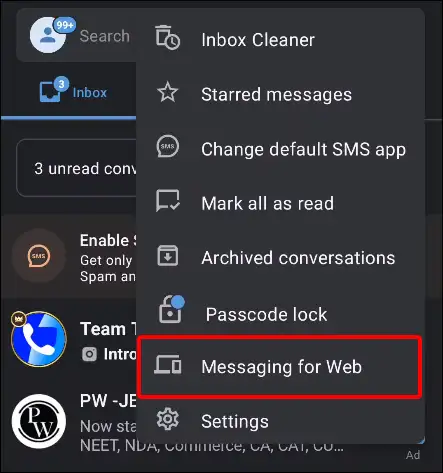
Step 4. Tap on LINK A DEVICE.
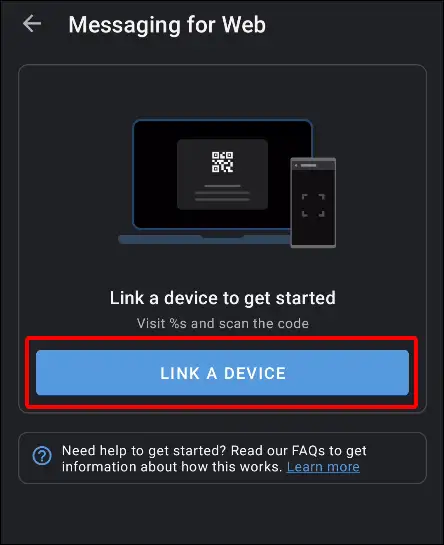
Step 5. Now Scan TrueCaller Web’s QR Code with Your Phone.
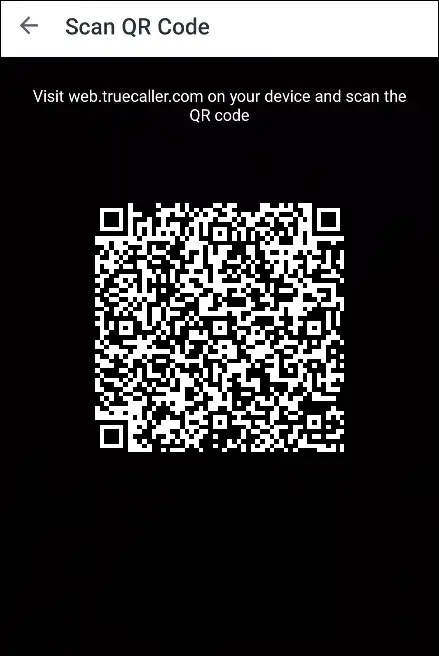
Stpe 6. Now Your Can See that You’ve been Logged into The TrueCaller Web Client.
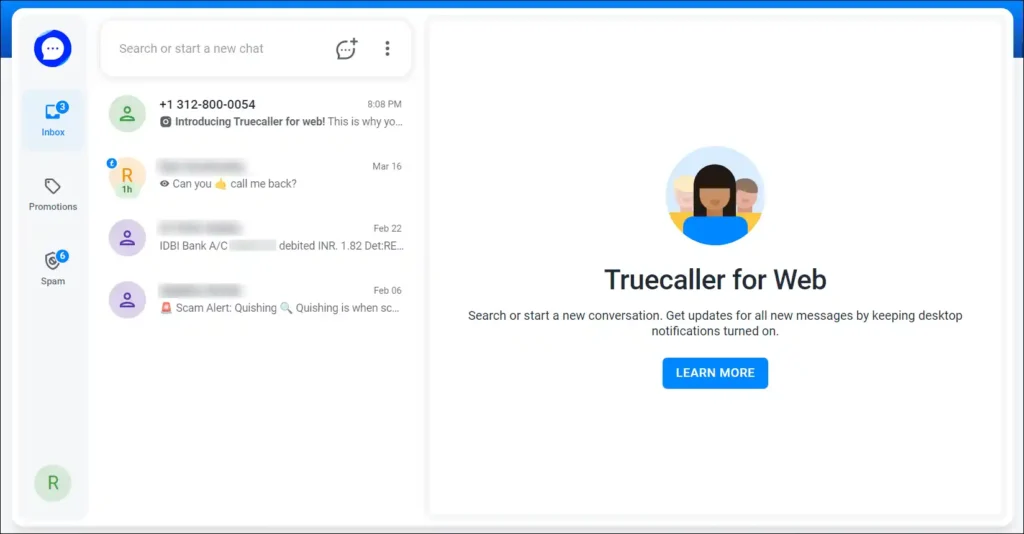
Also read: 2 Ways To Change Jio AirFiber Wi-Fi SSID Name and Password
How to End Session of TrueCaller Web
If you have logged in to TrueCaller web by following the above steps, But now if you want to logout from the TrueCaller web client, then you will be able to end the session of TrueCaller web by following the method given below.
1. Visit web.truecaller.com on your browser to Open Your Dashboard.
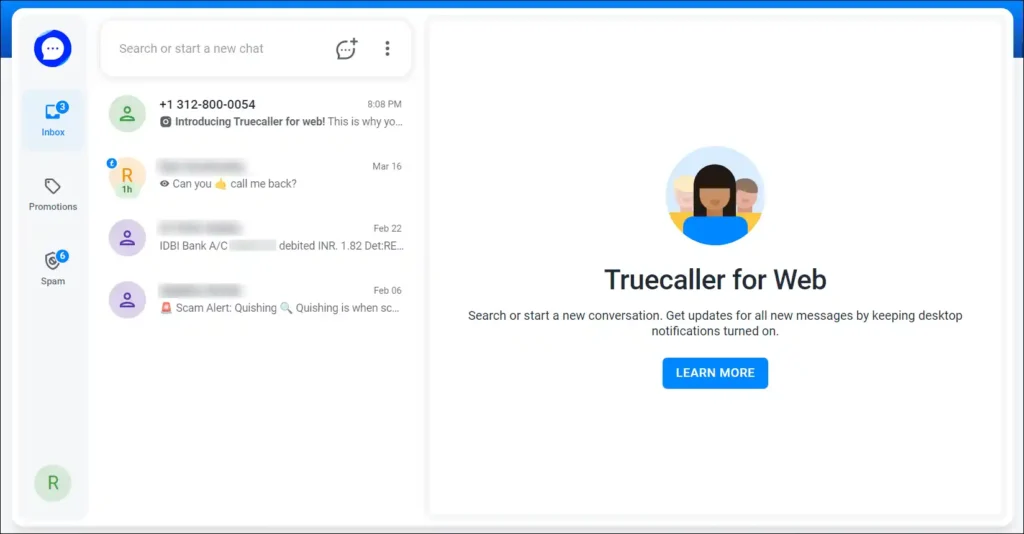
2. Now Click on Three Dots (⋮) and End Session.
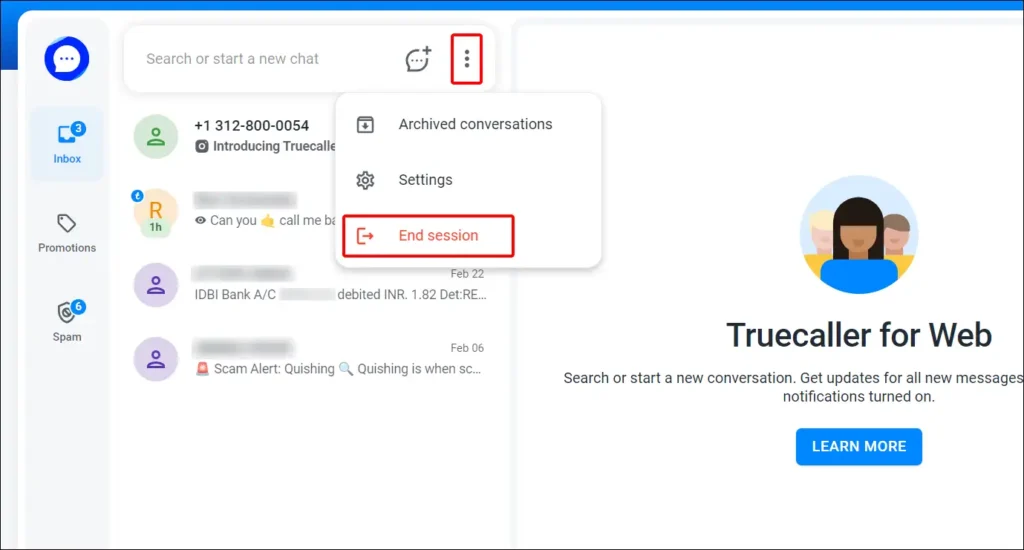
That’s all.
Also read: 3 Ways to Disable Restricted Mode on YouTube
FAQs
Q 1. Can I use the Truecaller Web version?
Answer – Yes, you can use TrueCaller’s official web client on your computer or Mac browser with the built-in Call Alerts feature.
Q 2. is TrueCaller for Web free to use?
Answer – Yes, TrueCaller for Web is totally free to use for Android users.
Q 3. Can we login to Truecaller Web with an email ID?
Answer – No, you can only connect to the TrueCaller web with a generated QR code.
I hope that with the help of this article, you have learned to connect your TrueCaller app to TrueCaller for web. You also have to know how to log out from the TrueCaller web. If you liked the post, then share it with your friends on social media.