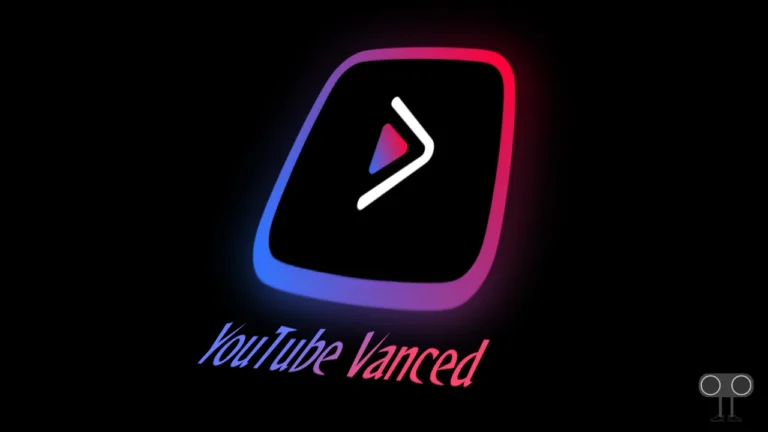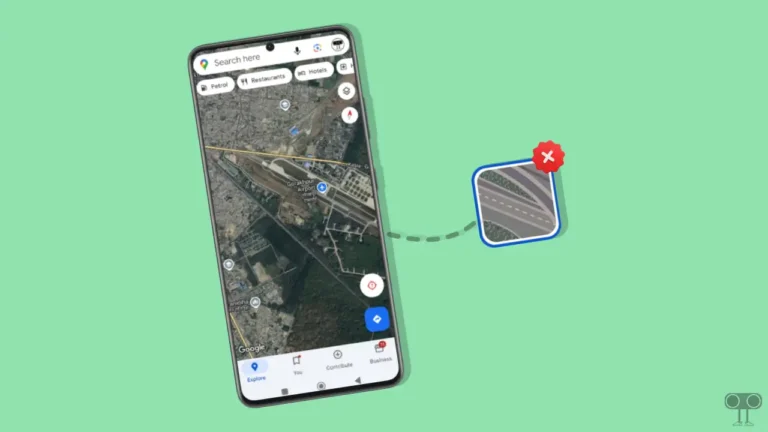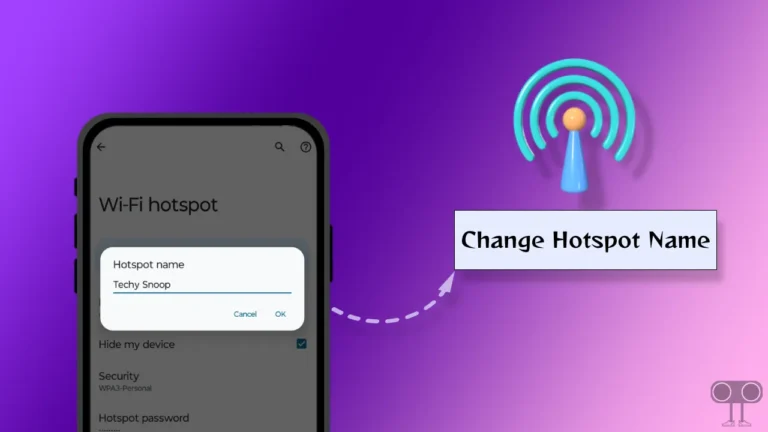YouTube Picture-in-Picture Not Working? Here’s How to Fix It
YouTube’s Picture-in-Picture mode allows multitasking by shrinking the playing video into a smaller player. Picture-in-Picture mode is also known as PiP mode in short form. By turning on Picture-in-picture mode, you’ll be able to watch any video in a floating window and do other work in the background without having to close the YouTube app.
There are some users, for whom picture-in-picture mode has stopped working in the YouTube app. Don’t worry, in this article I have shared how to fix the YouTube Picture-in-Picture not working problem.
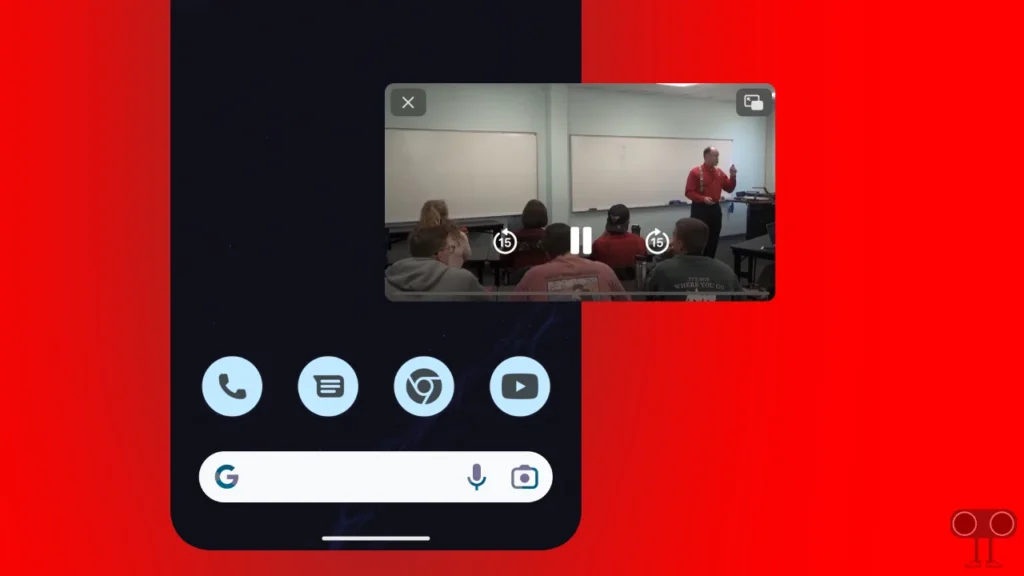
However, YouTube has not rolled out this Picture-in-Picture mode for all regions in its official app. However, in some countries, this Picture-in-Picture mode is available with a YouTube Premium subscription. If you are also troubled by YouTube Picture-in-Picture not working, then follow the methods given below carefully.
6 Ways to Fix YouTube Picture-in-Picture Not Working
#1. Check for Updates (System OS and YouTube App)
If Picture-in-Picture is not working in the YouTube app, then first of all check the system OS update of your Android phone. Often, developers launch new updates to fix bugs and glitches. If there is an update available in the phone, then update the phone quickly. After this, go to the Google Play Store and update the YouTube app if the update is available.
- To update System OS on Android: Go to Settings > System > Software Update.
- To Update YouTube App: Go to Play Store > Search YouTube > Click on Update Button.
Also read: How to Lock YouTube Screen on Android While Watching Videos
#2. Enable Picture-in-Picture Mode in YouTube App
The YouTube app has a Picture-in-Picture (PiP) mode setting. But if someone has accidentally turned off this setting, then you will not be able to use Picture-in-Picture mode in the YouTube app. By following the steps given below, you will be able to see whether PiP mode is on or not and will also be able to enable it.
To enable Picture-in-Picture in YouTube app:
Step 1. Open YouTube App and Go to Profile.
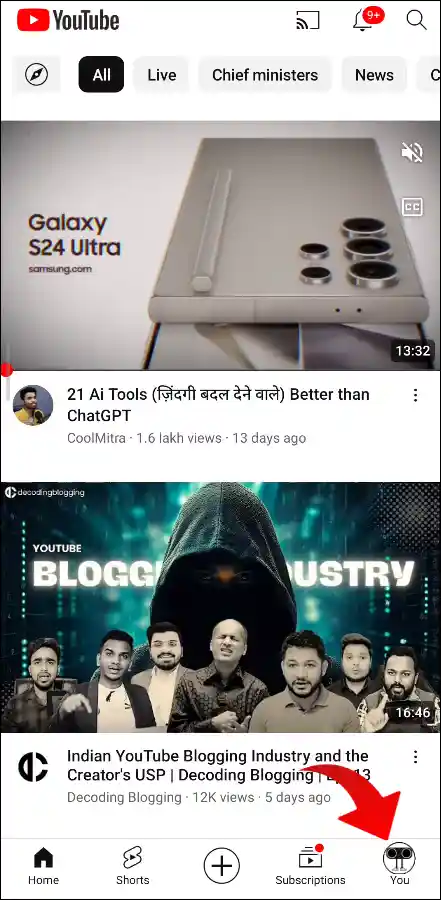
Step 2. Click on Settings > General.
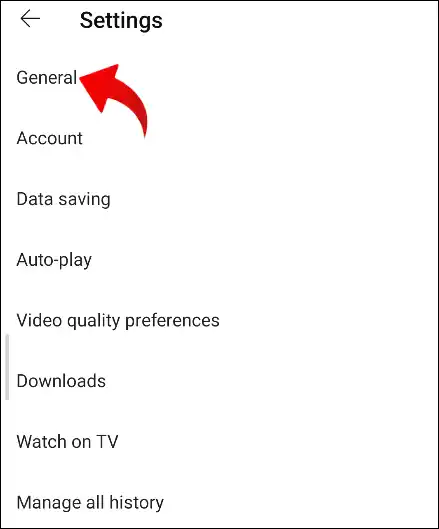
Step 3. Scroll Down and Turn on Toggle Switch Next to Picture-in-Picture.
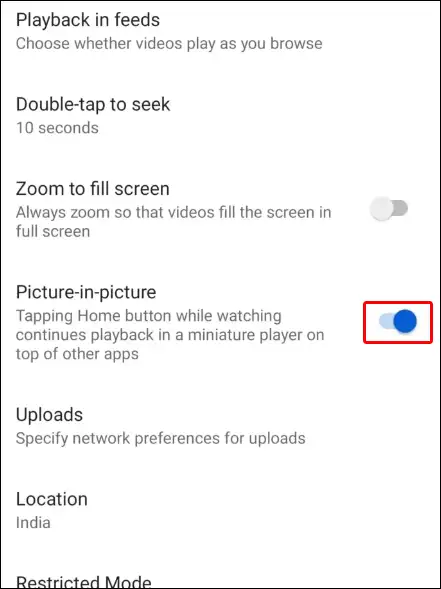
Also read: 8 Ways to Fix YouTube Vanced Not Working on Android
#3. Clear YouTube Cache
Many times the video plays in Picture-in-Picture mode on YouTube but gets stuck at the bottom of the screen. This may be due to a corrupt cache of YouTube. According to some Reddit users, you can easily fix the problems related to Picture-in-Picture mode by clearing YouTube’s corrupt cache.
To clear YouTube cache on Android:
- Open Settings and Go to Apps.
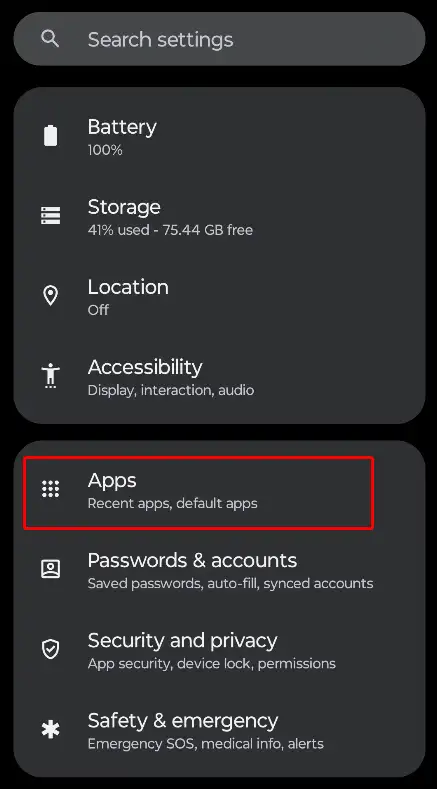
- Tap on All Apps > YouTube.
- Click on Storage Cache > Clear Cache.
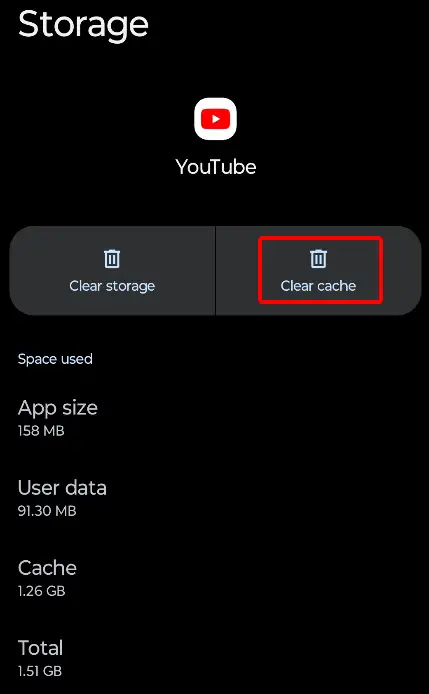
Also read: 3 Ways to Disable Restricted Mode on YouTube
#4. Enable PiP Mode from Settings
If Picture-in-Picture mode is turned on in your YouTube app but PiP mode is turned off in your phone’s settings, then Picture-in-Picture mode will not work in your YouTube. For this, you have to activate the PiP feature in Android settings by following the steps given below.
- Open Settings.
- Type
Picture-in-Picturein Search Box and Open It.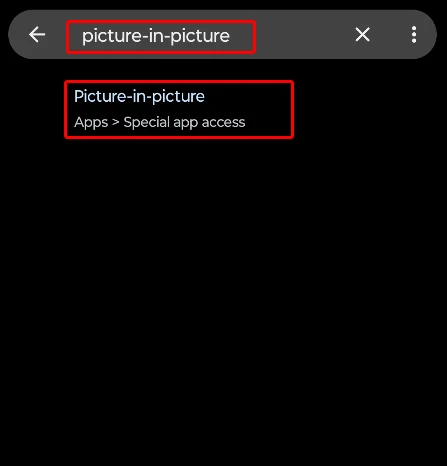
- Scroll and Find YouTube and Turn on Toggle Next to Allow Picture-in-picture.
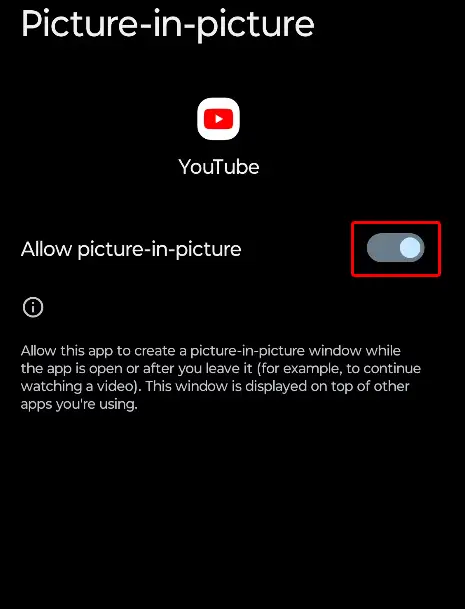
#5. Use Trusted VPN
As I have told you above, this Picture-in-Picture mode in the YouTube app is not available in all countries. So picture-in-picture mode is not available in your country, so now you have to install a trusted VPN on your phone. For this, by selecting your location in the U.S., you’ll be able to use Picture-in-Picture mode in the YouTube app.
#6. Subscribe to YouTube Premium
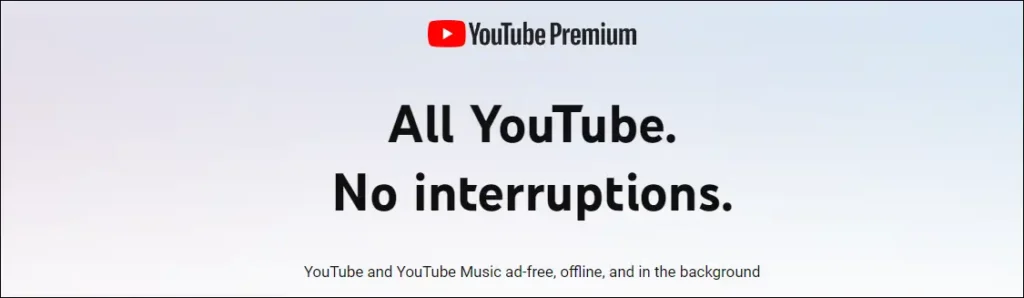
If you have followed all the methods above and YouTube Picture-in-Picture mode is still not working, then you will have to try the YouTube Premium subscription ↗. YouTube Premium gives access to all users to Picture-in-Picture mode along with many other features like ad-free streaming, video downloading, and ad-free YouTube Music.
Also read: How to Turn Off Developer Options (Mode) on Android
I hope you liked this (YouTube Picture-in-Picture Not Working) article. If you have any other tips or questions related to this, please comment below. Please share this article with your friends.