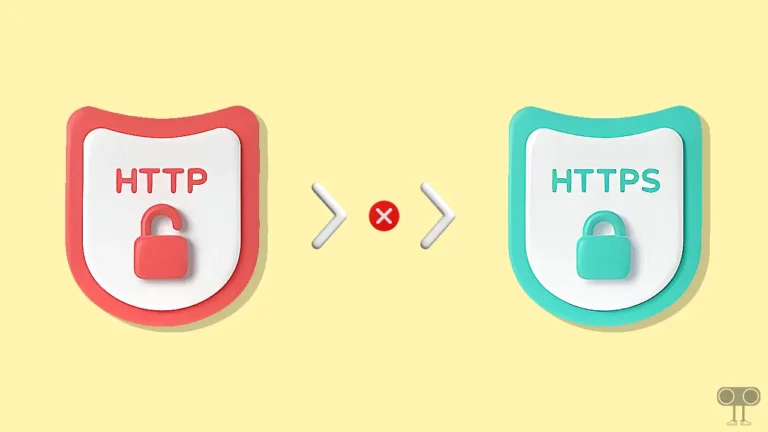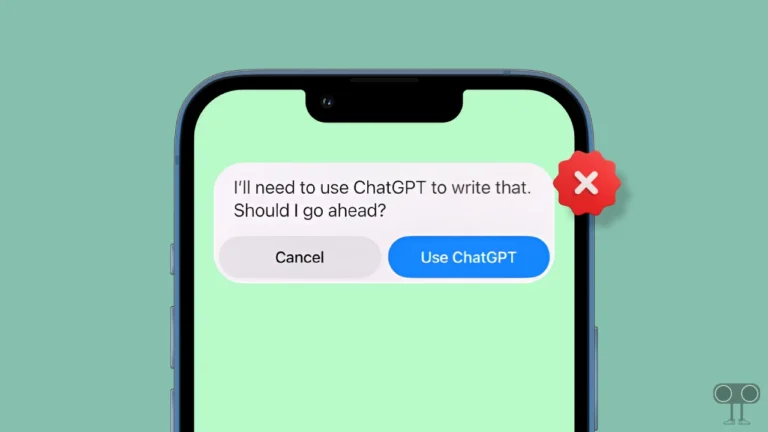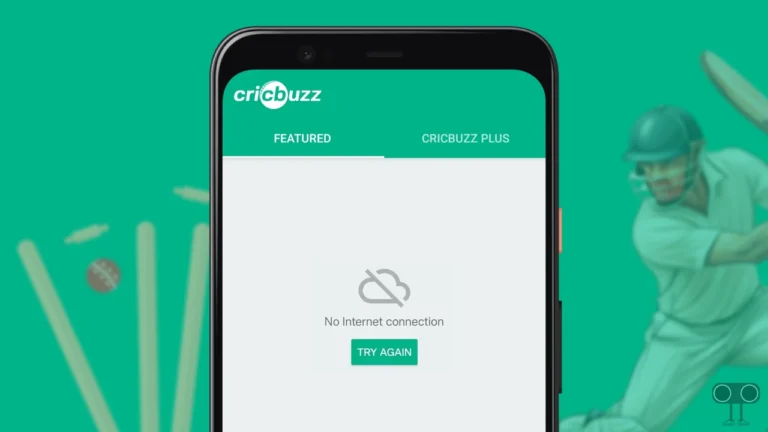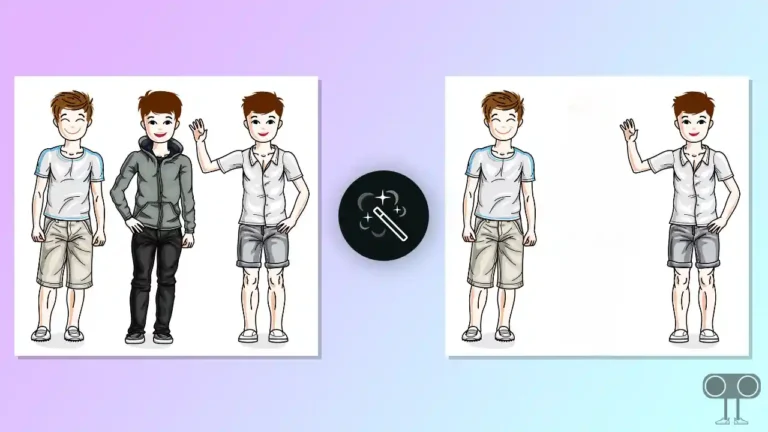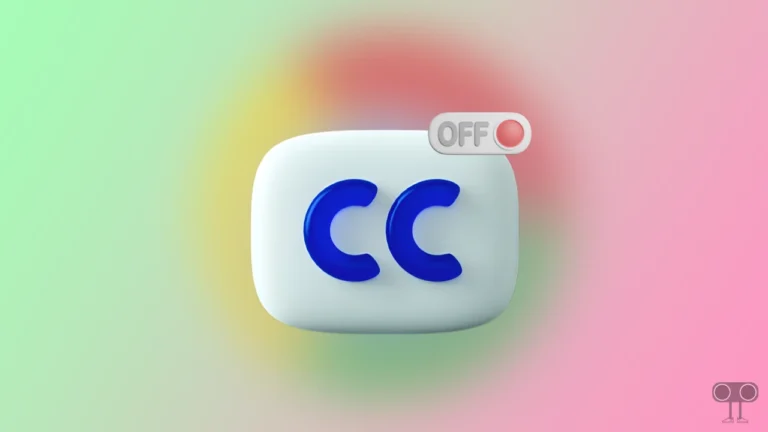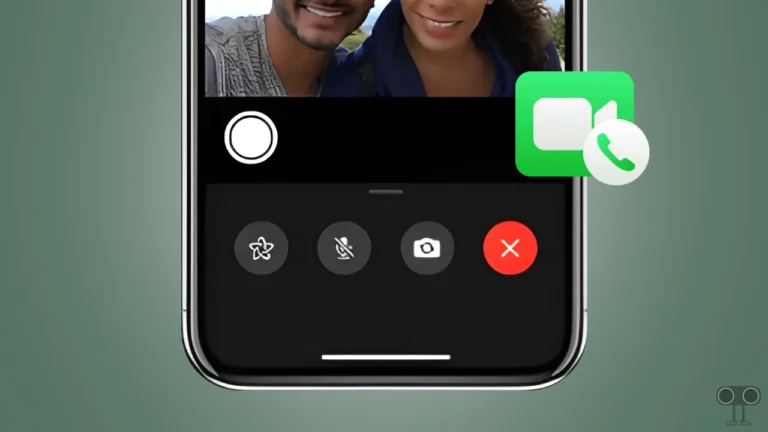5 Tips If YouTube TV Multiview Not Working on Your Device
Are you also excited to watch your favorite sports and live shows simultaneously on YouTube TV’s Multiview on your Android TV, but YouTube TV’s Multiview is not working as expected? You are not alone! Many users are facing such problems. In this article, I have shared some troubleshooting that can be followed to fix the problem with the YouTube TV Multiview feature.
What is YouTube TV Multiview and How Does It Work?
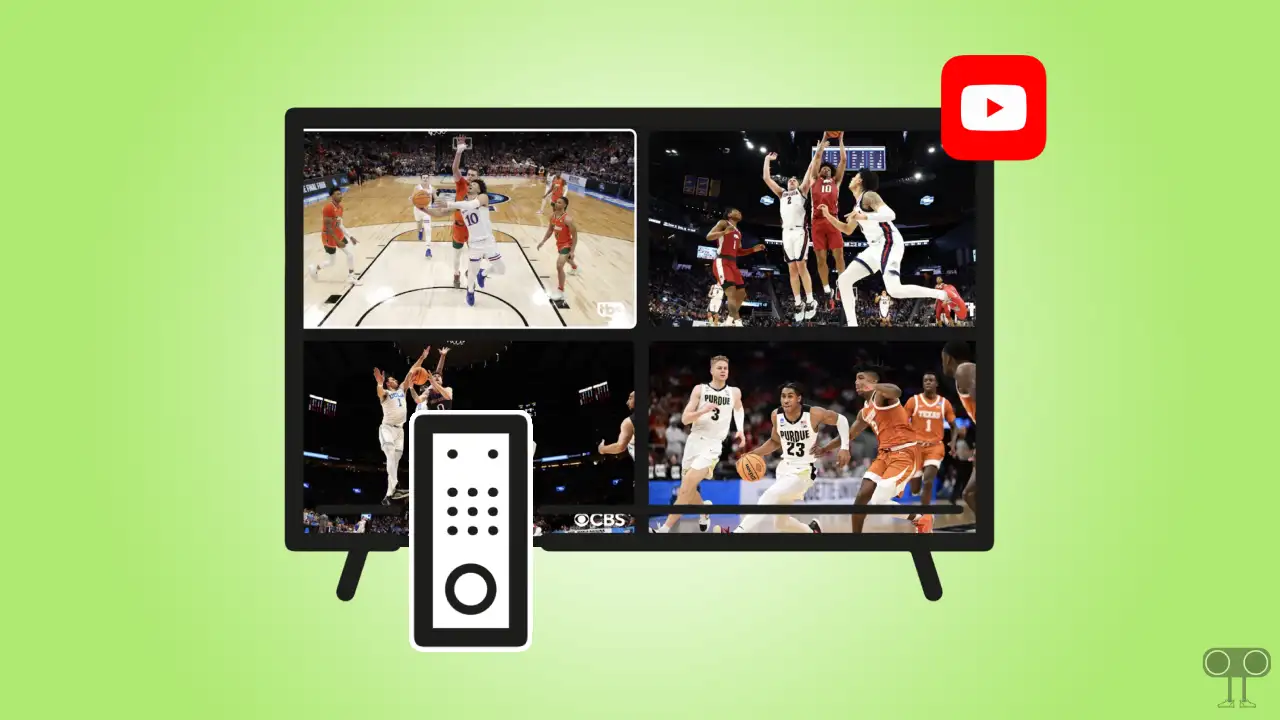
YouTube TV has added a new feature to its premium subscription service called multiview, which lets you watch multiple channels at once by dividing your screen into two to four parts. YouTube TV Multiview is useful for users who want to follow different sports at once or watch live sports and shows simultaneously.
YouTube TV Multiview Supported Devices: Multiview is currently available for YouTube TV on smart TVs, Samsung TVs, and gaming consoles. However, to watch Multiview, including NFL RedZone content, you must have a subscription to NFL Sunday Ticket and NFL RedZone.
Why is Multiview Not Working on YouTube TV?
If the Multiview feature is not working on your YouTube TV, there could be some major reasons for this. Such as weak internet connectivity, outdated YouTube TV app, VPN connected, etc.
Here are 5 Ways to Fix If YouTube TV Multiview Not Working
#1. Restart YouTube TV and Your Smart TV
If the Multiview feature is not showing on YouTube TV, first close the YouTube TV app completely and then reopen it. Doing so may fix minor errors that are causing the problem. Apart from this, you must restart your smart TV. For this, switch off your TV and then turn it on for a while to see whether YouTube TV Multiview is working or not.
#2. Update Your YouTube TV App
If you have an outdated YouTube TV app on your Android Smart TV or Samsung TV, there’s a possibility that YouTube TV’s Multiview feature won’t work or the Multiview option won’t appear at all. To fix this, you need to update the YouTube TV app on your TV.
To update YouTube tv app cache on your Google smart tv:
1. Locate and Open Google Play Store on Your Smart TV.
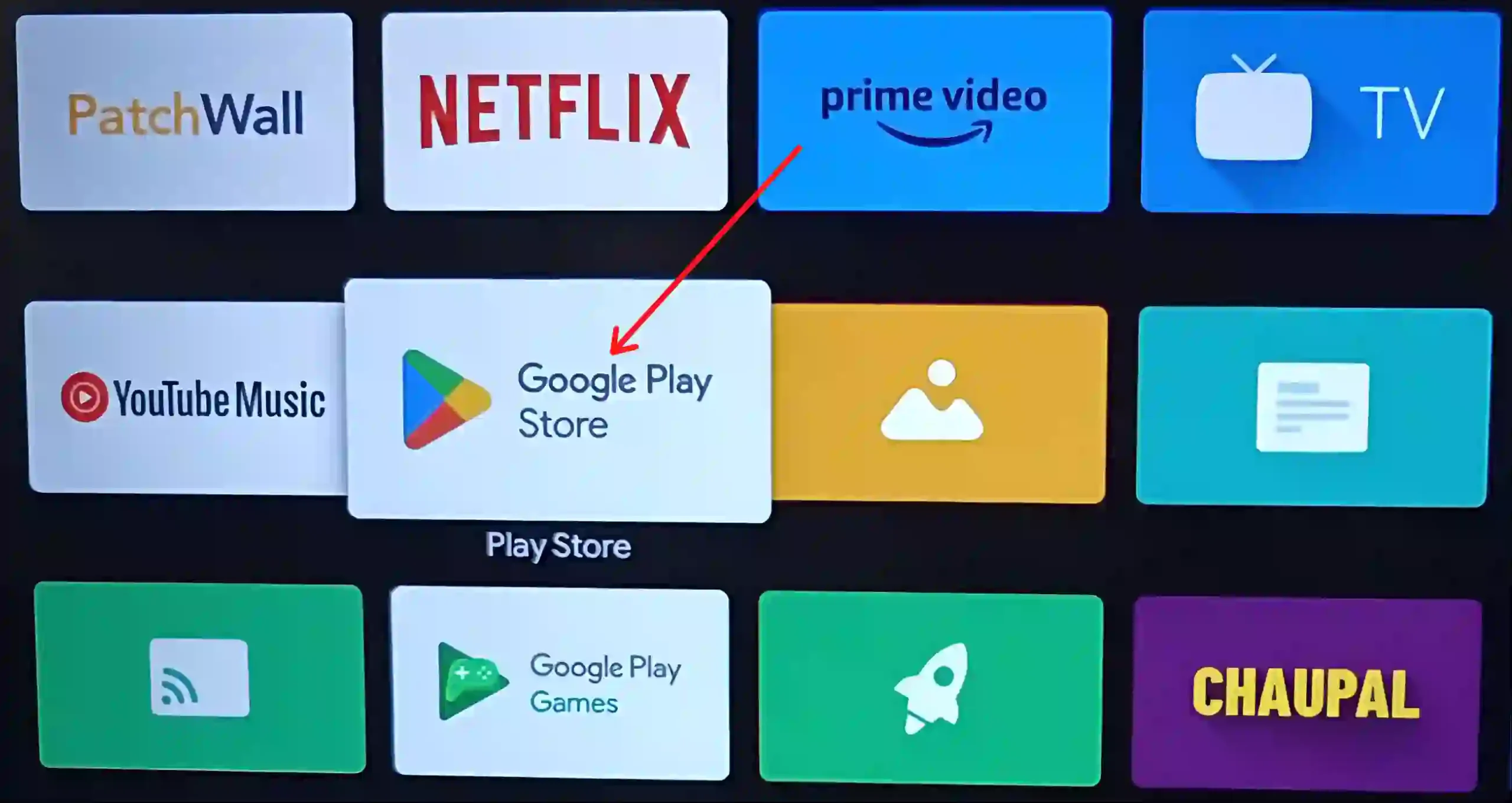
2. Navigate to Search Bar and Search for YouTube.
3. Select the Update Option.
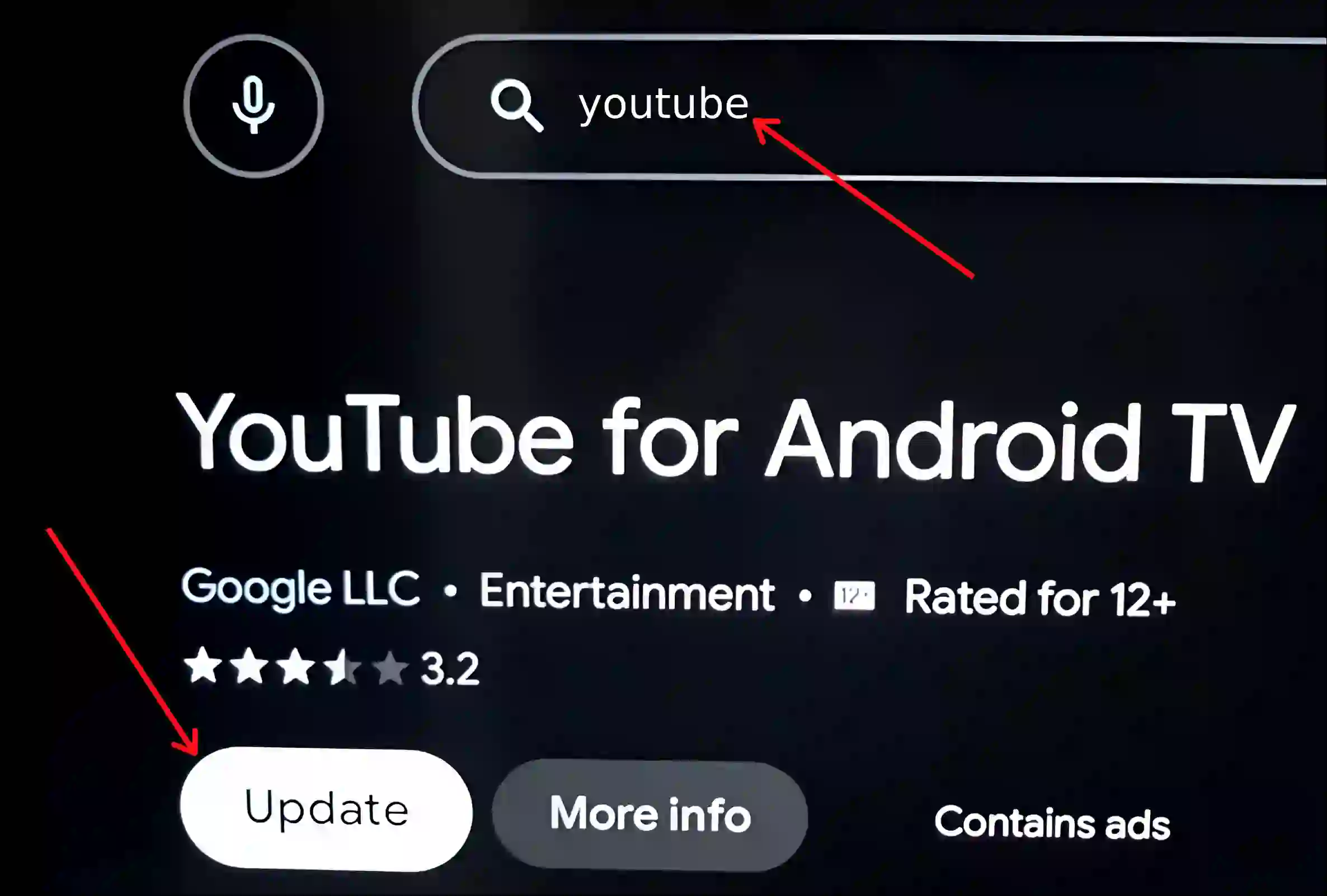
4. Now It’ll Download the Latest Version of YouTube TV.
#3. Try Different Channels
There are some channels that are not compatible with the multiview feature. That is, if you try to put them in multiview, the multiview will not work properly. In such a case, you can test with other channels to see if Multiview is working with other channels or not.
#4. Clear the YouTube TV App’s Cache
Sometimes corrupt cache also prevents YouTube TV’s Multiview feature from working. And this problem can also be solved by clearing the cache of the YouTube TV app on Android TV or Google TV.
To clear YouTube tv app cache on your Google smart tv:
Step 1. Go to Settings on Your TV using Your Remote.
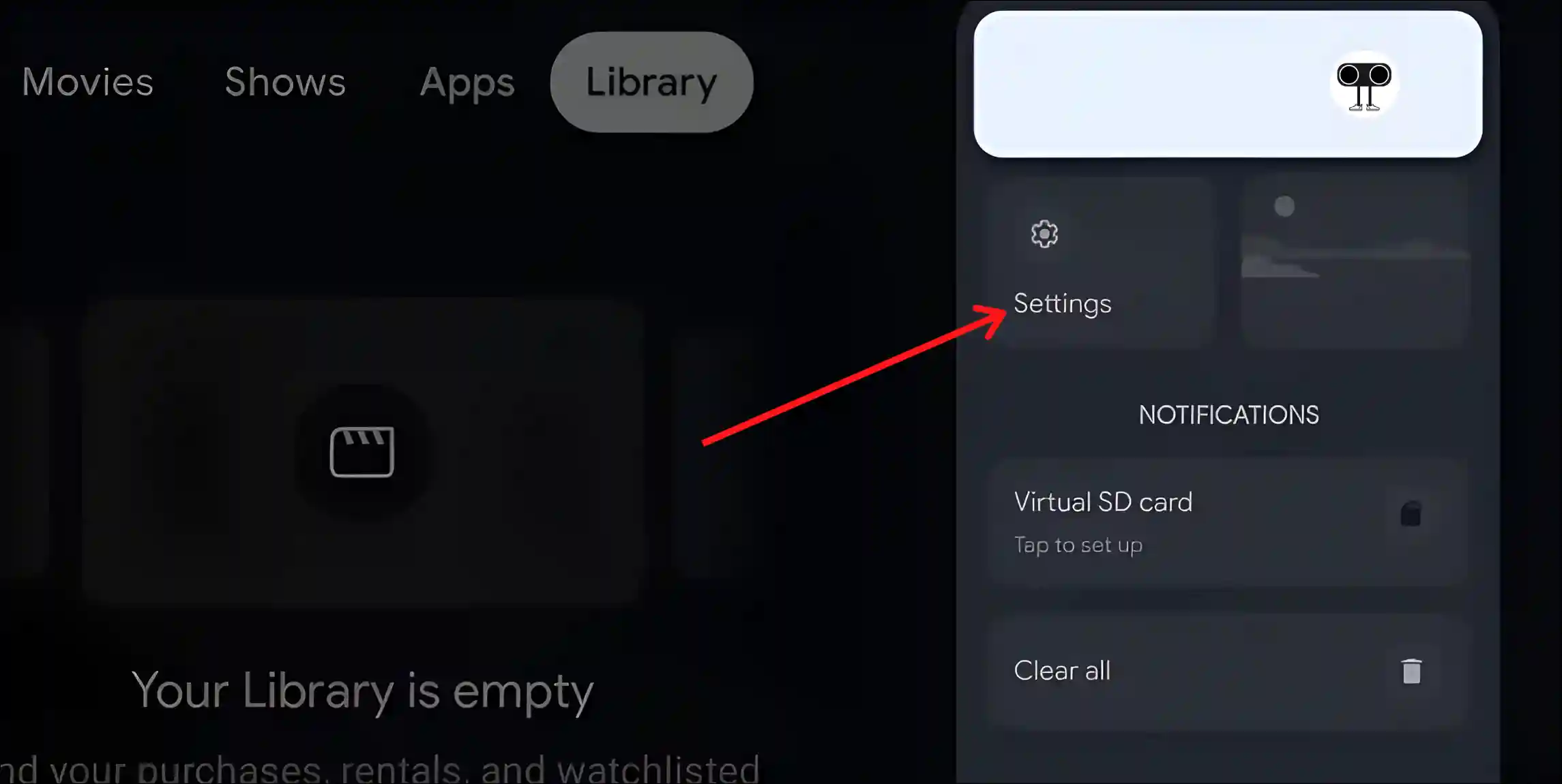
Step 2. Select Apps.
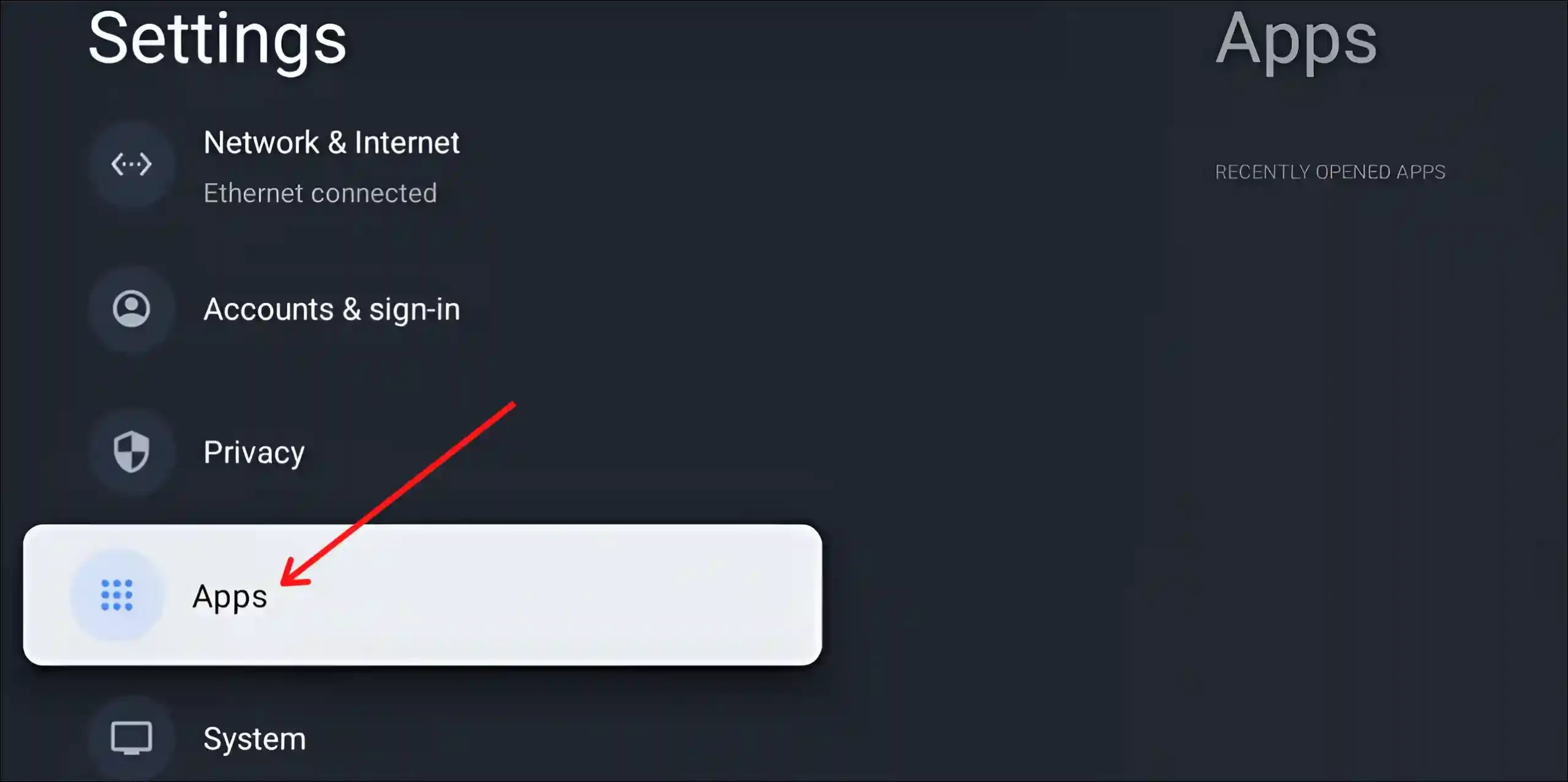
Step 3. Select See All Apps.
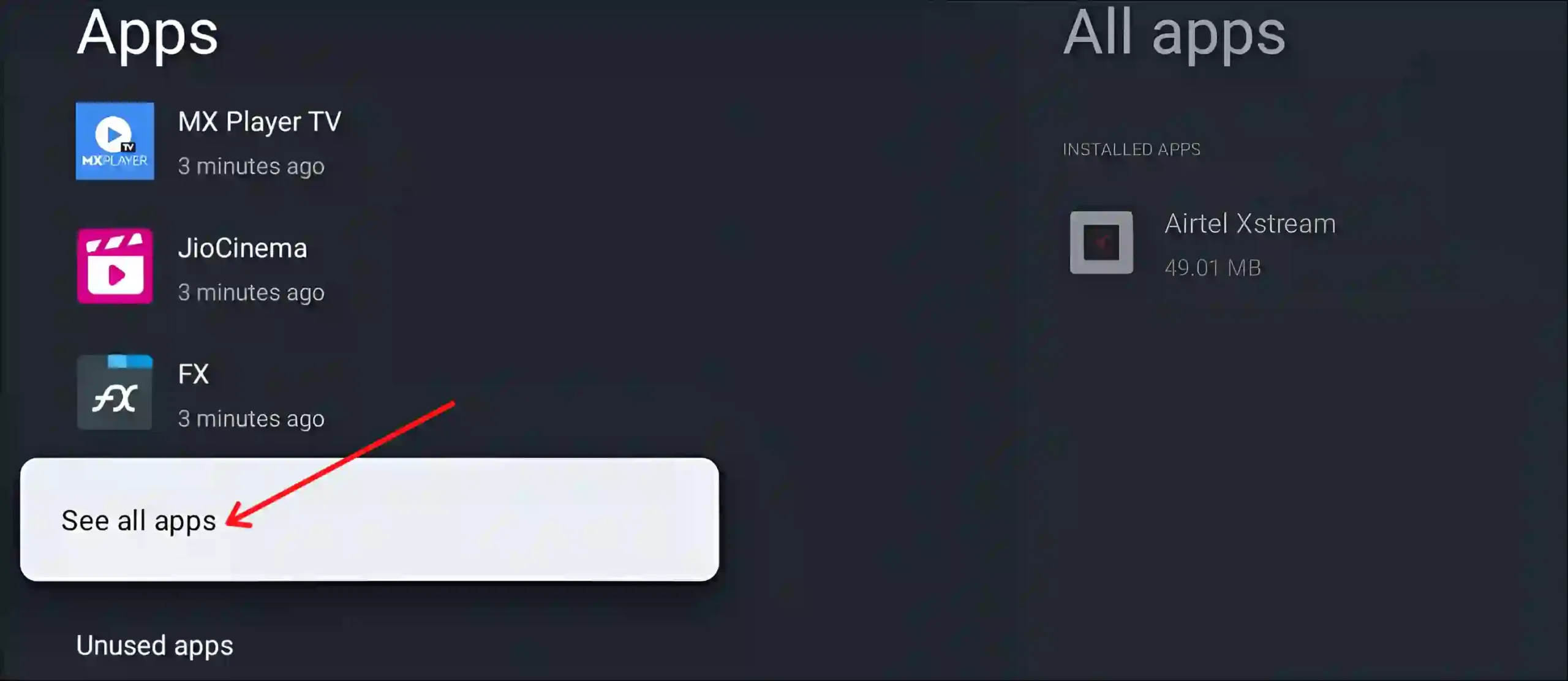
Step 4. Find and Select YouTube App.
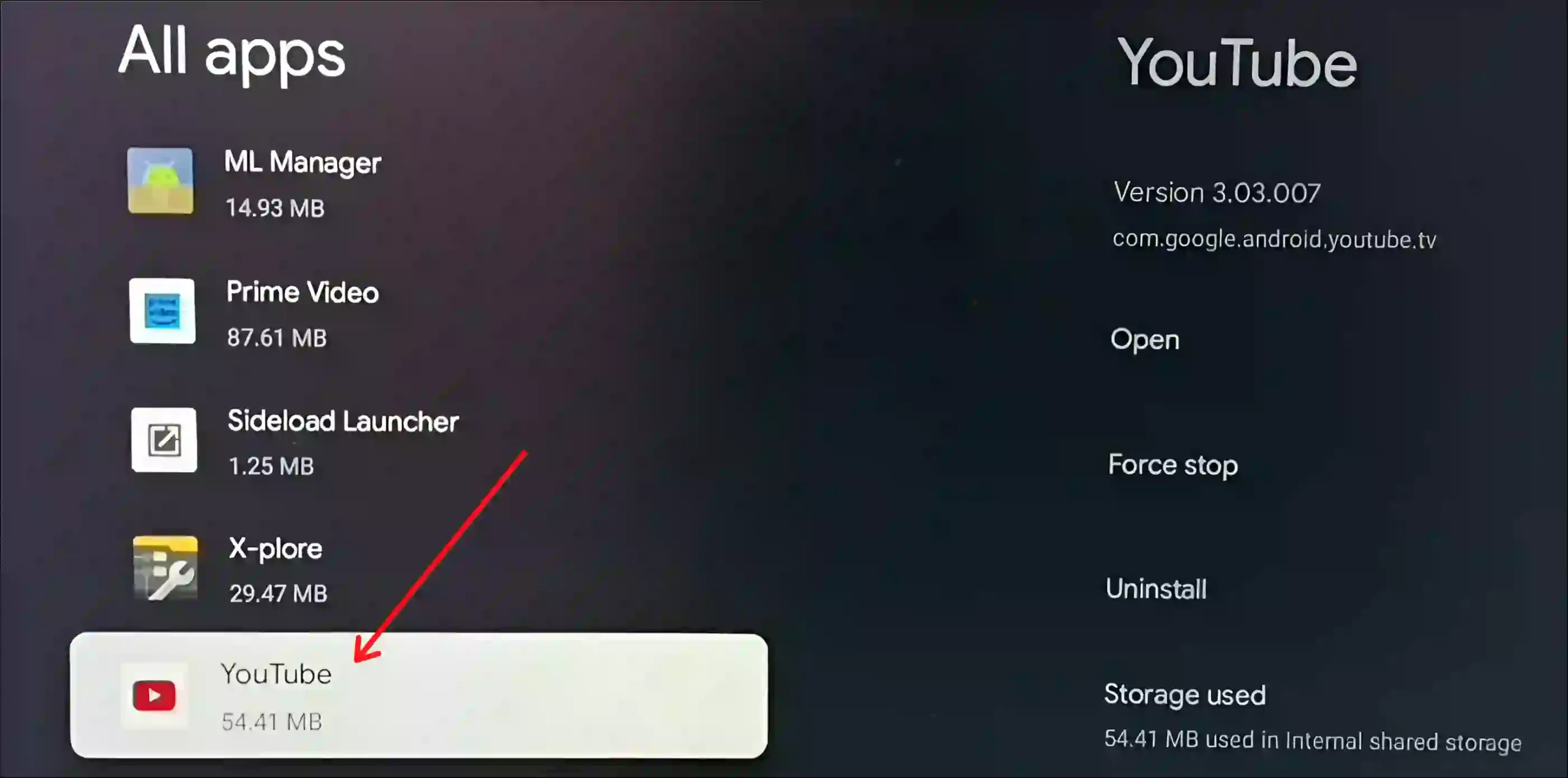
Step 5. Scroll Down and Select Clear Cache.
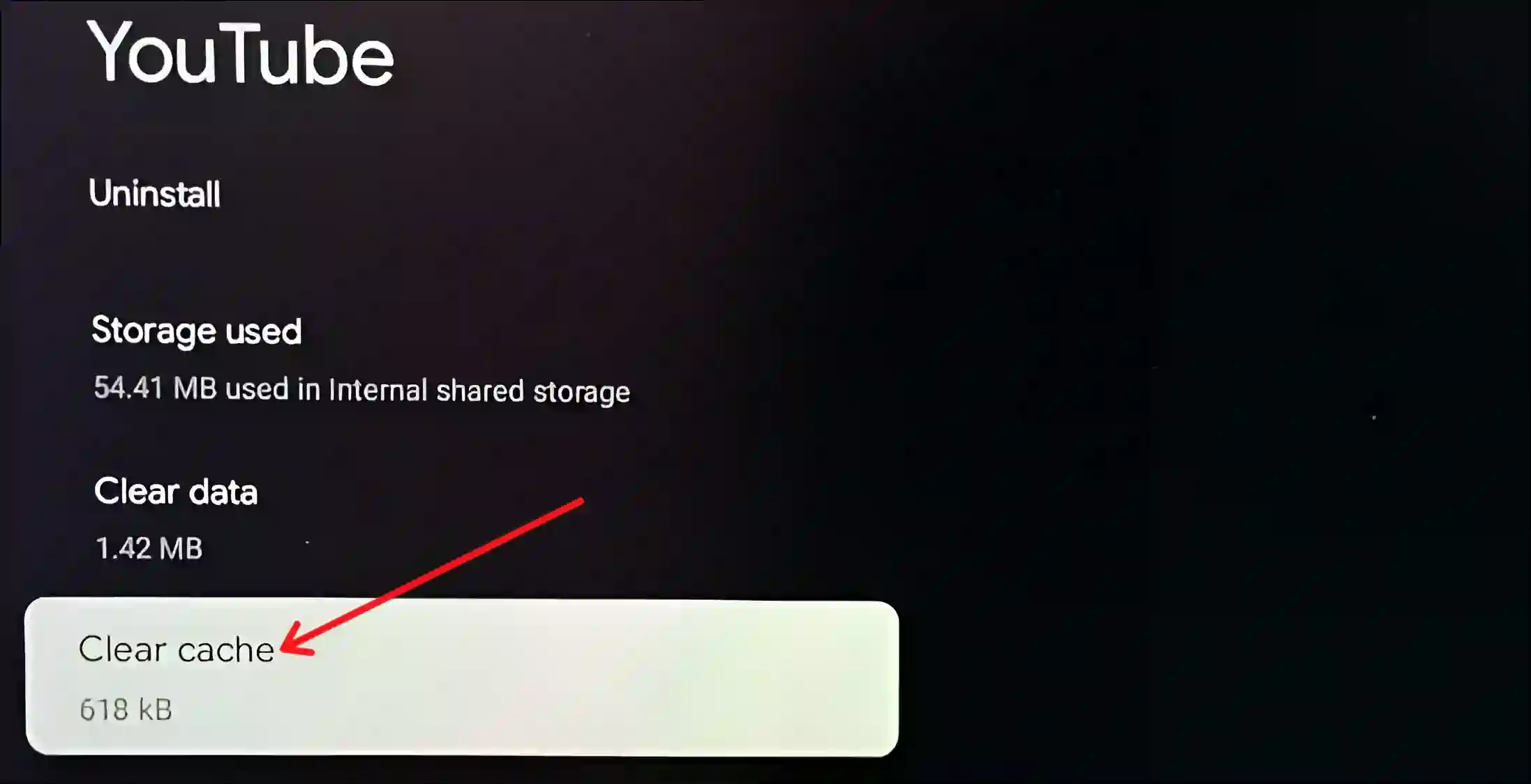
Step 6. Now Select OK to Confirm.
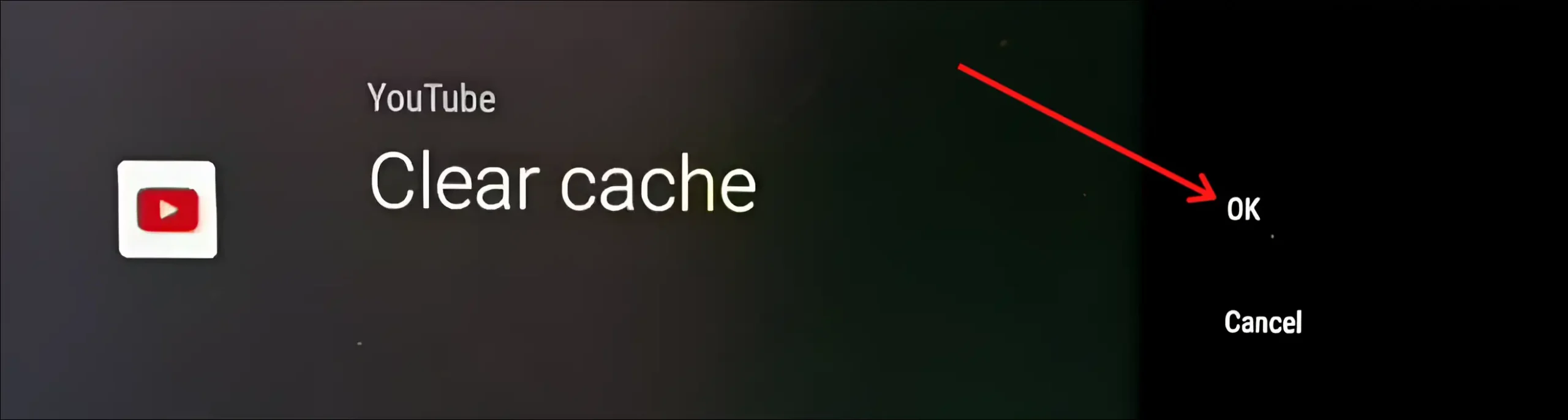
#5. Uninstall and Reinstall YouTube TV App
If all the above methods fail to fix the problem, then you will have to completely delete YouTube TV from your TV and reinstall it from the App Store. By doing this, all the old data will be deleted, and the YouTube TV app will be able to load all the features from scratch.
I hope you found this article helpful, and you have also fixed the problem of YouTube TV’s Multiview not working. If the problem still exists, then let us know by commenting below. Please share this article.