3 Ways to Stop Firefox from Opening on Startup in Windows 11
If you are a Windows 11 user and the Mozilla Firefox browser opens automatically as soon as the computer or laptop starts, then you can turn it off. Many times the automatic opening of Firefox on startup disappoints the users a lot. In this article, I have explained how you can stop Firefox from opening on startup in a Windows 11-running PC or laptop.
3 Ways to Stop Firefox from Opening on Startup in Windows 11
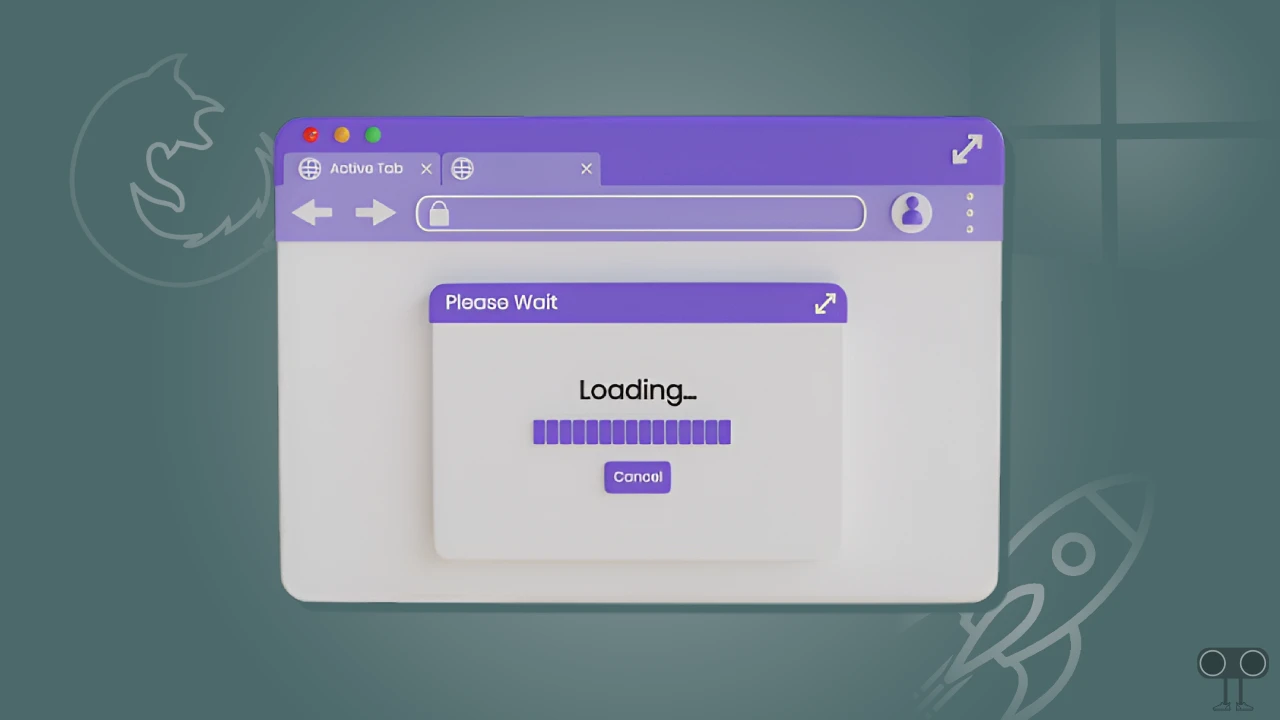
If you turn on your computer and the Firefox browser suddenly starts without your permission, the solution is very simple. You just need to disable auto-startup for Firefox.
There are 3 methods you can follow to stop Firefox from launching at startup in Windows 11. These three methods are given step-by-step below.
Method 1: Prevent Firefox From Opening Automatically Using Windows Task Manager
1. Press CTRL + SHIFT + ESC Simultaneously to Quickly Open Task Manager.
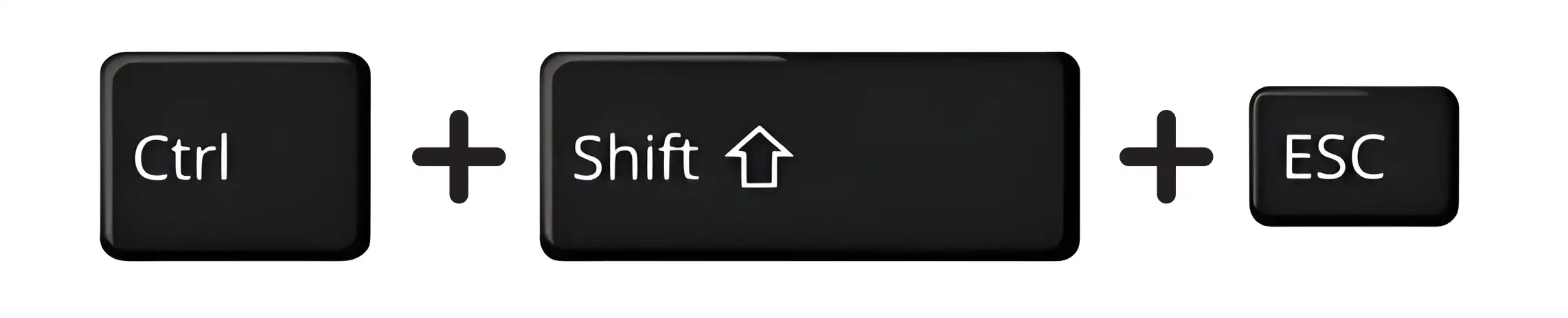
2. Click on Startup Apps.
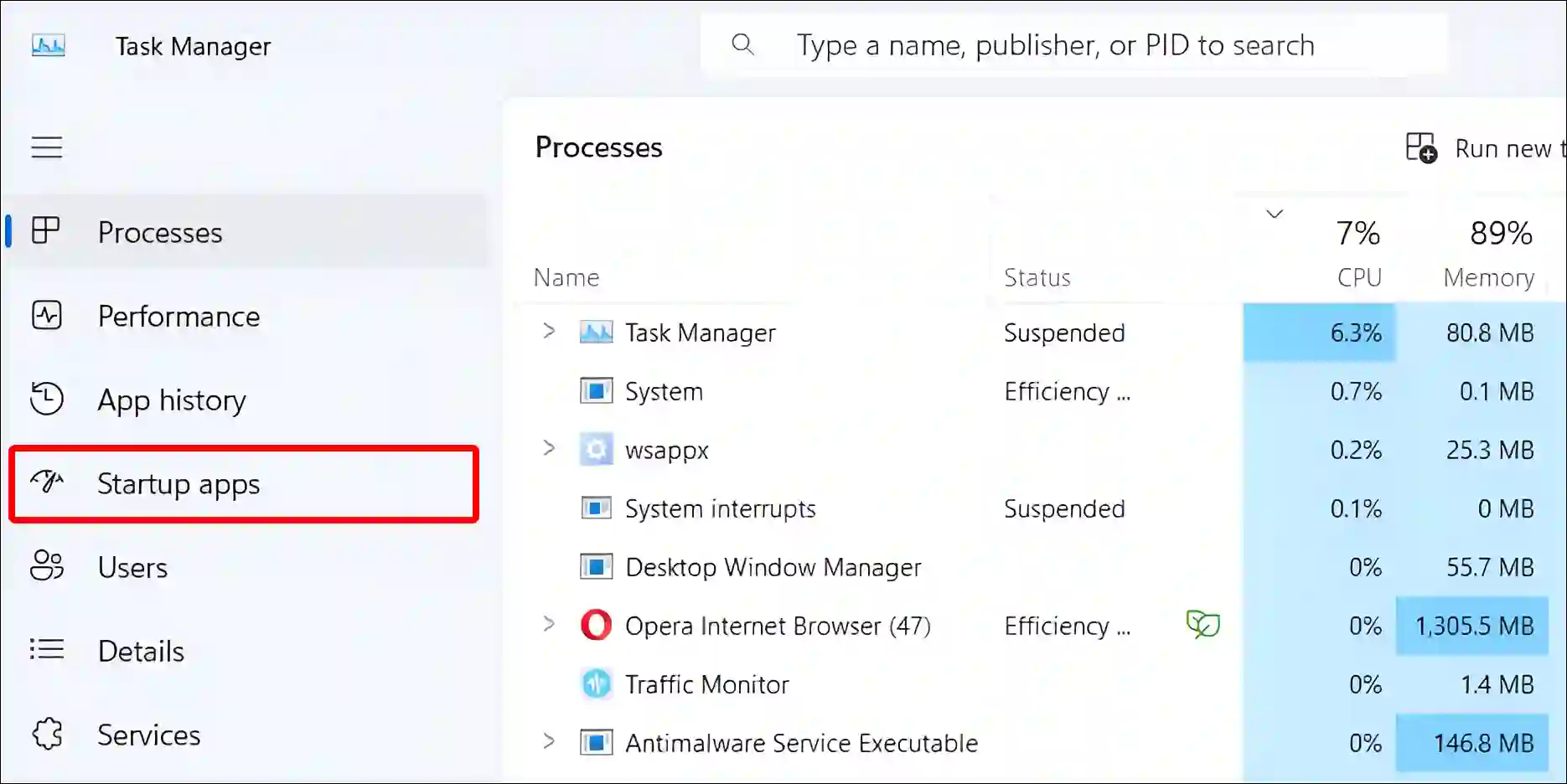
3. Select Firefox and Click on Disable at Top Right.
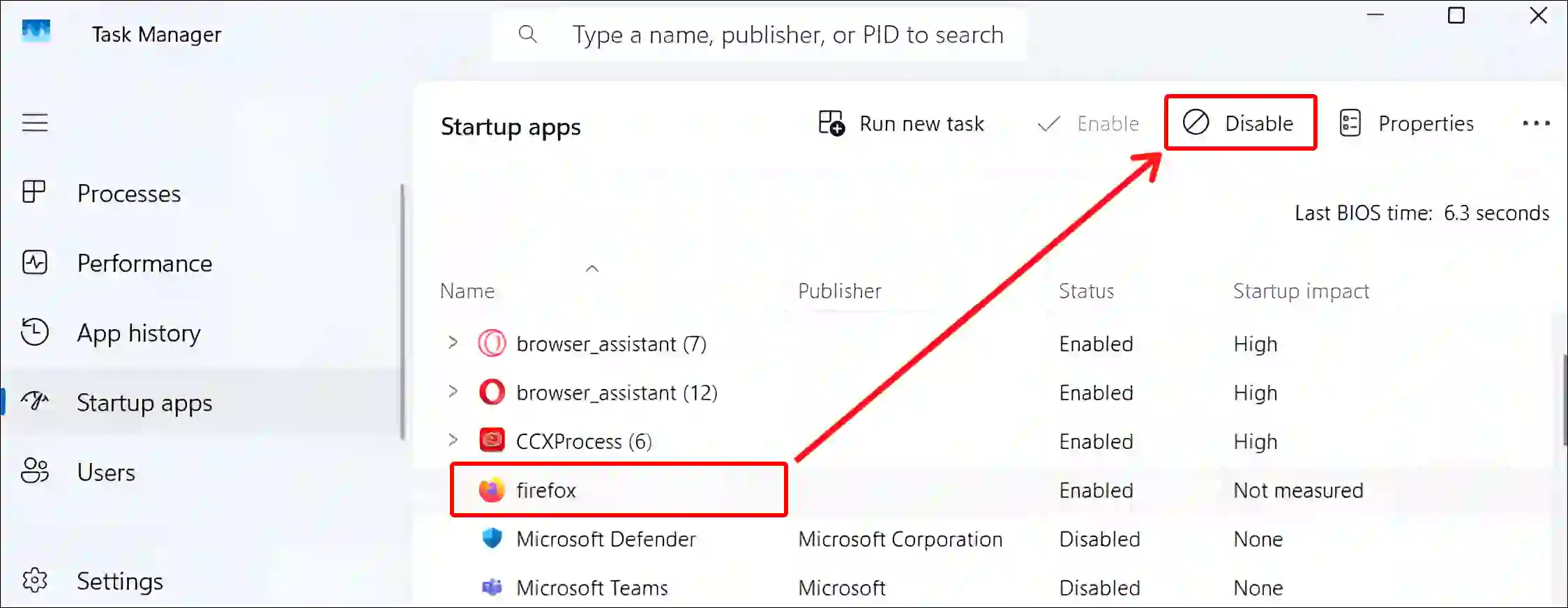
Method 2: Stop Firefox From Opening Automatically Using Windows Settings
1. Press Windows + I Simultaneously to Quickly Launch Settings.
2. Click on Apps > Startup.
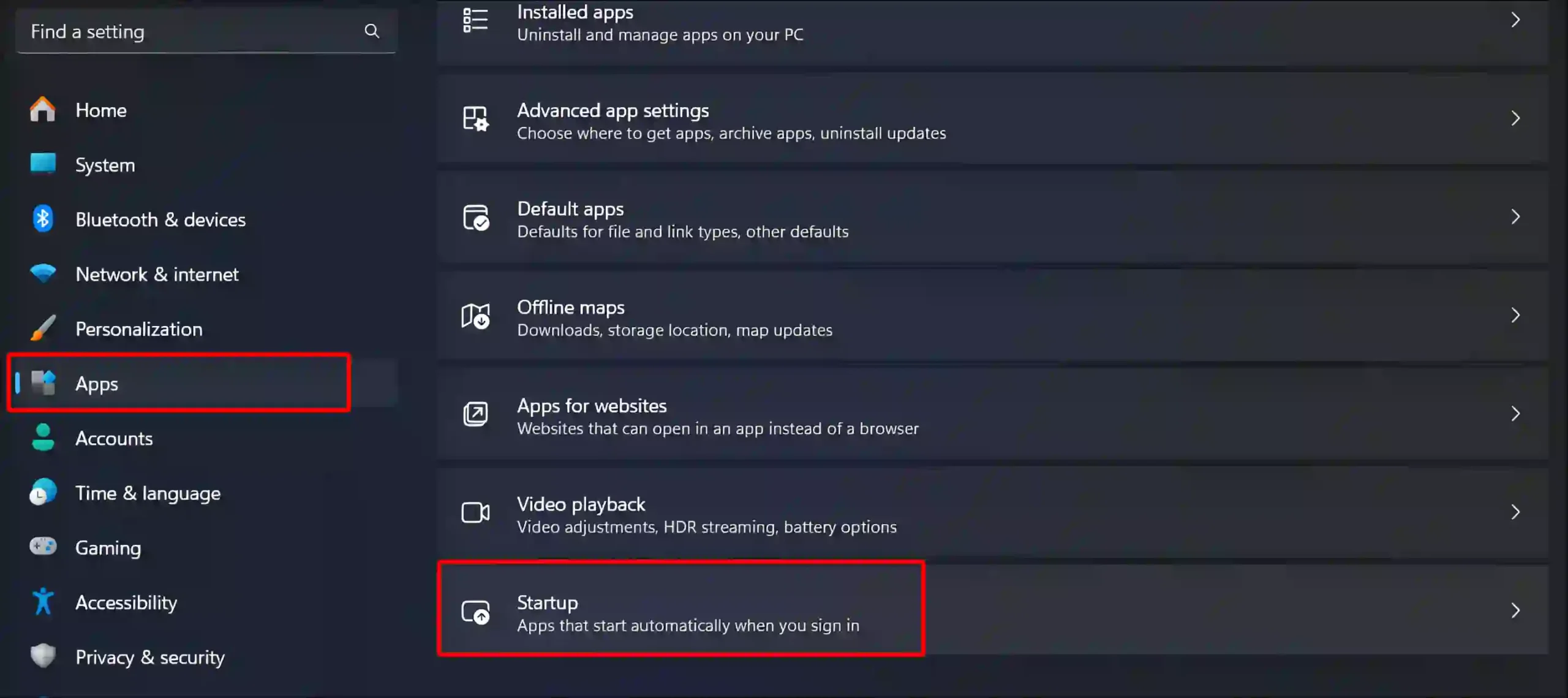
3. Turn Off Toggle Switch Next to Firefox.
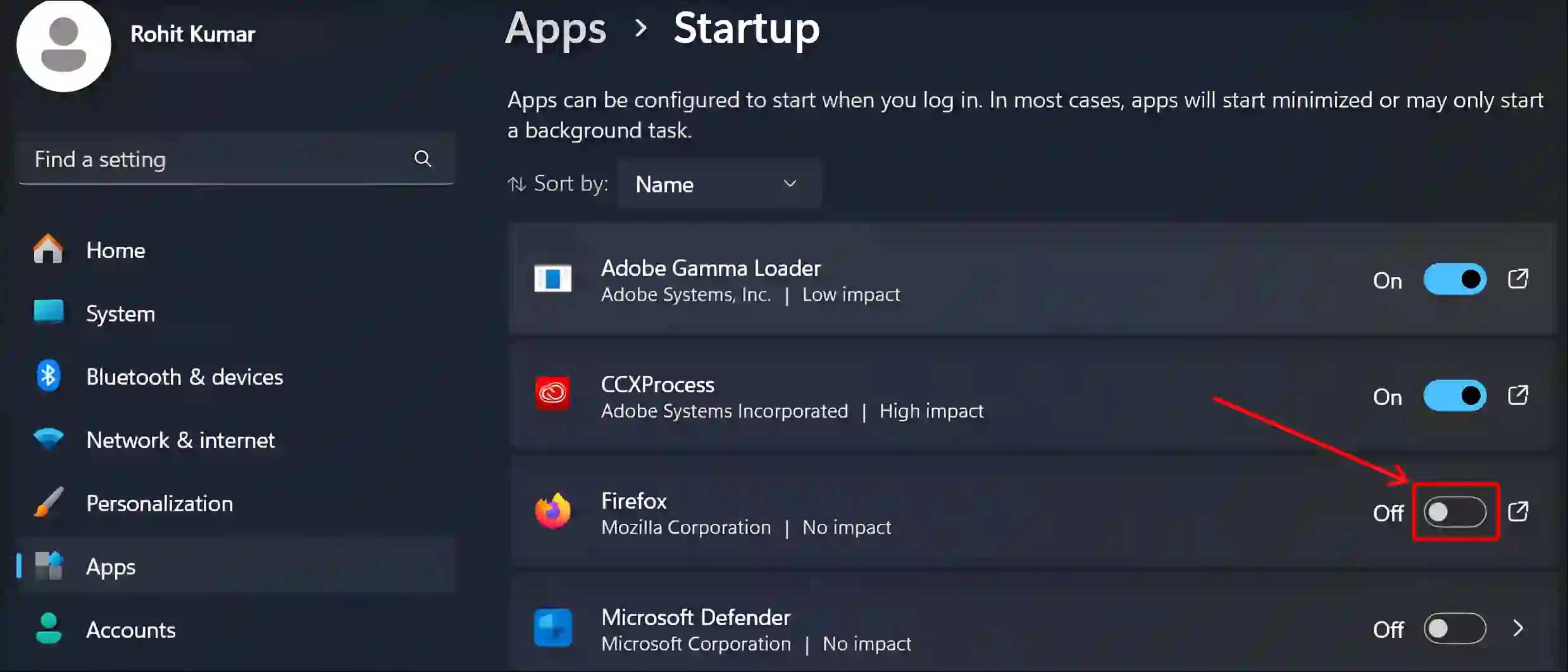
Method 3: Turn Off Firefox From Opening Automatically Using Firefox Settings
1. Press Windows + S to Open Search, Then Type Firefox and Open It.
2. Type about:preferences#general in the Address Bar and Hit Enter.
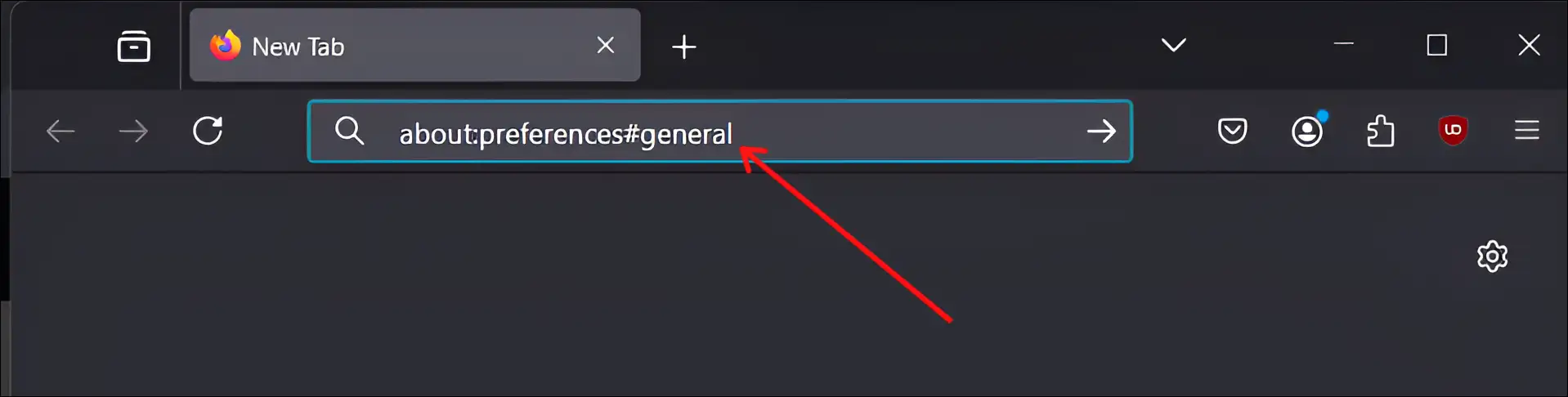
3. Uncheck the Box for Open Firefox automatically when your computer starts up.
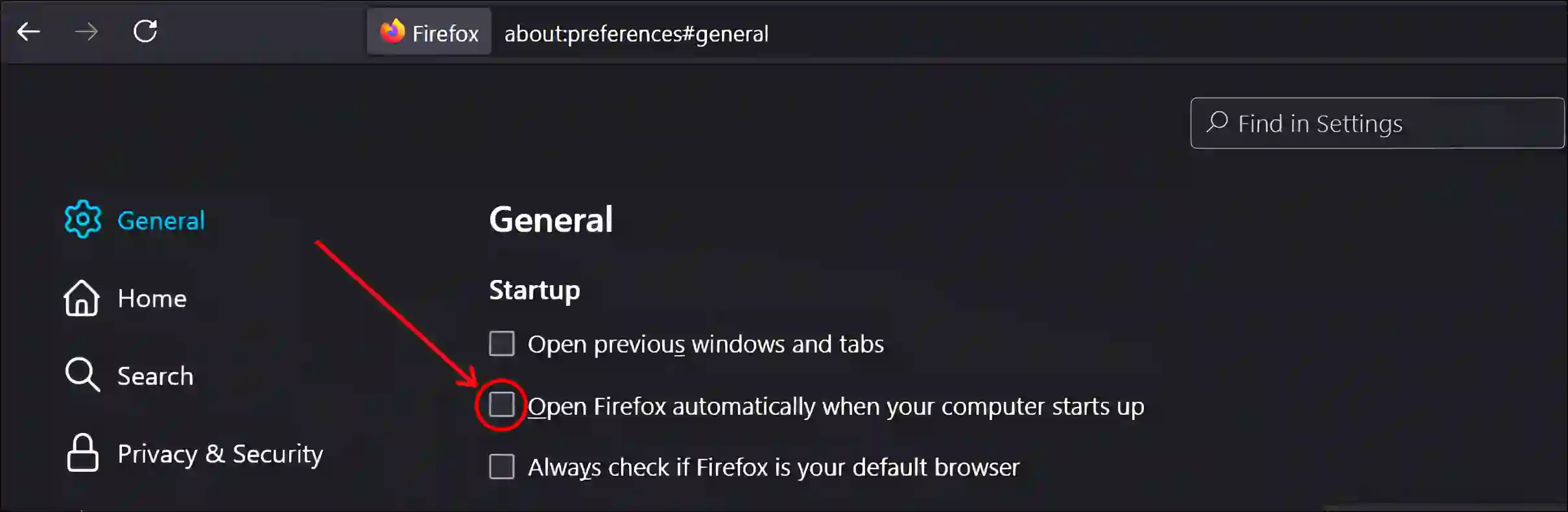
That’s it! As soon as you apply any of the three methods mentioned above on your computer, Firefox will stop opening automatically on startup. All three methods have been tested by us and are 100% effective.
You may also read:
- How to Disable Tab Hover Preview in Firefox Browser
- How to Enable Extensions in Incognito Mode on Firefox
- How to Turn Off or On Hardware Acceleration in Firefox
- How to Enable Parallel Downloading in Firefox
FAQs
Q 1. How to stop Firefox from opening multiple tabs on startup?
Answer – If Firefox automatically opens multiple tabs when you turn on your computer, you can turn it off. To stop it, open Firefox browser and go to ‘about:preferences#general’ > Uncheck the box just before ‘Open previous windows and tabs’.
Q 2. Will stopping Firefox from opening at startup cause any issues with my saved tabs?
Answer – No! Stopping Firefox from opening on startup won’t cause any issues with your previously saved tabs or bookmarks. They will remain saved when you open Firefox manually.
I hope you have found this article helpful and learned how to stop Firefox from opening on startup in Windows 11. If you have any problems related to Firefox or Windows 11, then let us know by commenting below. Please share this article.


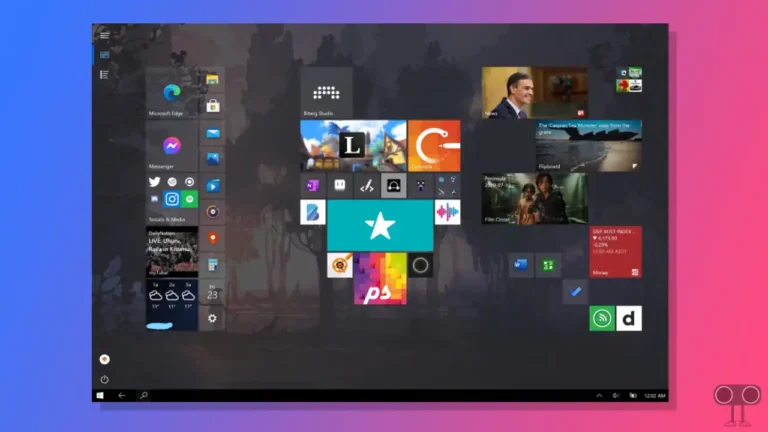
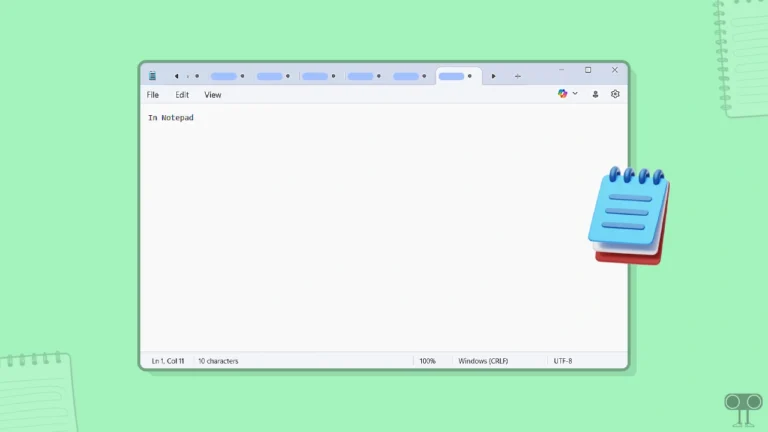
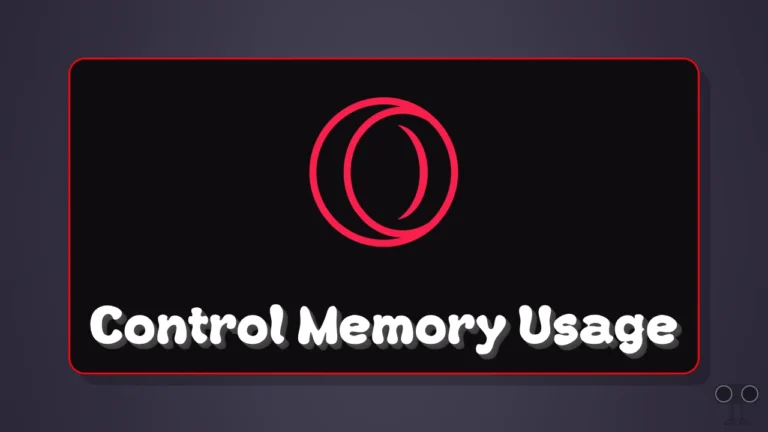

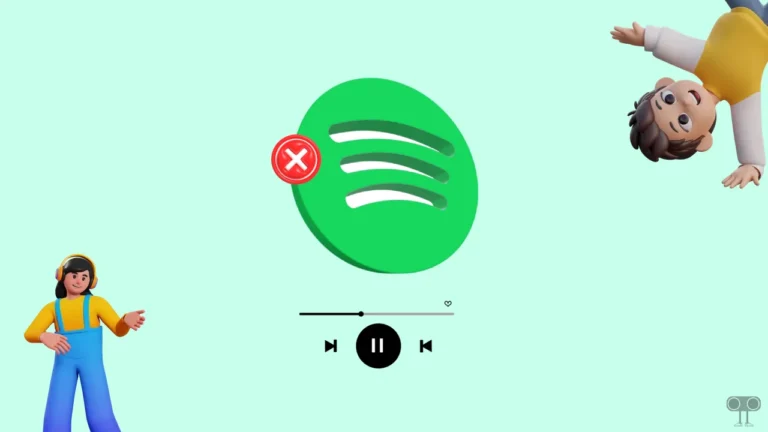
None of the 3 methods work on Windows 11.
Firefox is not in the Startup, neither from the Task Manager nor from Settings/Startup. The about:preferences#general method does not work because it is disable within Firefox.