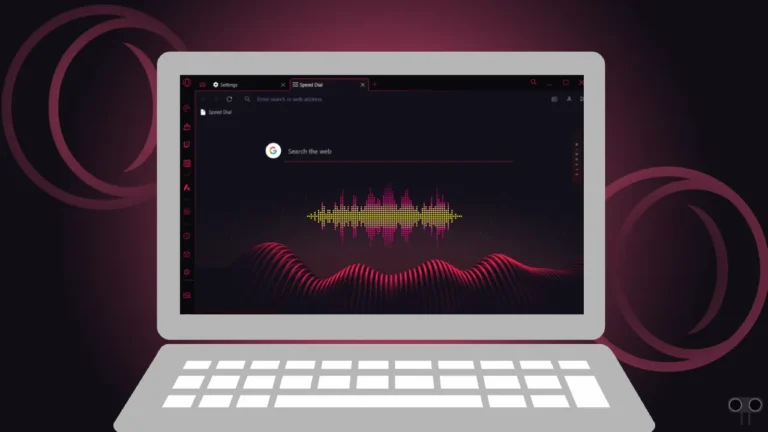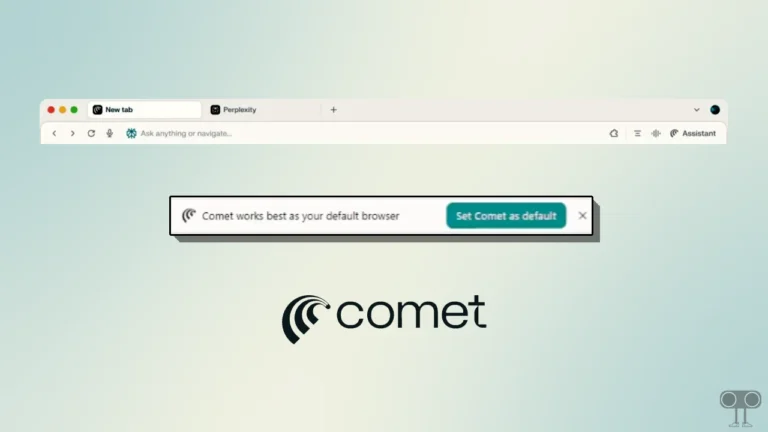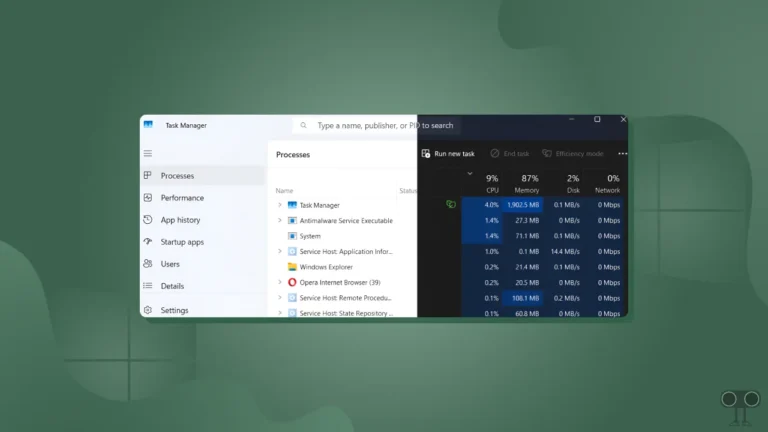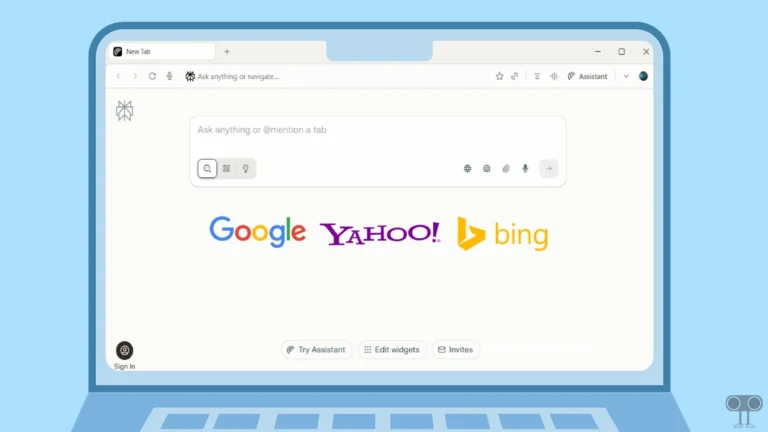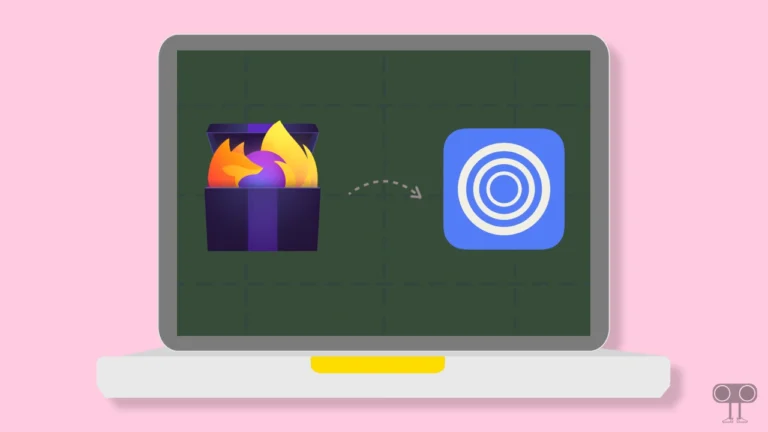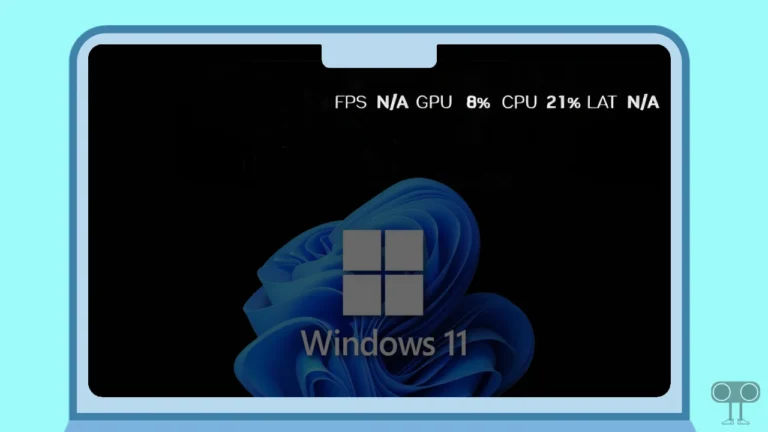2 Ways to Show File Extensions in Windows 11
File extensions in Windows 11 are a file format that tells what type of file that file is. People also know it by the name Extension. These file extensions are 3–4 letters, which are followed by a dot (.) after the file name. Some examples of extensions are .txt, .mp3, .mp4, .jpg, .webp, .docx etc.
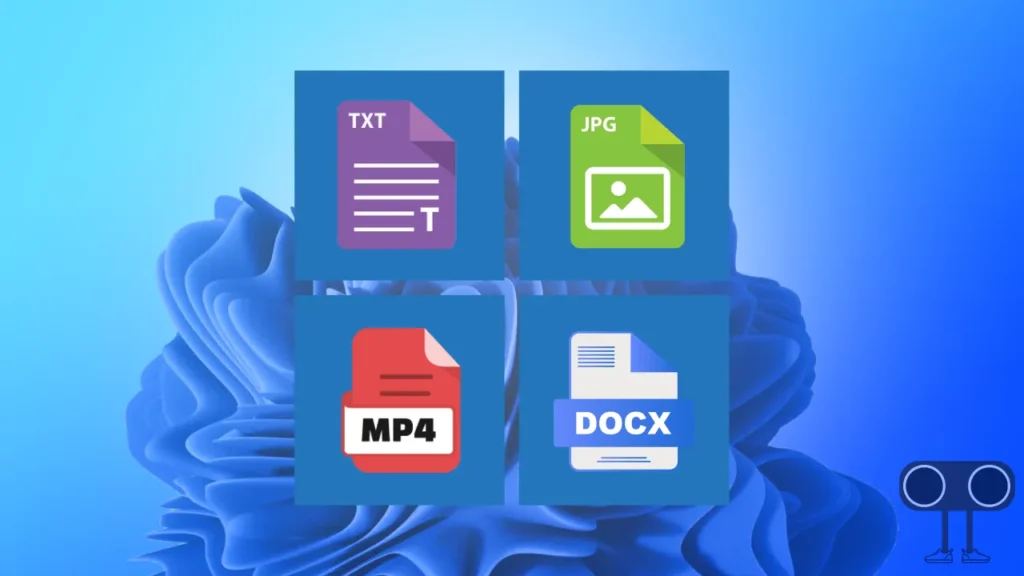
File extensions are hidden by default in Windows 11. So today, in this article, we will learn how you can view file extensions on your PC or laptop. Let me tell you that there are many types of files on your PC, like images, documents, text, videos, and songs. And the file extensions of all these have different names.
How to Show File Extensions in Windows 11
If you also want to see the hidden file extensions on your computer, then we have explained two methods in this post by which you can enable file extensions by following just a few steps. You should read and follow the steps given below.
1. See File Extensions with File Explorer on Windows 11
In this first method, we are going to use the default file manager of Microsoft Windows. By just following some easy steps, you will be able to see file extensions in Windows 11.
Step 1. Turn on Your PC or Computer (Windows 11 Installed).
Step 2. Open File Manager by Clicking Windows + E Shortcut on Your Keyboard.
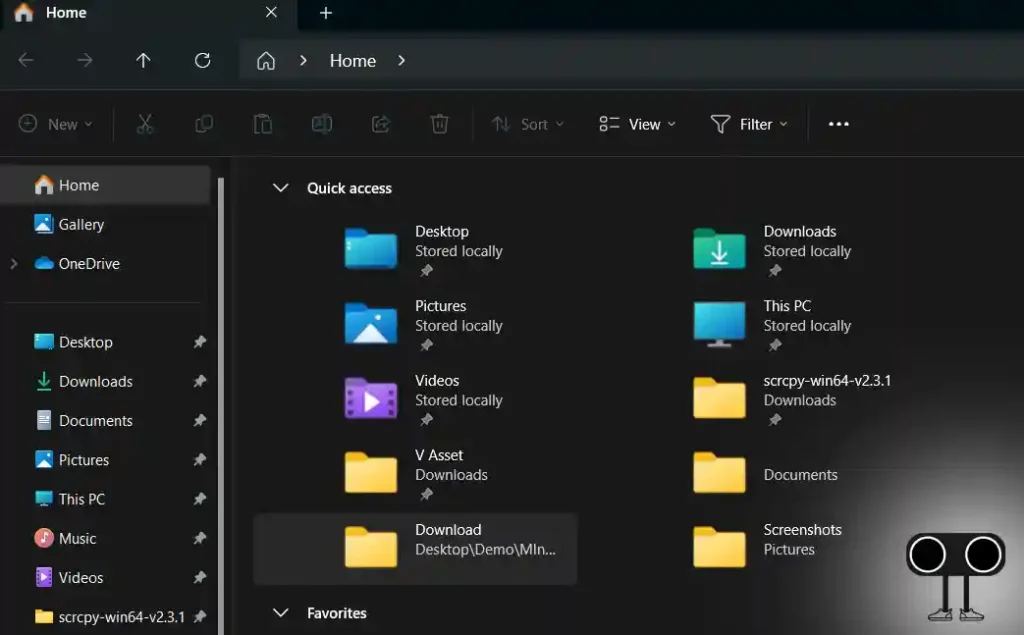
Step 3. Tap on View Option on Top Menu Bar.
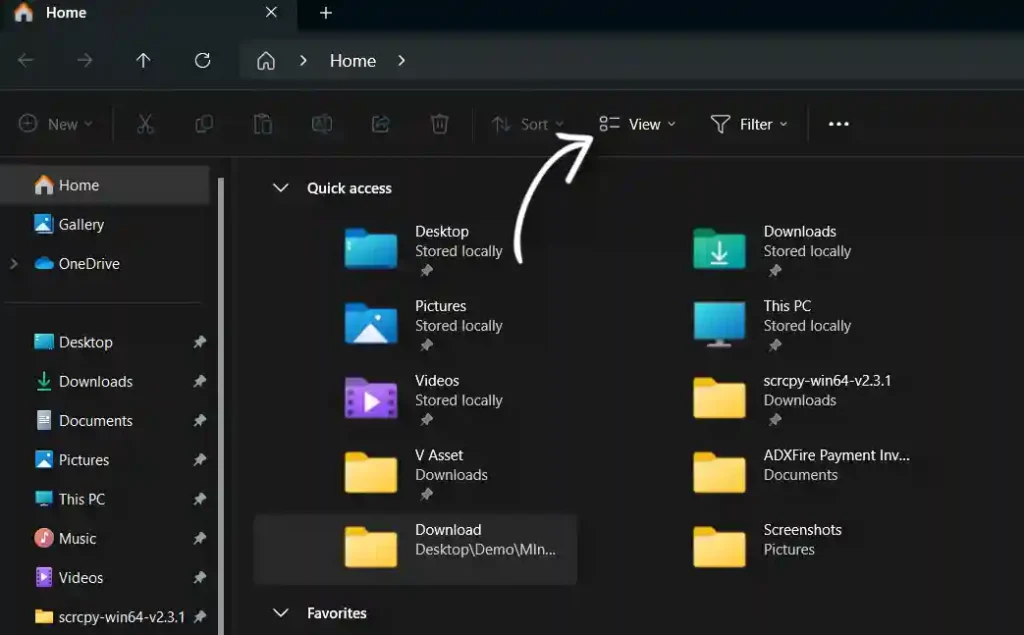
Step 4. Now Hover Over on Show Option and Click on File name extensions.
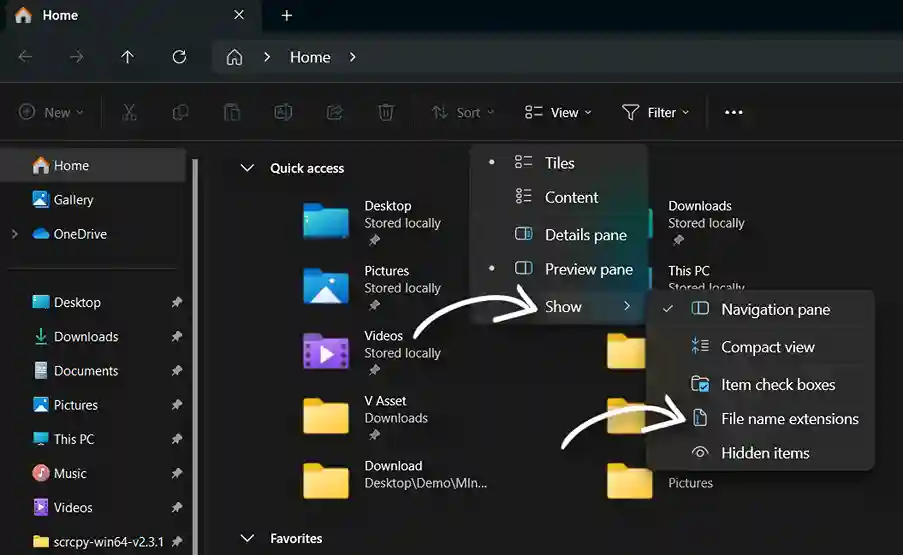
Step 5. Here You can See File Extensions After the File Name.
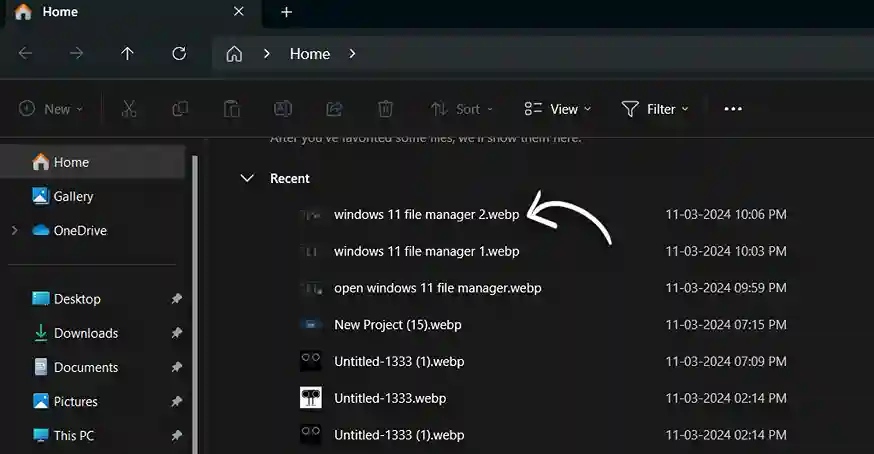
That’s All, You are Done!
Also read: How to Enable Mobile Hotspot on Windows 11
2. Enable File Extensions in Windows 11 with File Options
In this second method, we will use the default Microsoft file manager to see file extensions in Windows 11. Just read and follow the steps given below.
Step 1. Press Windows + E Shortcut on Your Keyboard to Open File Explorer on Your PC.
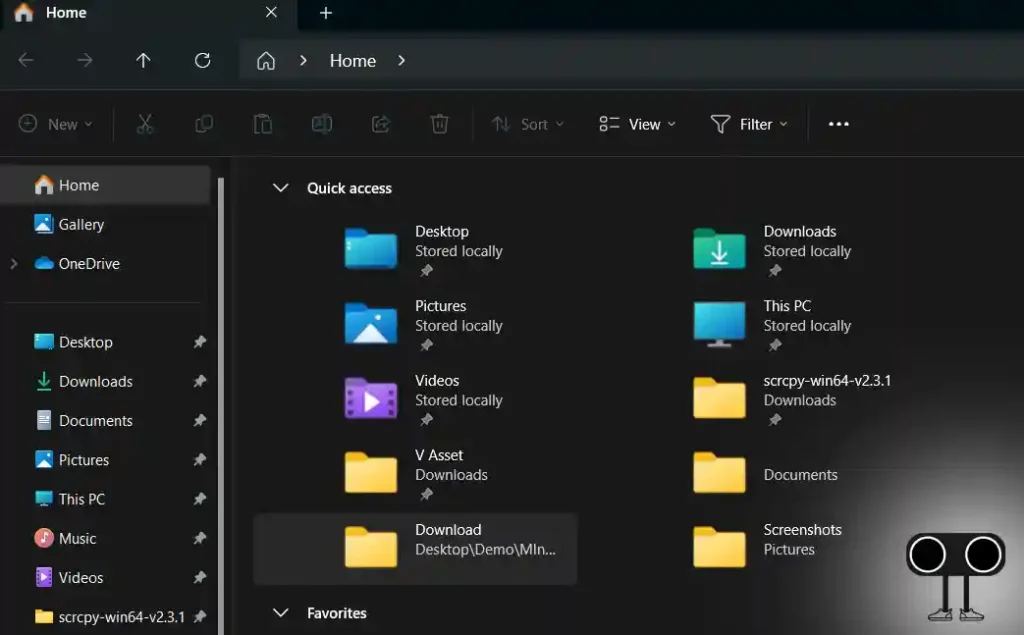
Step 2. Tap on Three Horizontal Dots (•••) and Click on Options.
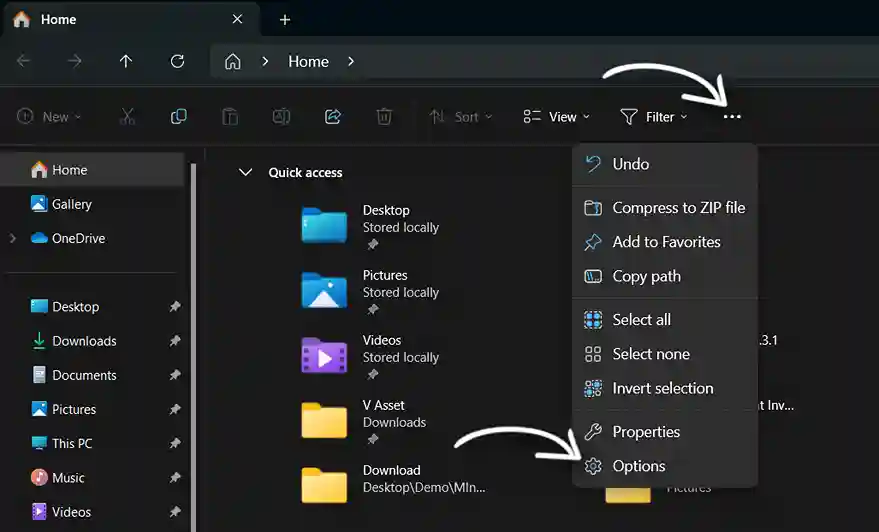
Step 3. Now Pop-up window will appear, Tap on View and Untick the Hide extensions for know file types.
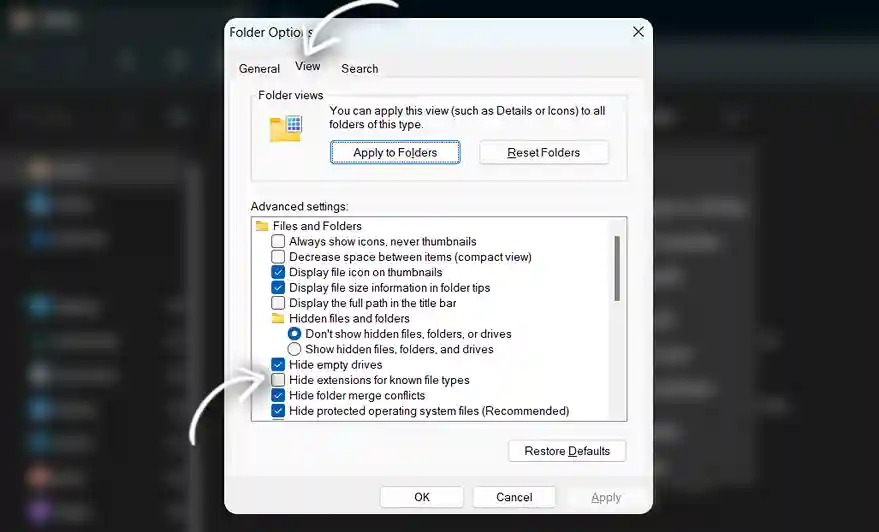
Step 4. Click on Apply Button Then OK!
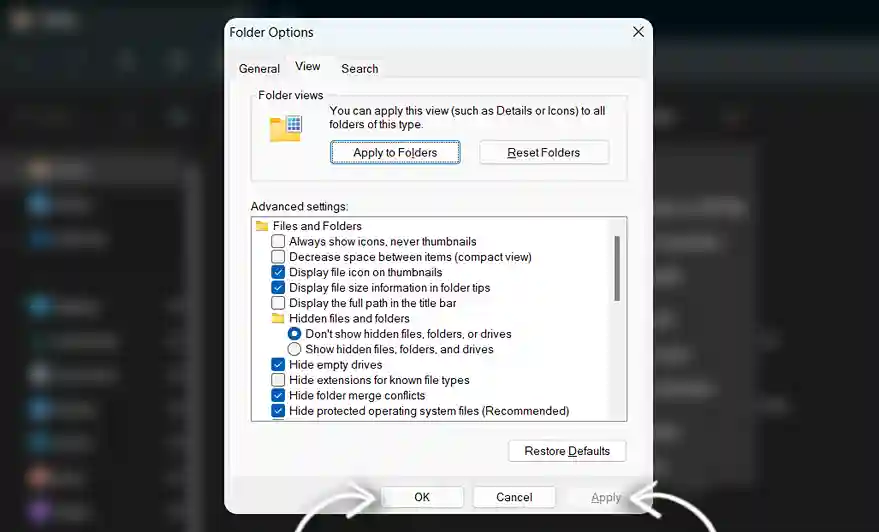
That’s All, You are Done!
Also read: 3 Ways to Uninstall Apps on Android Phone
I hope that with the help of this article, you have been able to easily view file extensions on your Windows PC. If you liked the post, then please share it with your friends.