2 Quick Ways to Turn Off FPS Counter in Windows 11
Are you annoyed by the FPS, GPU, CPU, and LAT displayed in the top right corner of your Windows 11 PC or laptop screen? If yes, then don’t worry! You’re not alone. The appearance of these details on the screen is usually due to a software overlay enabled by monitoring tools or game settings.
These overlays on the screen provide real-time performance data, which can be helpful for monitoring your hardware performance during gaming or other resource-intensive tasks. If you also want to remove the FPS counter from the top-right corner of the screen, you can do so using the two methods mentioned below.
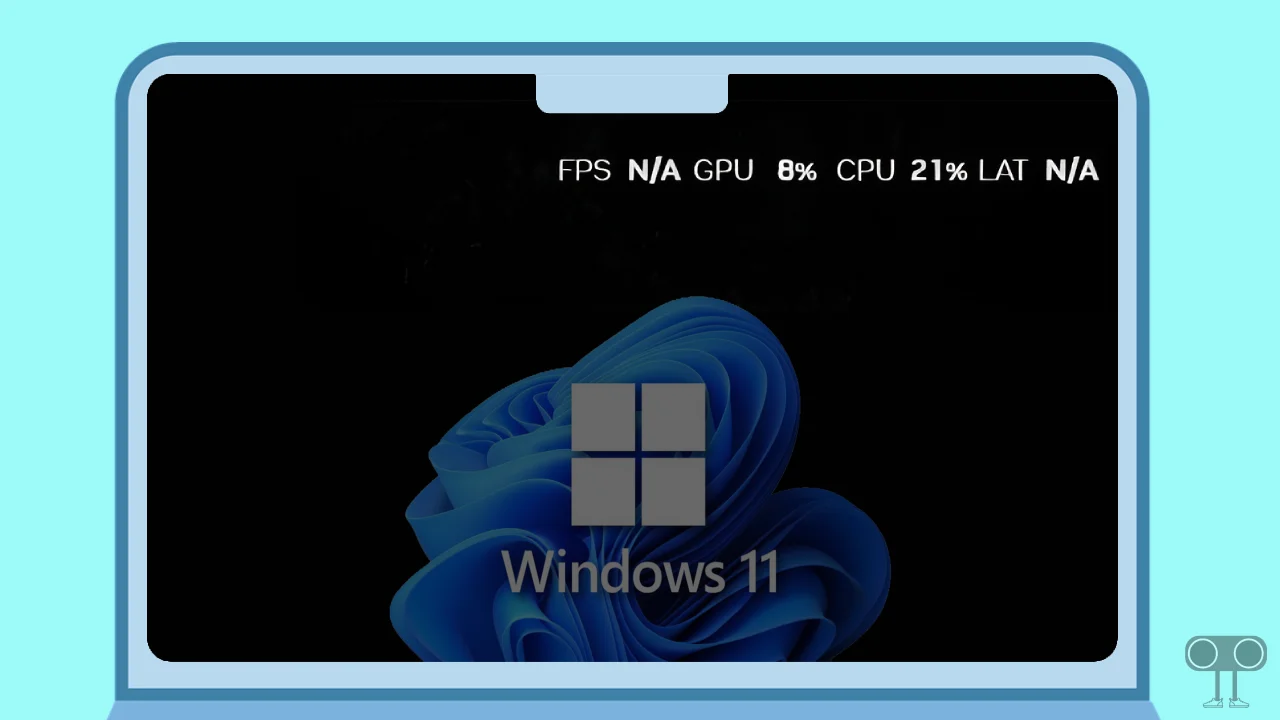
2 Quick Ways to Turn Off FPS Counter in Windows 11
#1. Using Keyboard Shortcut
If your PC supports NVIDIA GPUs, you can remove the FPS, GPU, CPU, and LAT overlays from the top right corner of the screen with a tiny keyboard shortcut. This shortcut will only work on PCs or laptops that have the NVIDIA GeForce Experience application.
To remove FPS counter from top right on Windows 11 using keyboard shortcut:
- Simply, Press Alt + R Simultaneously on Keyboard.
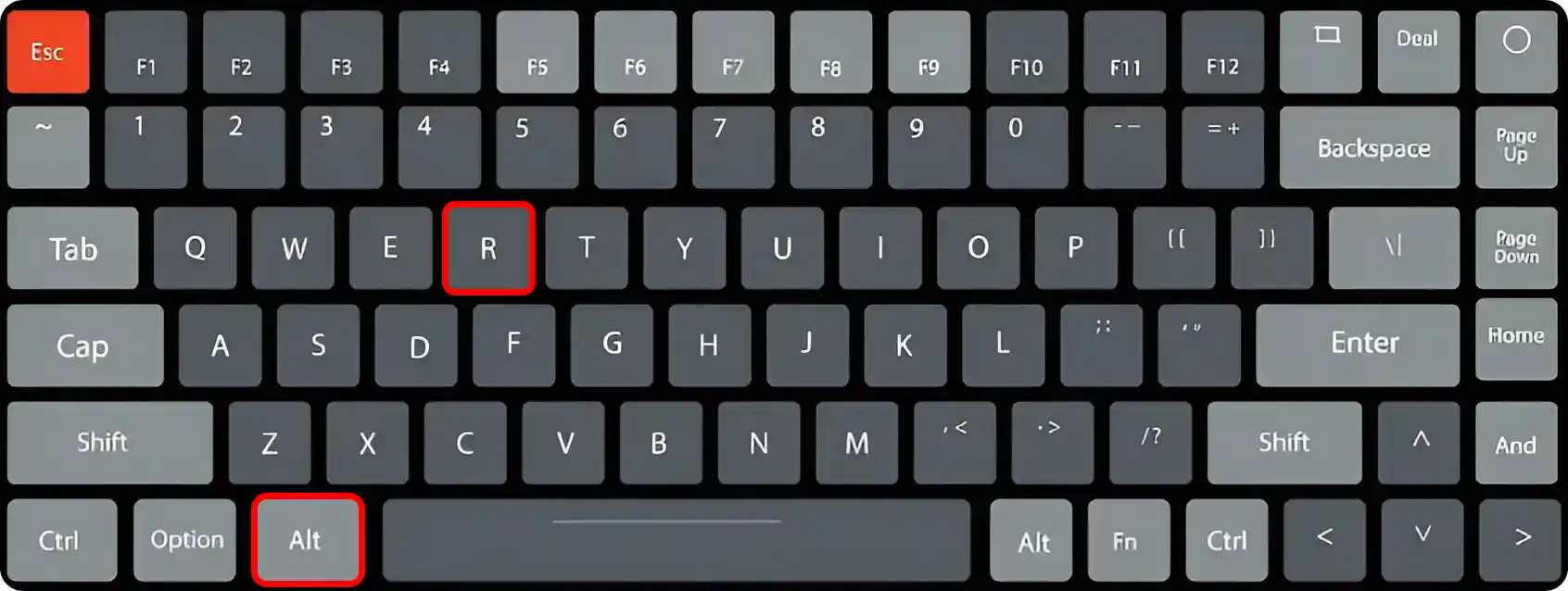
- This will Toggle Statistics Overlay On/Off.
If the “ALT + R” shortcut doesn’t work, try the second method below.
#2. From Xbox Game Bar
Xbox Game Bar is a built-in, customizable gaming overlay in Windows 10 and 11 that lets gamers access various tools and features without leaving their game. In Windows 11, the Performance section of Game Bar displays real-time metrics for CPU, GPU, VRAM, RAM, and FPS. You can also hide the unwanted real-time FPS counter directly from the Performance tab.
To disable fps counter on Windows 11 from game bar:
- Press Windows + G to Quickly Access Game Bar.
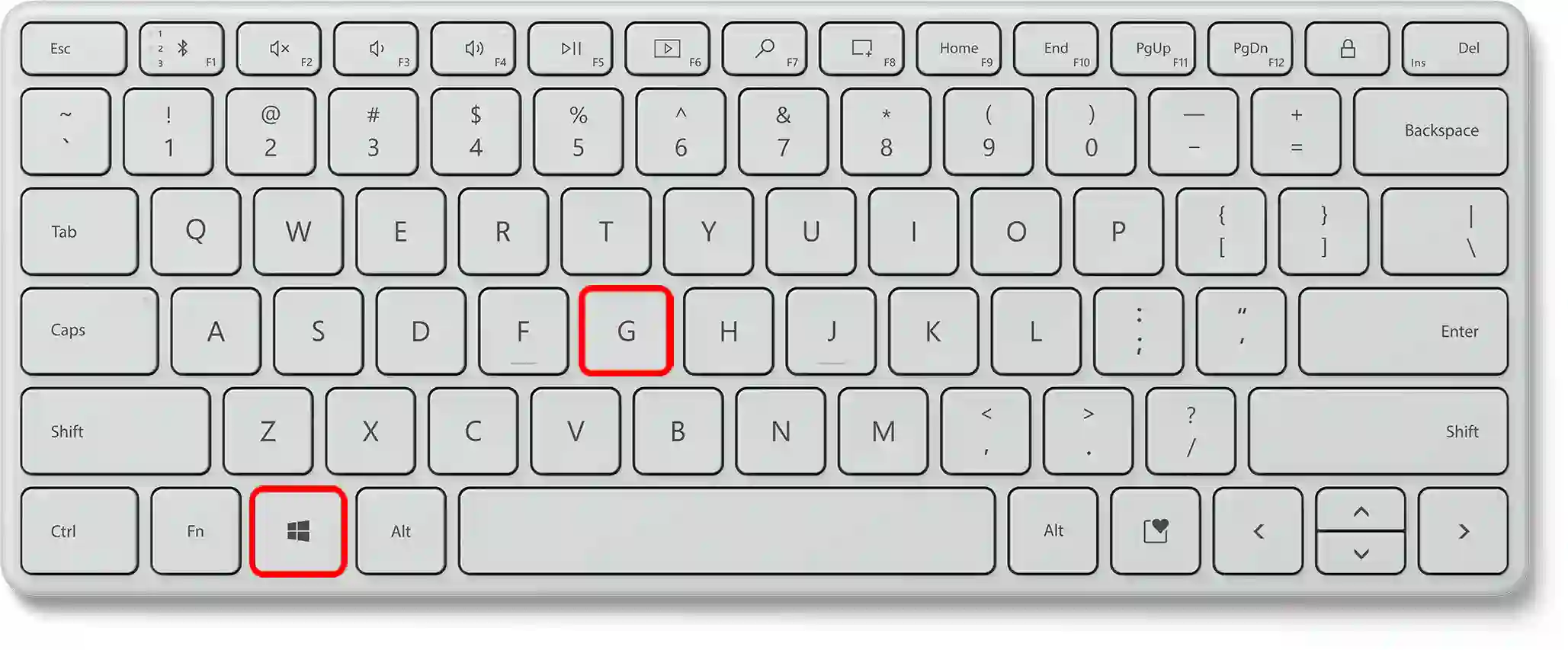
- Click on Performance Tab.
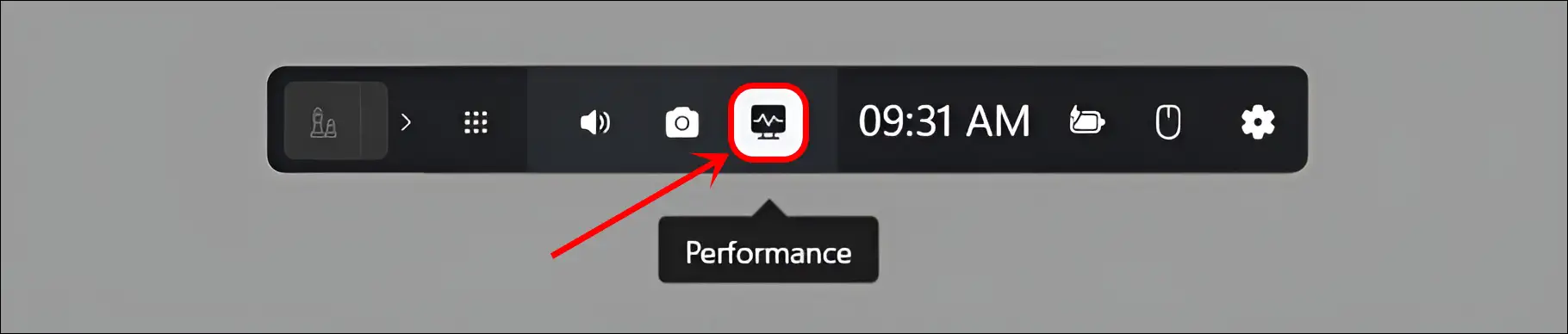
- Click on Performance Options icon.
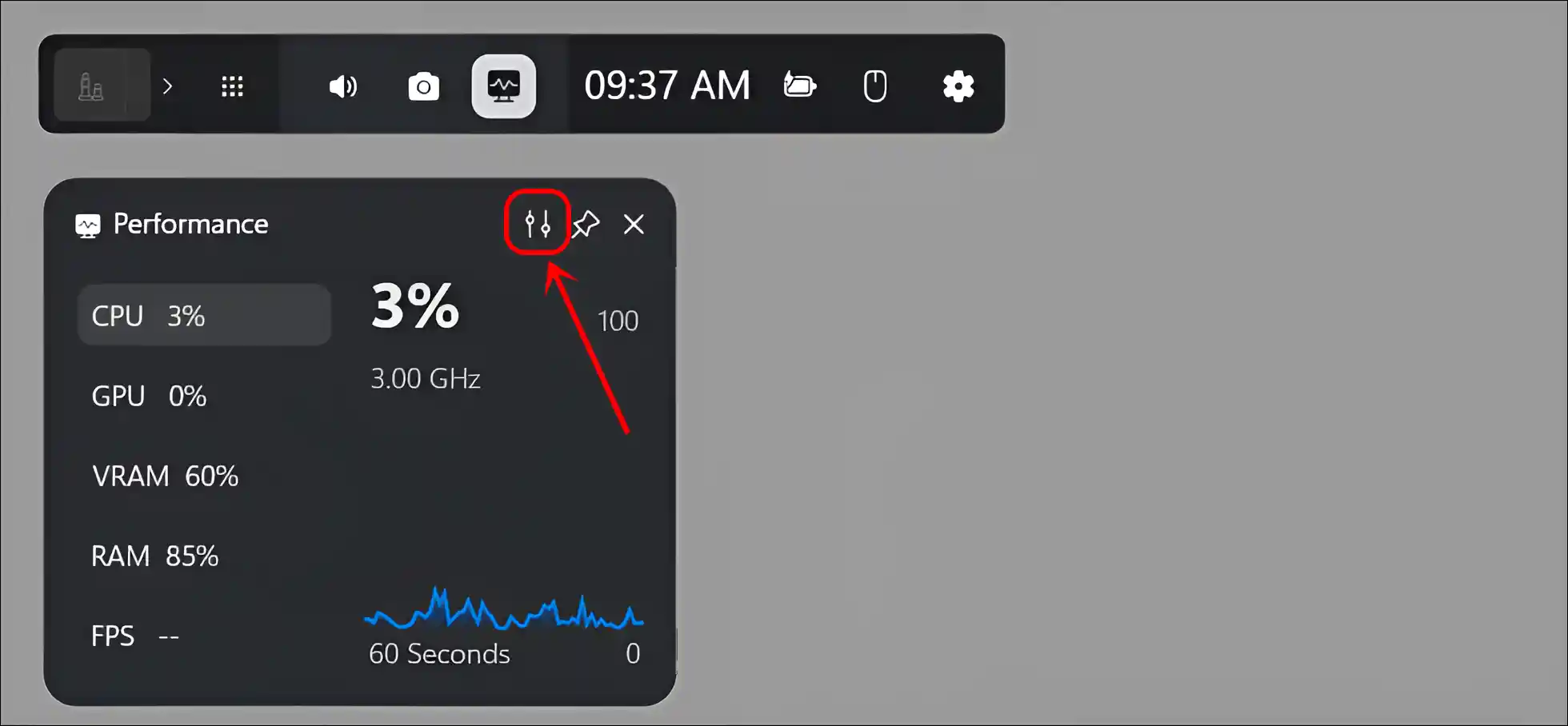
- Now, Toggle Off the “FPS” Option.
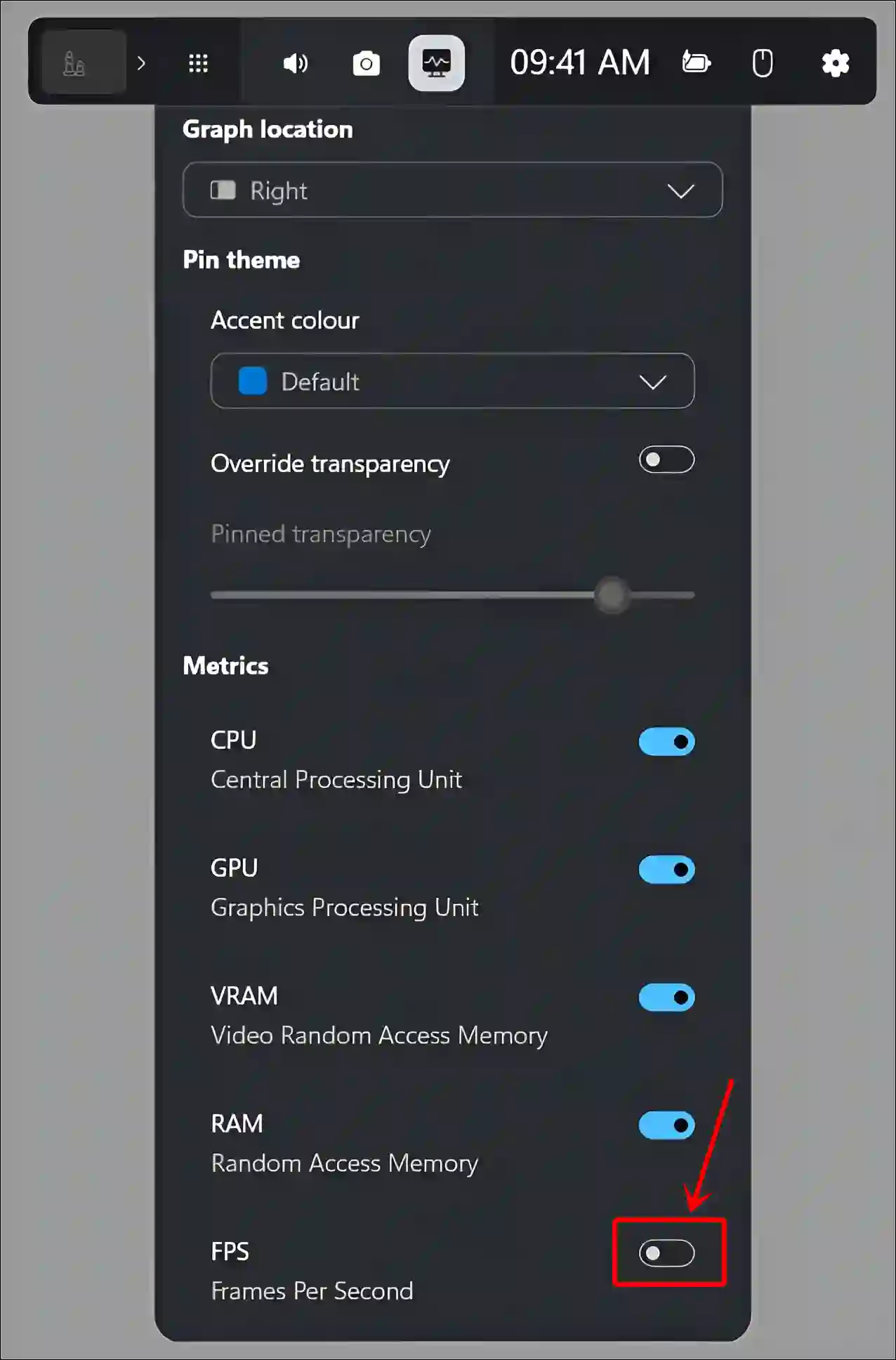
That’s it! Now the FPS counter will not appear on your Windows 11 computer or laptop screen.
You may also like:
- Hide/Show File Explorer’s Navigation Pane in Windows 11
- Enable or Disable SMB 1.0/CIFS File Sharing Support in Windows 11
- Enable Group Policy Editor (GPEdit.msc) in Windows 11 Home Edition
I hope you found this article quite helpful and learned how to turn off the FPS counter in Windows 11. If you are facing any problems, then let us know by commenting below. Please share this article.

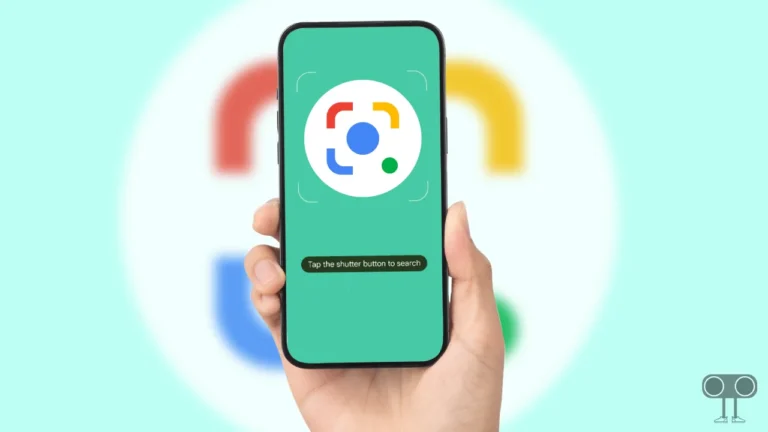
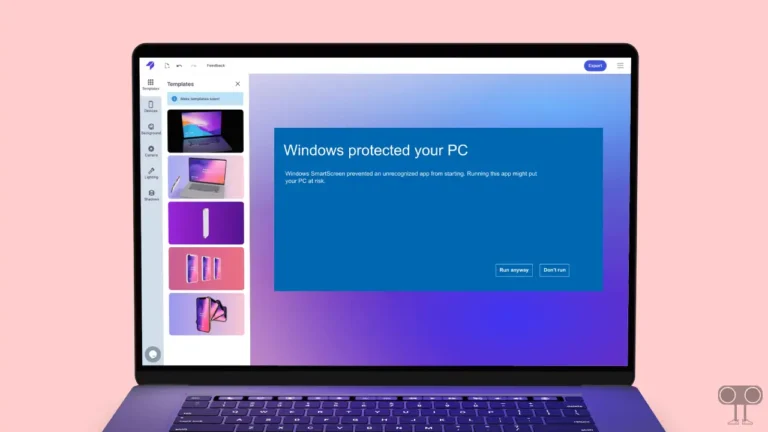

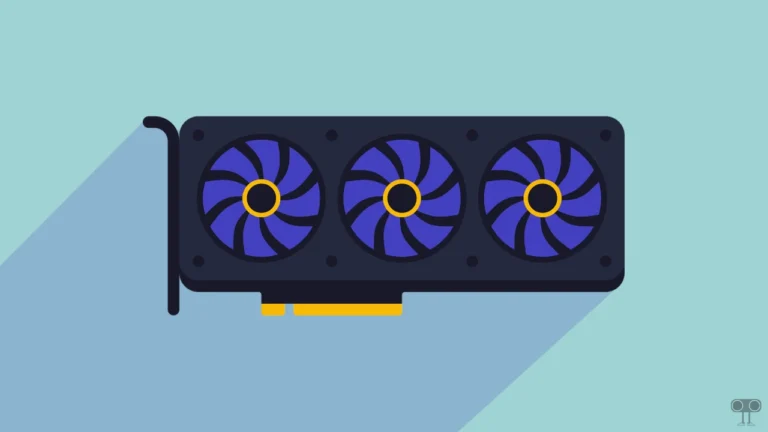
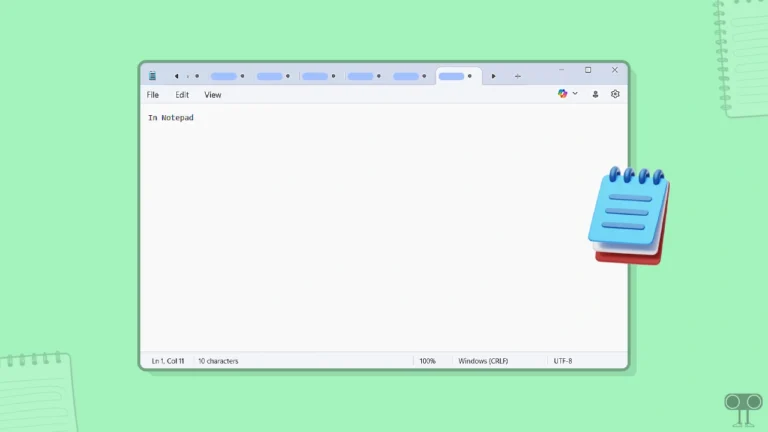
Awesome info. ty!