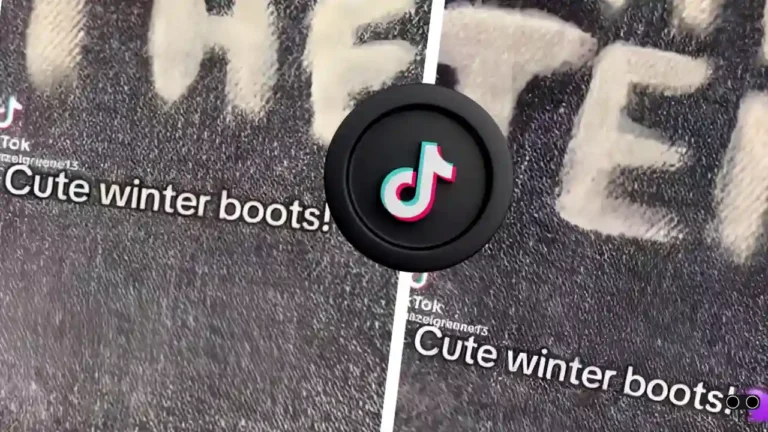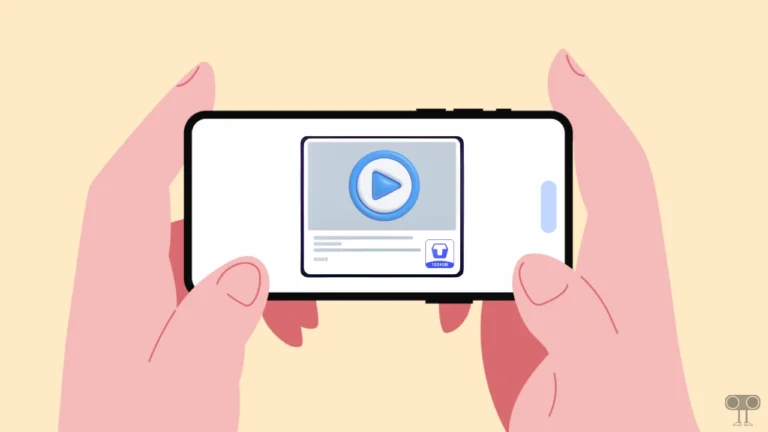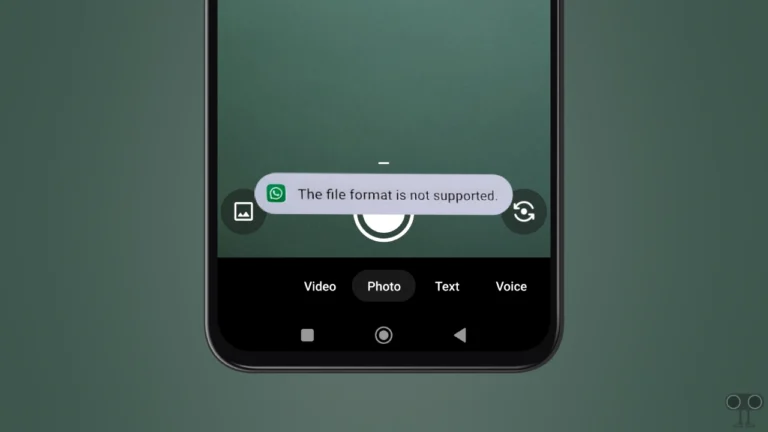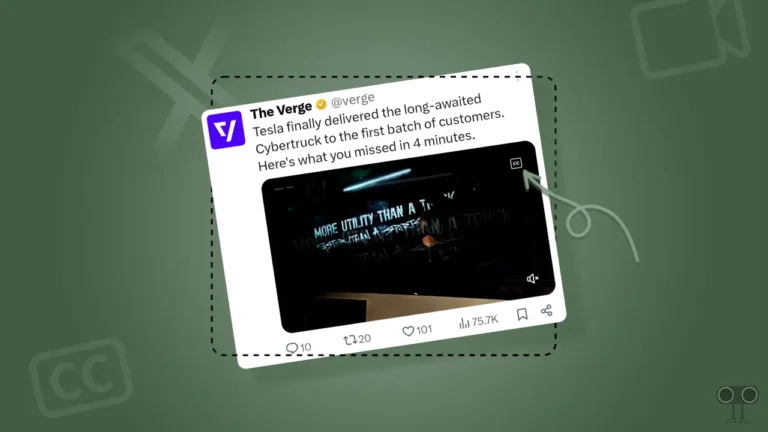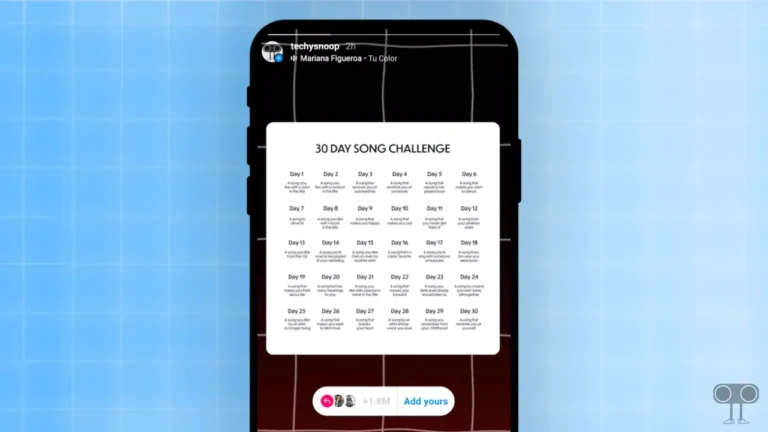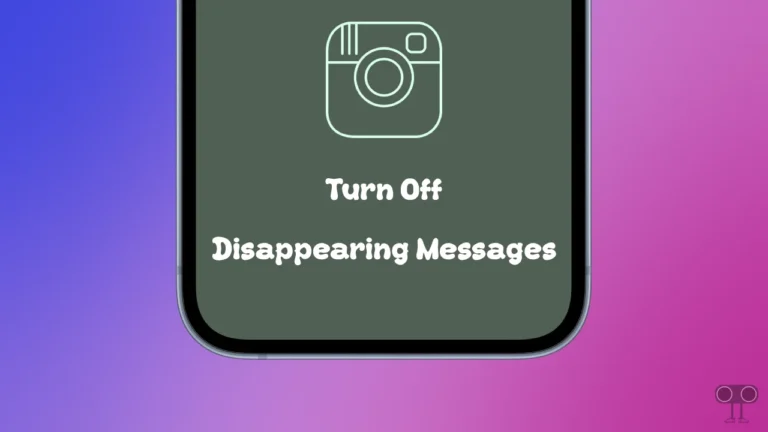Instagram Keeps Showing Couldn’t Refresh Feed? Here’s Best Ways to Fix It
Instagram is a part of our daily social media routine. But what if you open the Instagram app and you see “Couldn’t Refresh Feed” on the screen, and you see this message again and again, no matter how many times you refresh? This problem is being faced not only by Android but also by iPhone users. But don’t worry! in this article, I have shared how to fix Instagram keeps showing couldn’t refresh feed problem.
If you are also troubled by this “Couldn’t Refresh Feed” in the Instagram app, then it means that your app is not able to load and show content on the homepage. There are many reasons for this error message, like a sketchy internet problem, an Instagram server problem, a corrupt Instagram cache, an outdated app, a VPN problem, etc.
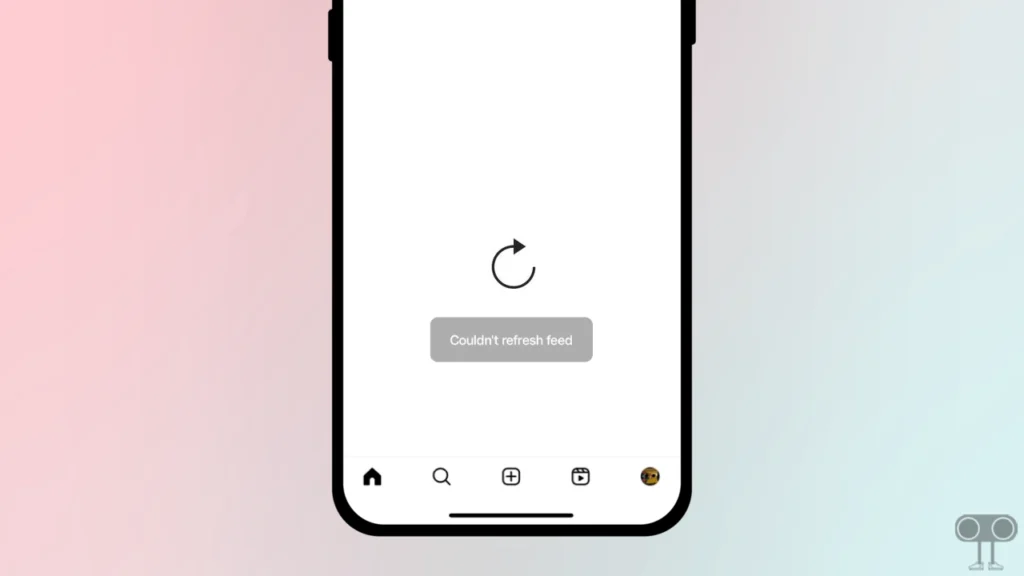
When you are constantly refreshing the Instagram app and you just see “Couldn’t Refresh Feed” on the screen, it can irritate you. By following the methods given below, you can fix the “Couldn’t Refresh Feed” error on Instagram.
10 Ways to Fix Instagram Keeps Showing Couldn’t Refresh Feed
#1. Check Your Internet Connectivity
The functions of the Instagram app require strong internet connectivity to function properly. If the internet speed on your phone is very slow or not working properly, then you can neither like photos nor view reels in the Instagram app. For this, check the internet speed on your phone or switch to another Wi-Fi.
Also read: Instagram Keeps Showing Same Reels? Here’s How to Fix It
#2. Check if Instagram Server is Down
If the internet connection on your phone is fine but Instagram is not loading pictures, messages, reels, or feed, then it may be due to the Instagram server being down. It is often seen that, due to an Instagram server outage, any feature of the app does not work. Many times, an Instagram server outage is seen due to maintenance or simultaneous high traffic.
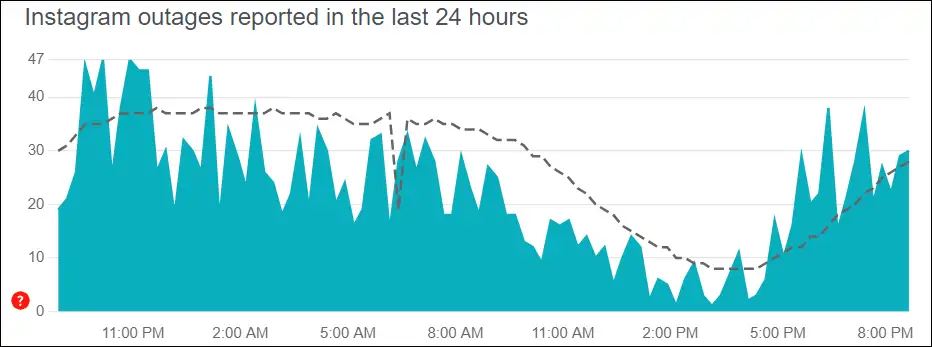
You can check the Instagram server outage live report by clicking on this link ↗. If the Instagram server is actually down, then you can’t do anything from your end. You just have to wait until the Instagram servers go live again.
#3. Clear Instagram App’s Cache
Your phone stores some data from the Instagram app as cache in the background. This cache helps load the app quickly when you open it again. However, sometimes corrupt Instagram caches may show you an “Couldn’t Refresh Feed” error message. You can fix this easily by clearing the Instagram cache.
To clear Instagram app cache on Android:
- Open Settings on Your Phone.
- Tap on Apps > All Apps (Manage Apps).
- Select Instagram App > Storage and Cache.
- Tap on Clear Cache.
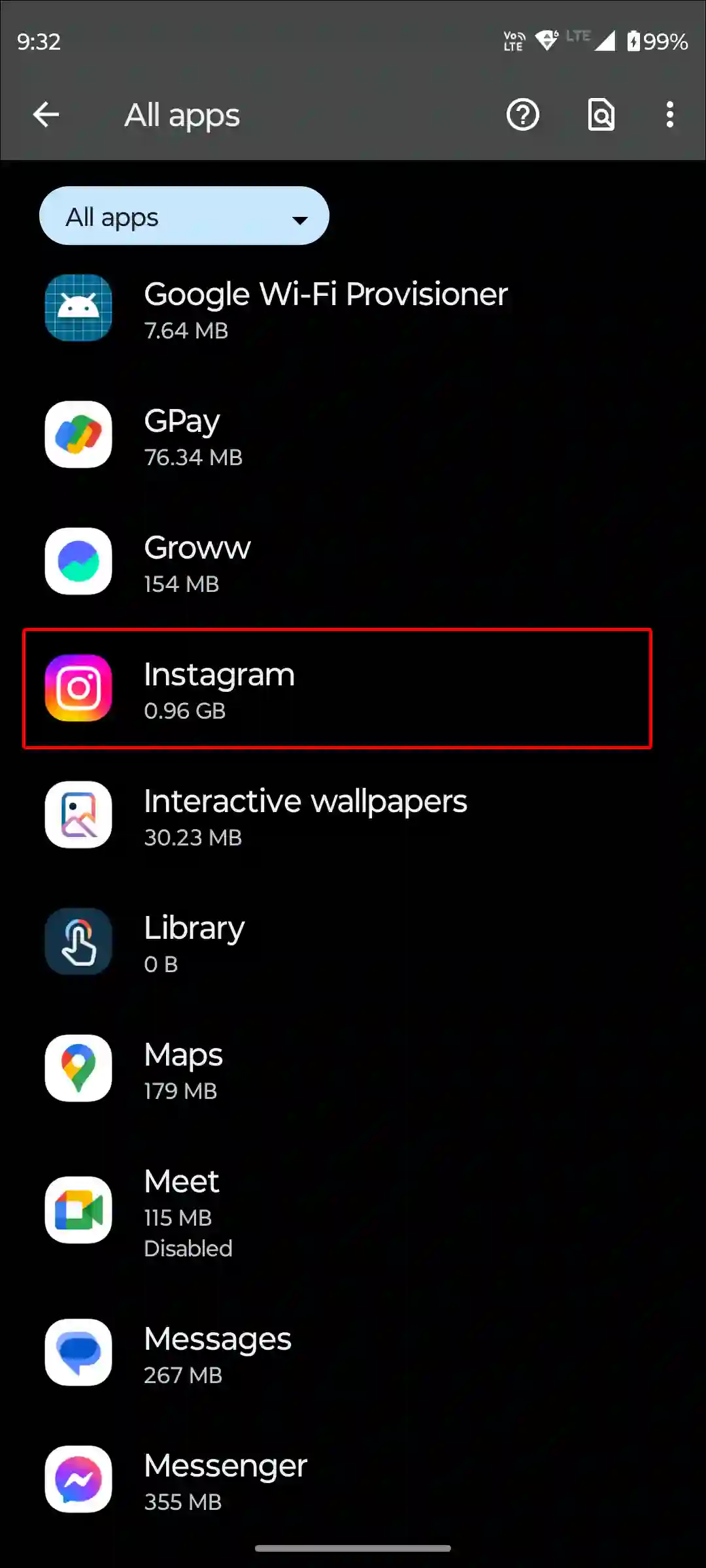
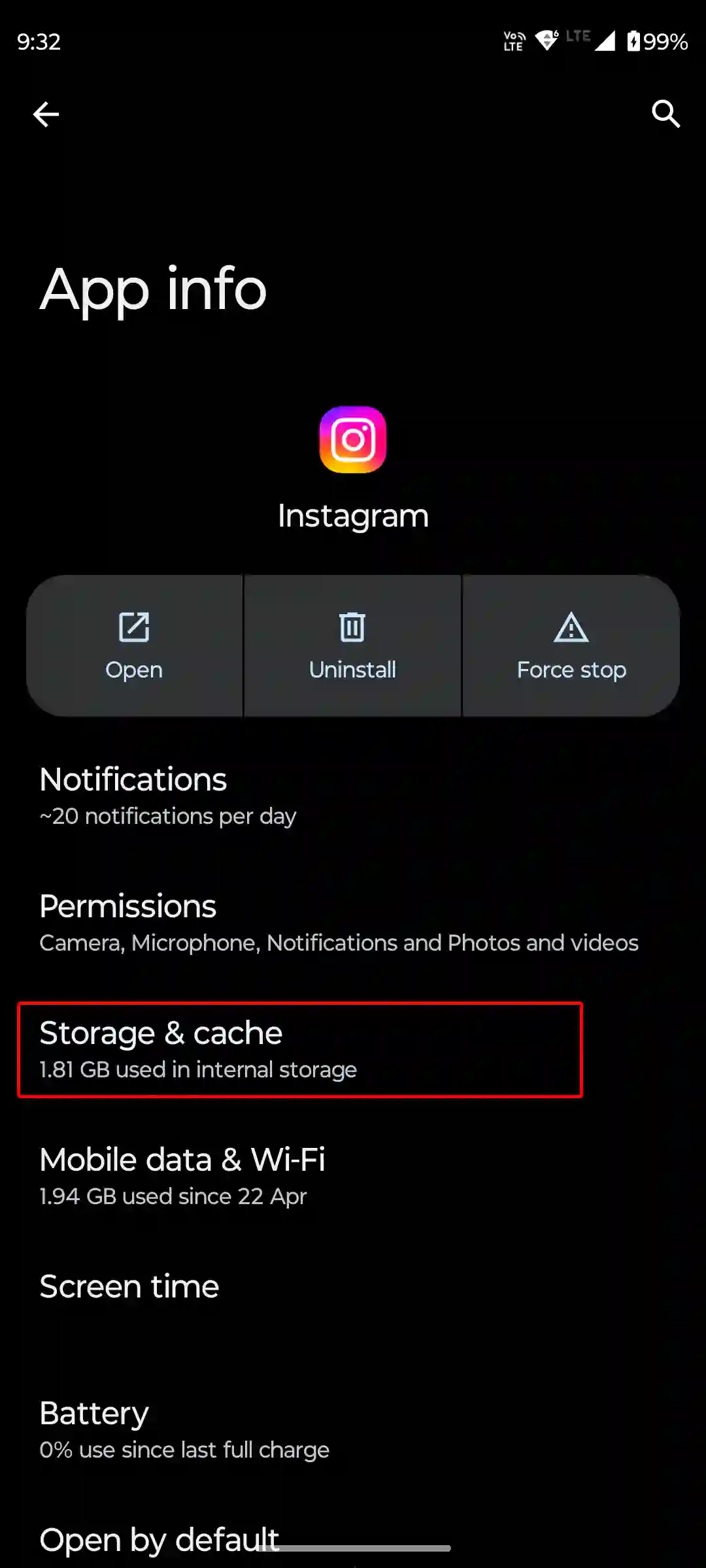
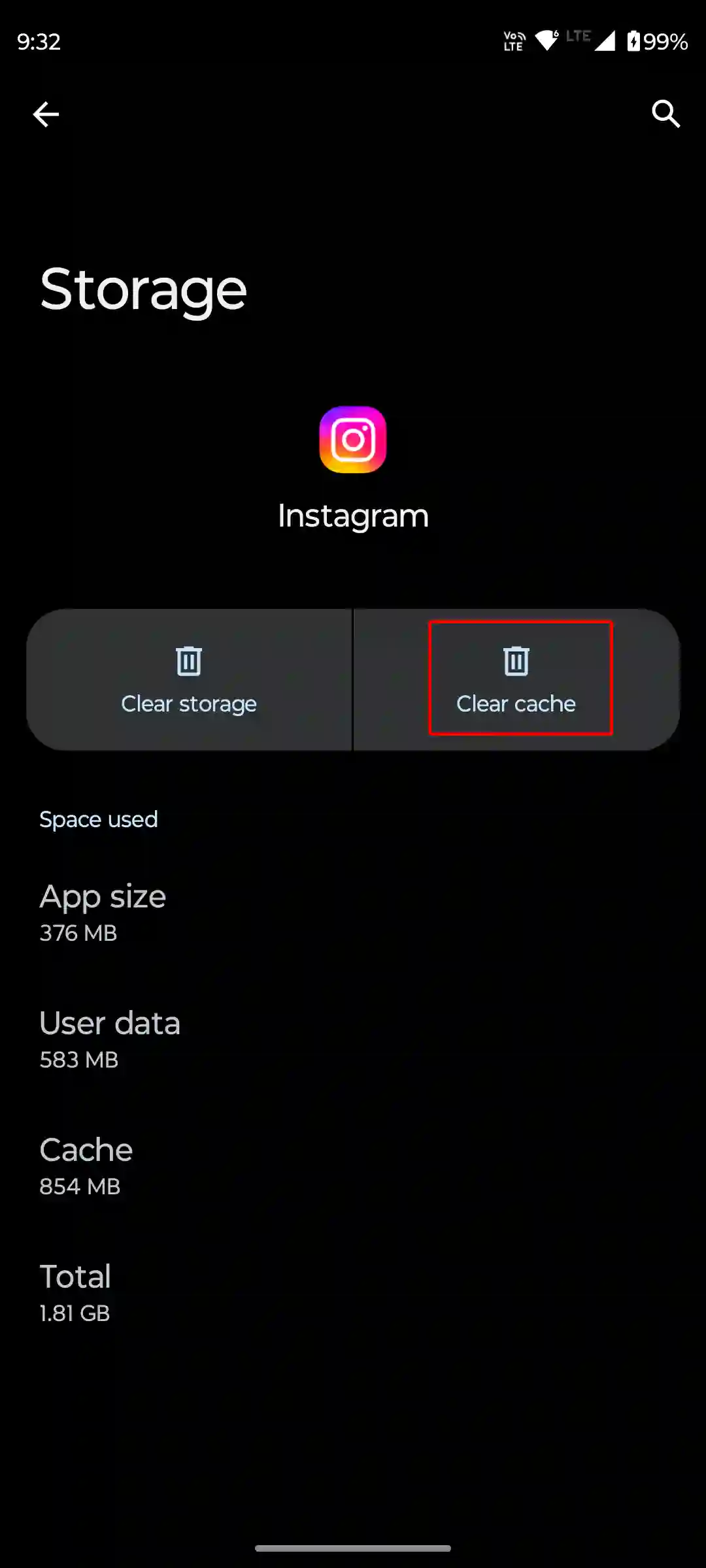
Also read: How to Clear All App Cache on Android at Once
#4. Restart Your Phone
Sometimes a simple phone restart can easily fix many minor problems related to the Instagram app. For this, Android users have to press and hold the power button and then click restart or reboot on the screen. Your phone will restart, and you’ll be able to access the feed in the Instagram app again.
#5. Set Correct Date and Time on Your Phone
If the date and time on your phone are not correct according to your region, then you may have to face some Instagram issues. For this, you should quickly correct the date and time by following the steps given below.
To set the correct date and time on Android:
Step 1. Open Your Android Settings.
Step 2. Scroll Down and Tap on System.
Step 3. Tap on Date and Time. Now Turn on Toggle Switch Next to Set Time Automatically.
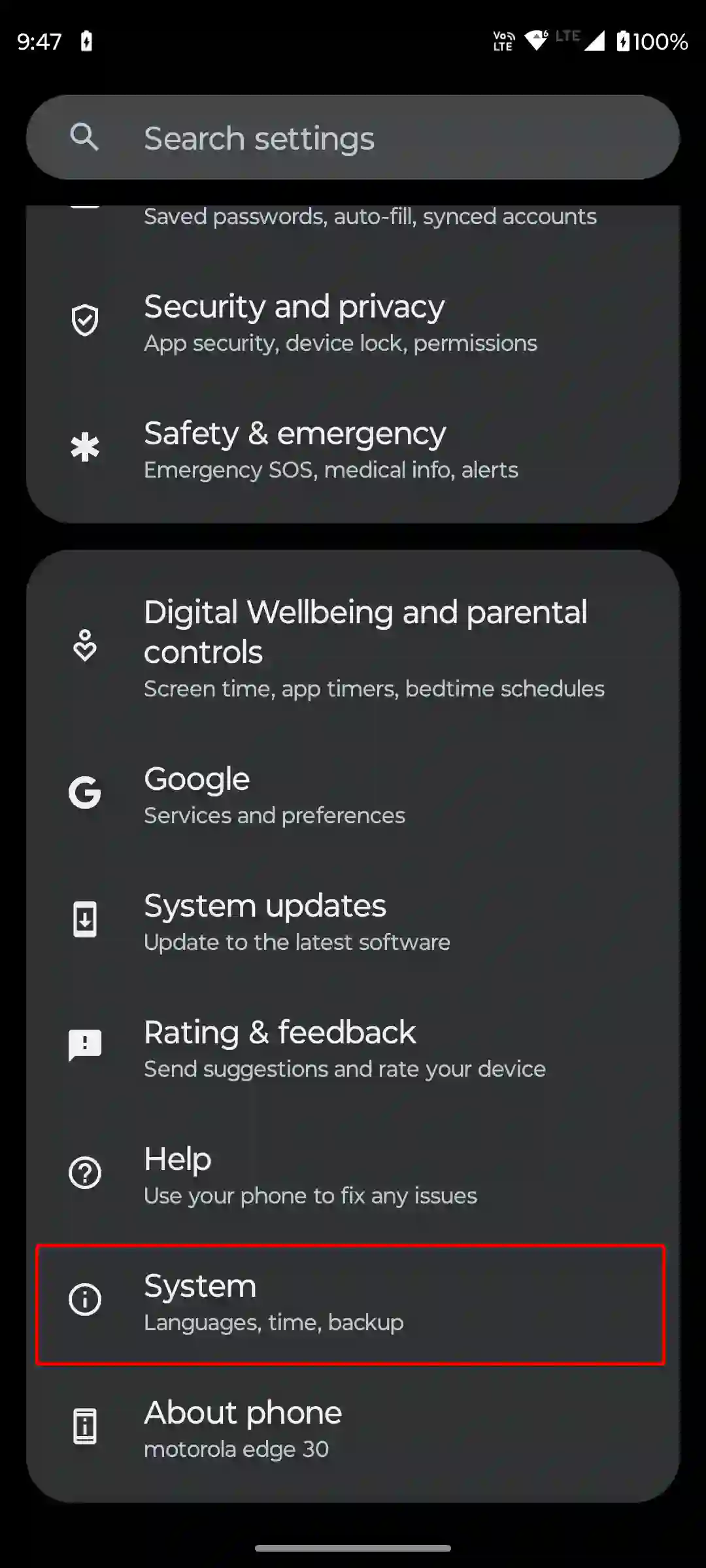
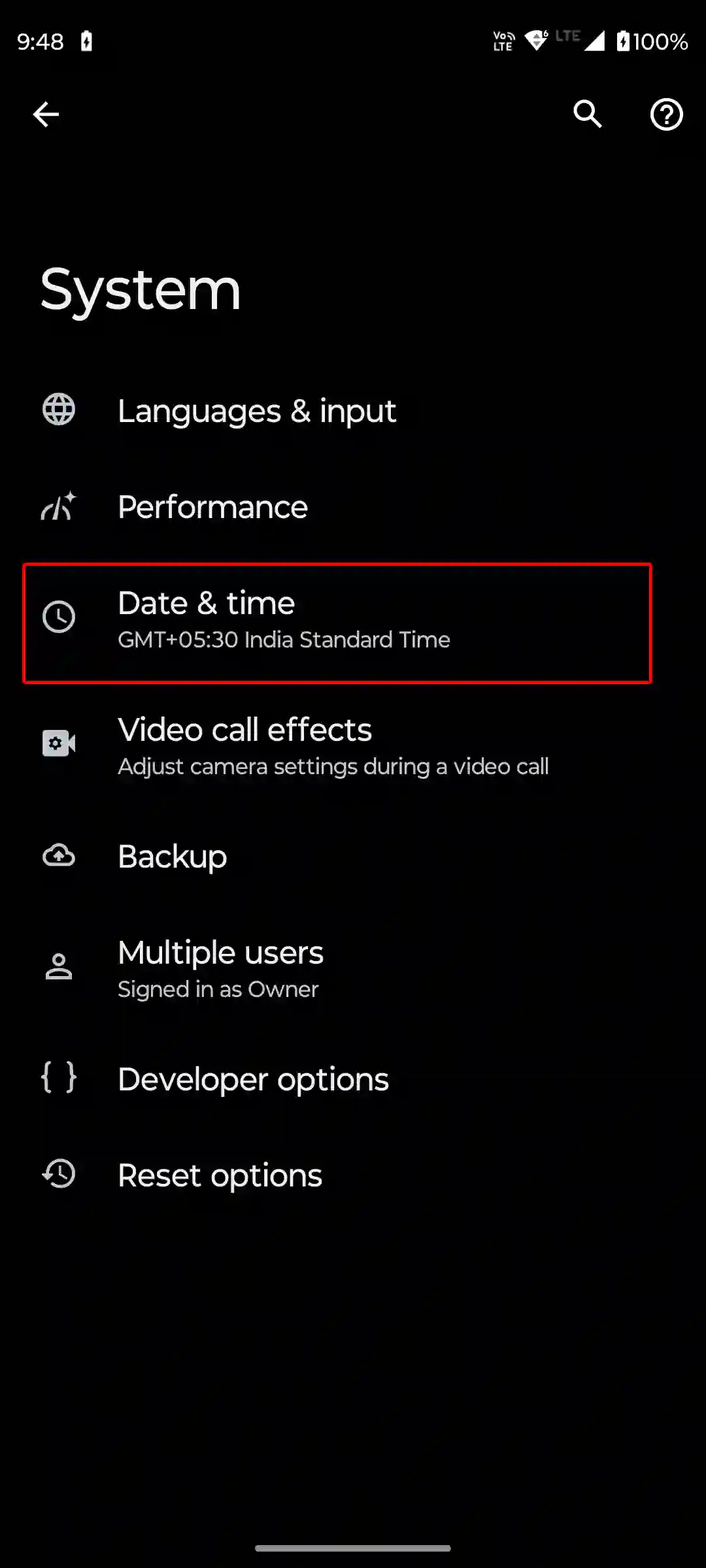
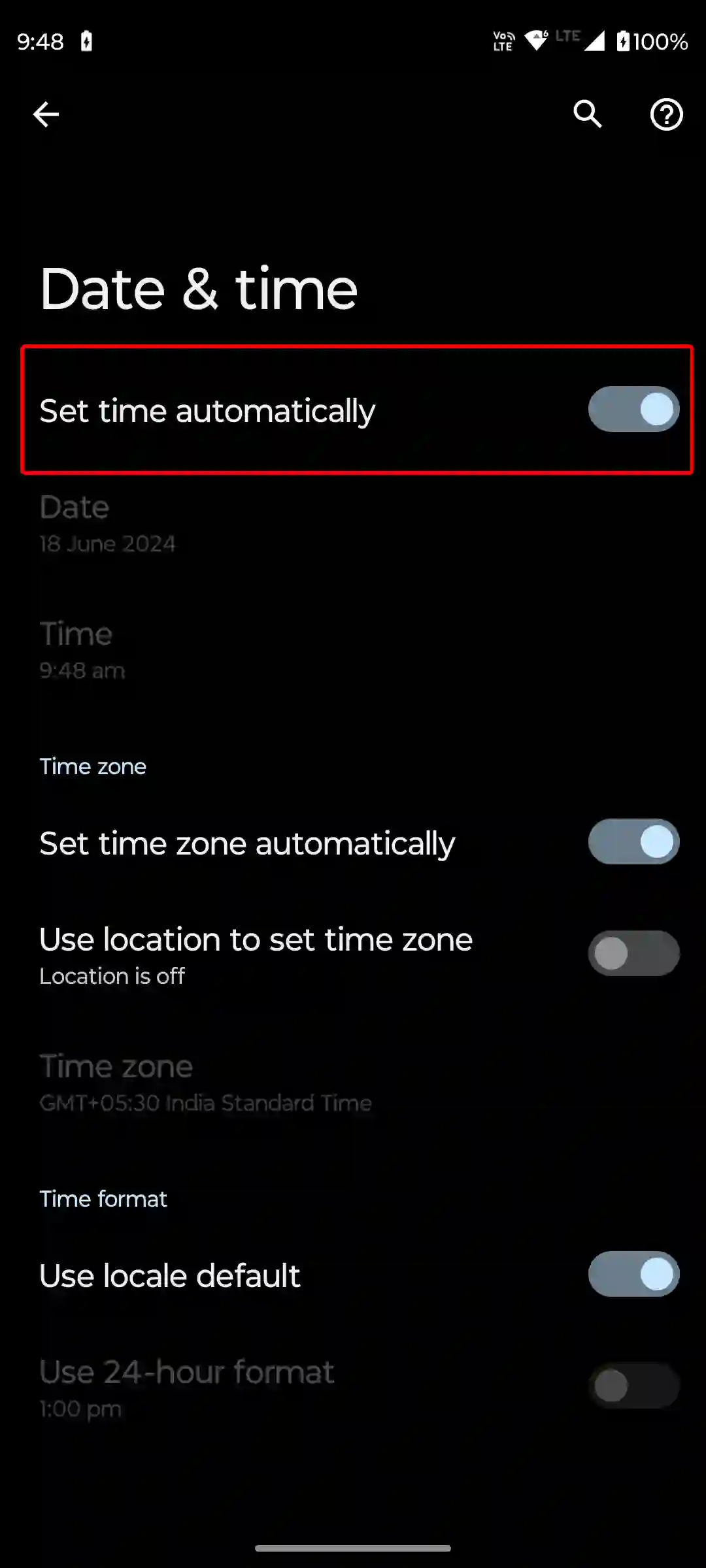
#6. Update Your Instagram App
Most Android users do not update the Instagram app on their phones. Sometimes, you may have to face many issues with this outdated app. You should quickly go to the Play Store and update the Instagram app. You get better stability and reliability in the latest version of the Instagram app.
Go to the Play Store and search for Instagram. If an update is available, update the app. Then open the Instagram app and try to load the homepage.
#7. Disable Data Saver Mode
If data saver mode is enabled on your phone, your Instagram app may show a “Couldn’t Refresh Feed” error on the homepage. For this, you will have to quickly turn off the data sever mode on your Android phone. Sometimes, users use Instagram’s built-in data saver mode. Due to this, you may also face feed problems.
To turn off data saver mode on Instagram app:
1. Open Instagram App and Go to Your Profile.
2. Tap on Three Solid Lines on Top Right Corner.
3. Scroll Down and Tap on Data Usage and Media Quality.
4. Now Turn Off Toggle Switch Next to Data Saver.
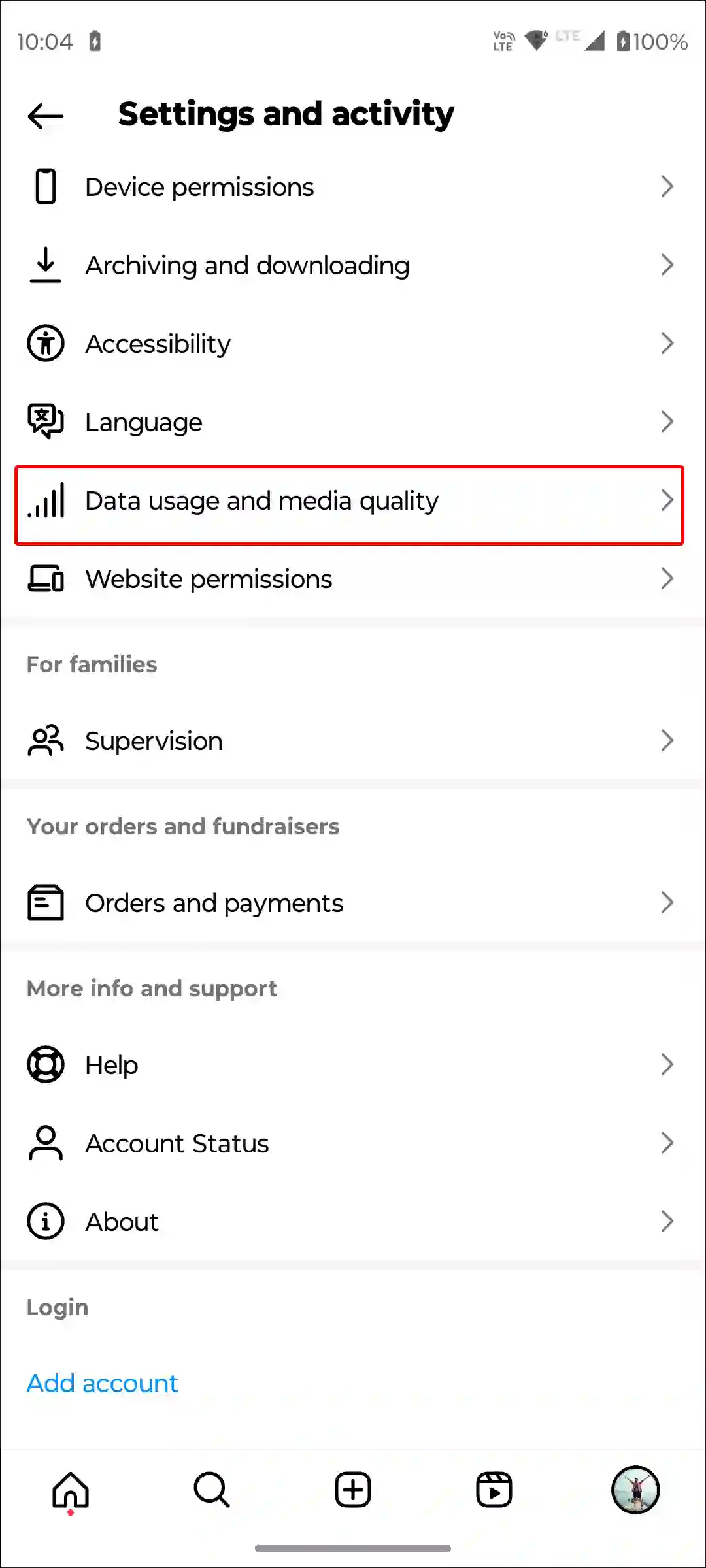
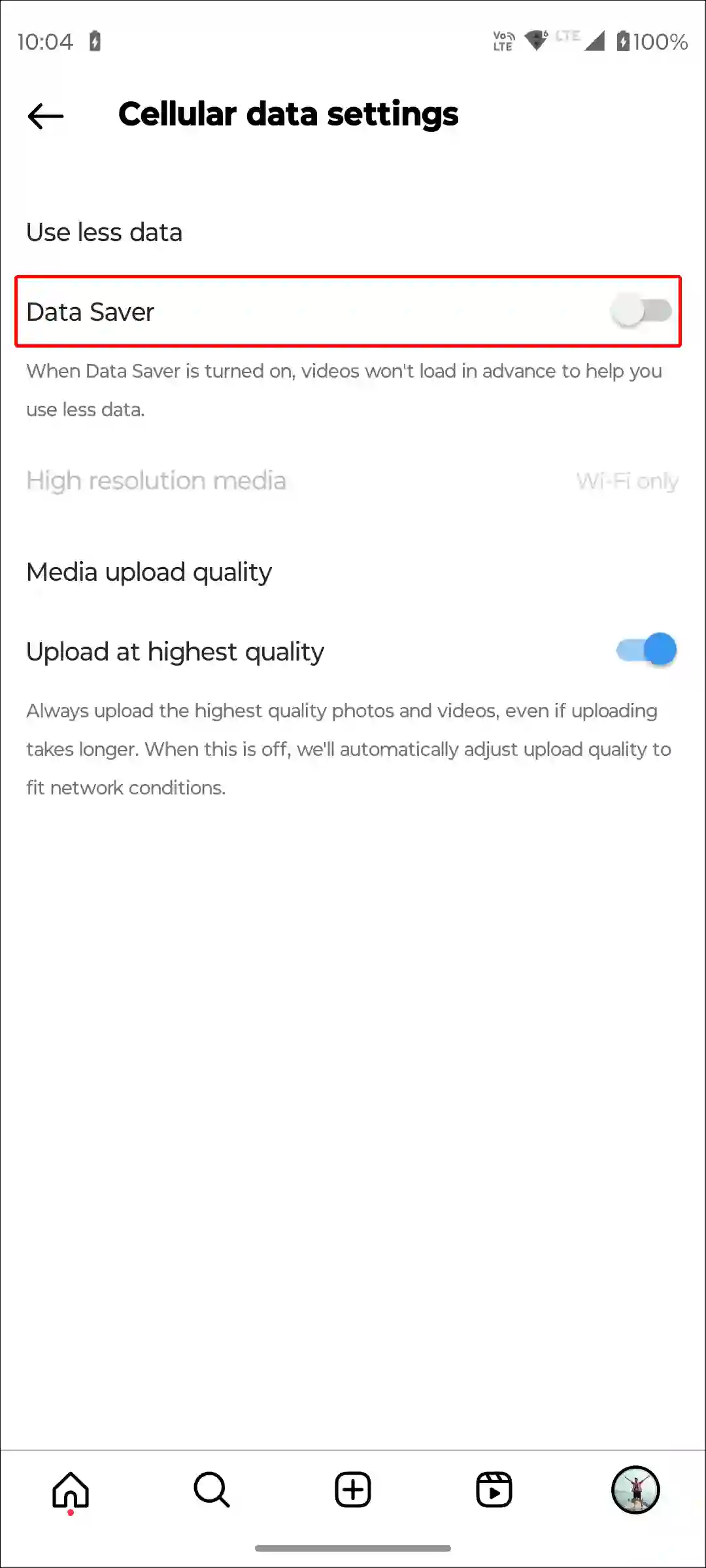
Also read: 6 Ways to Fix Instagram Filters Not Showing Up
To turn off data saver mode on Android:
1. Open Settings and Go to Network and Internet.
2. Tap on Data Saver.
3. Turn Off Toggle Next to Use Data Saver.
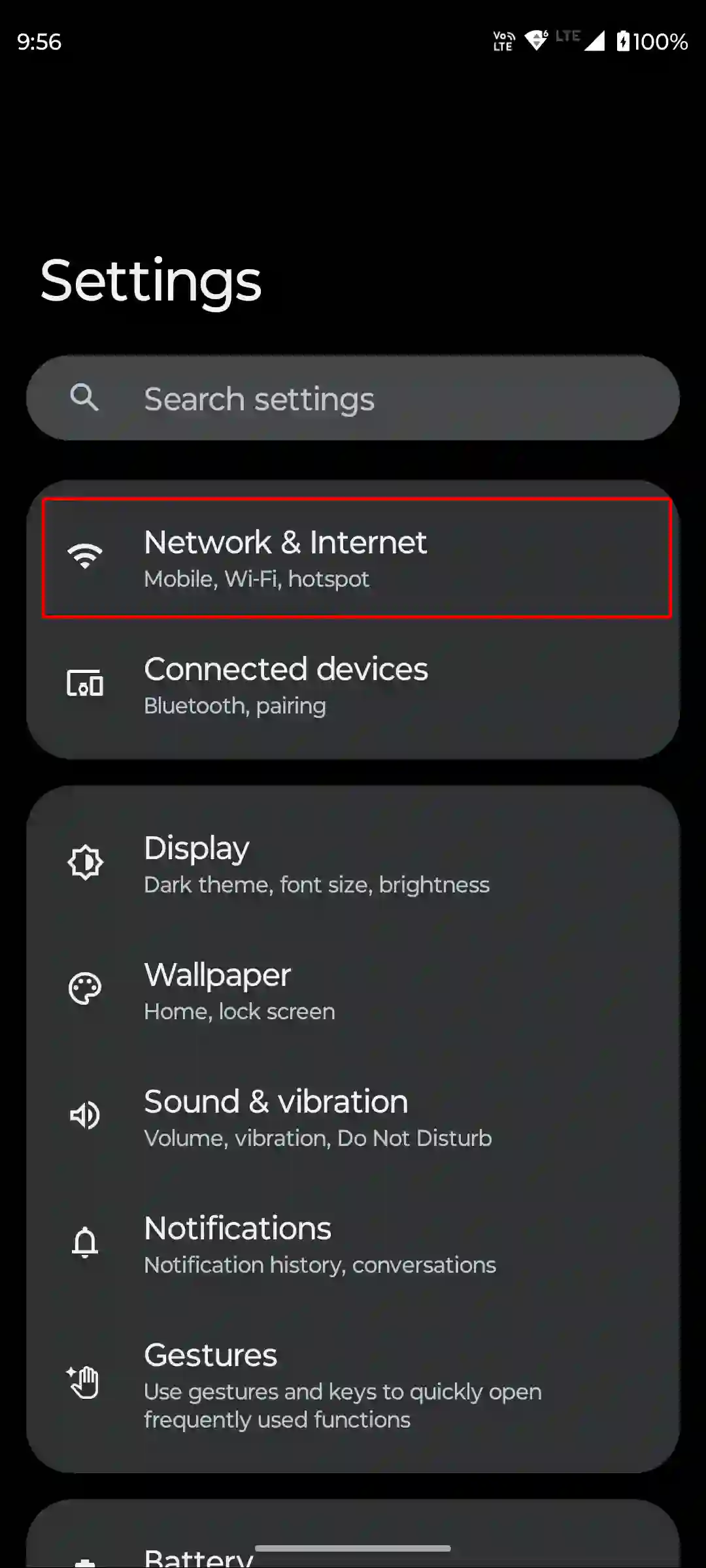
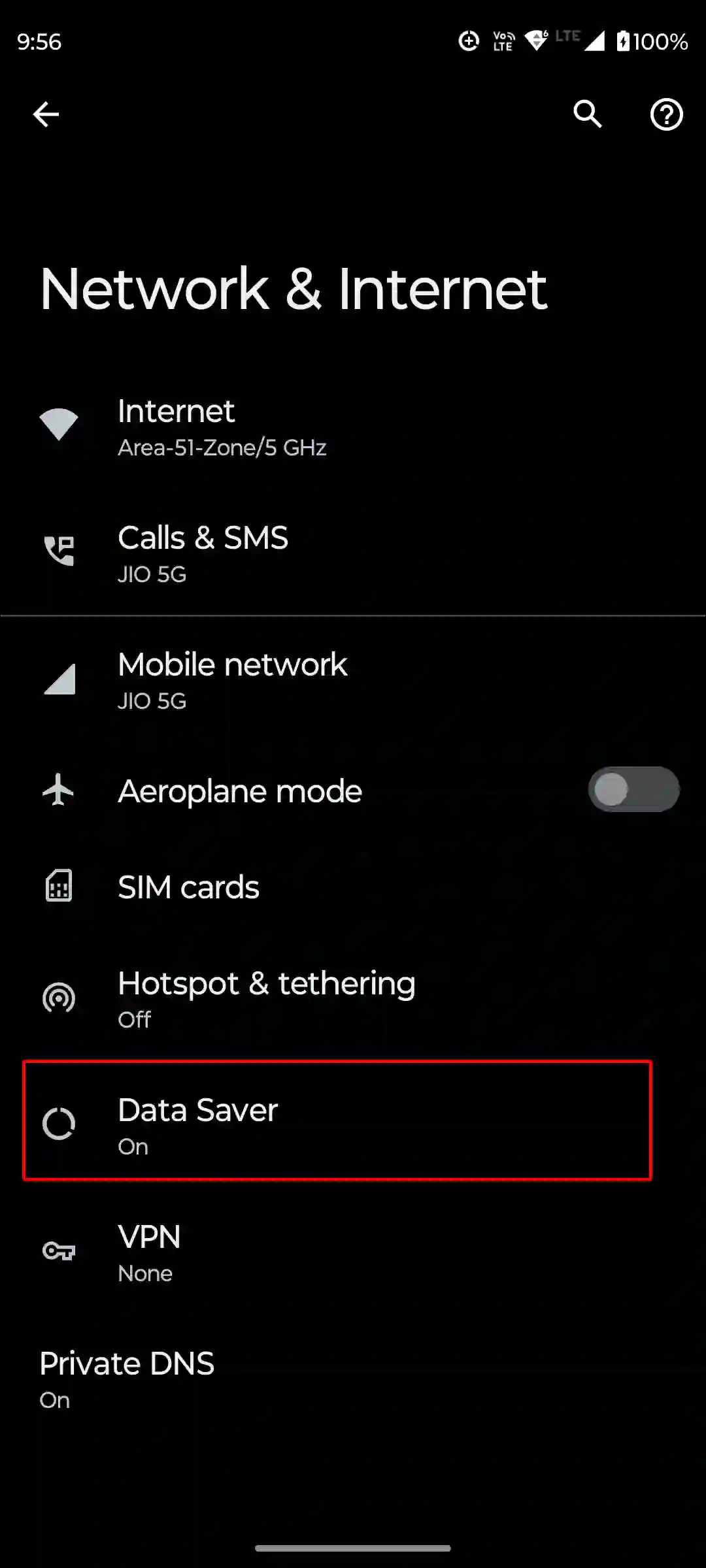
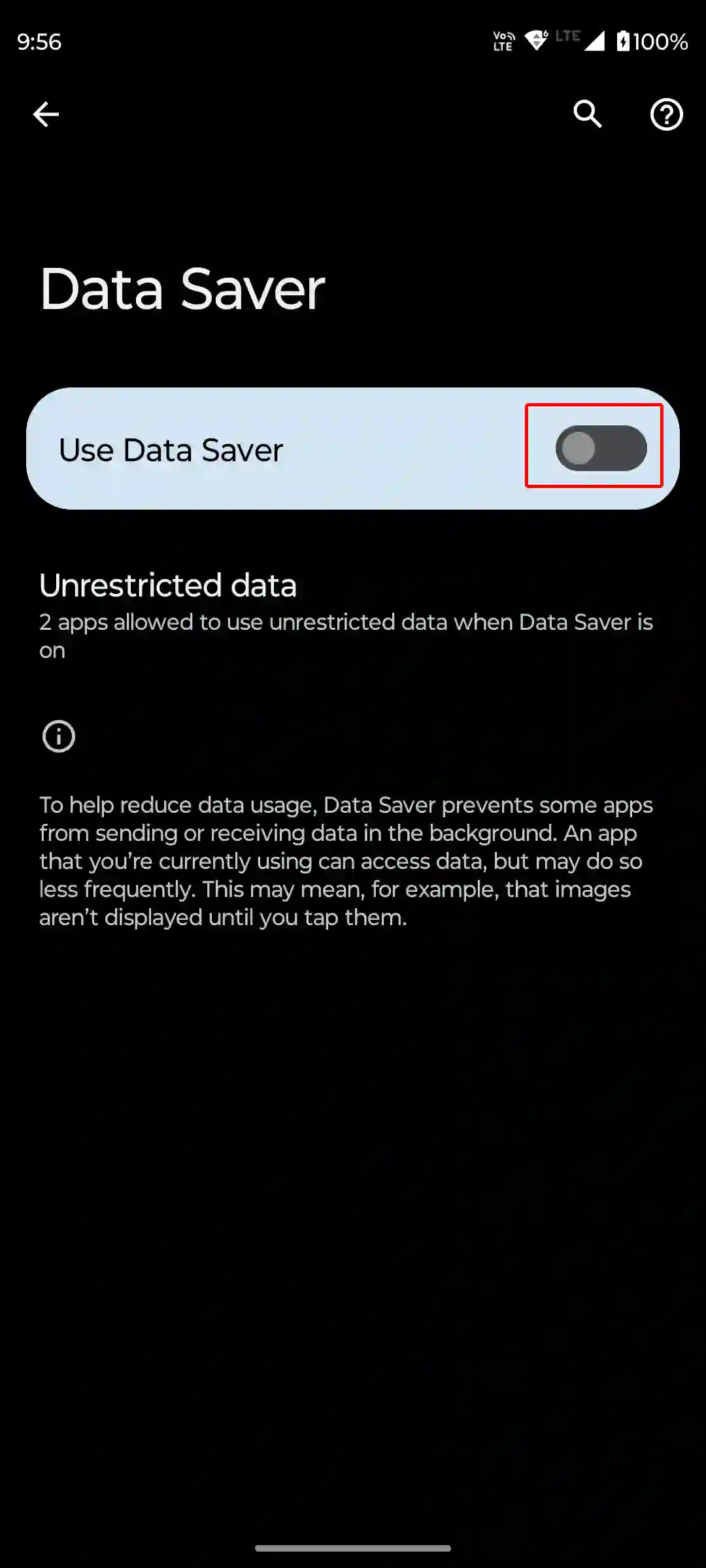
#8. Log Out and Login Back
Sometimes, due to an account authentication error, there could be a problem with Instagram feed loading. For this, you have to log out of your account from the Instagram app and then log in to your account again. Doing this can often fix feed loading problems.
#9. Disable VPN
Many users use VPNs to access other apps on their phones. However, sometimes this VPN conflicts with the Instagram app and prevents the feed from loading in the app. For this, open the VPN app and close it.
#10. Use Instagram Web
If you have followed all the methods given above but the “Couldn’t Refresh Feed” error message is still visible in the Instagram app, then now you should try using Instagram Web. To access the Instagram web, open the browser on your PC or laptop. Then visit Instagram.com ↗ and log in to your account. Then see if the “Couldn’t Refresh Feed” problem is also occurring on Instagram web.
Also read: How to Copy Instagram Comments on Android
I hope you found this article very helpful and that you have fixed “Instagram keeps showing couldn’t refresh feed” problem. If you are still facing this problem, then let us know by commenting below. Please share this post with your friends.