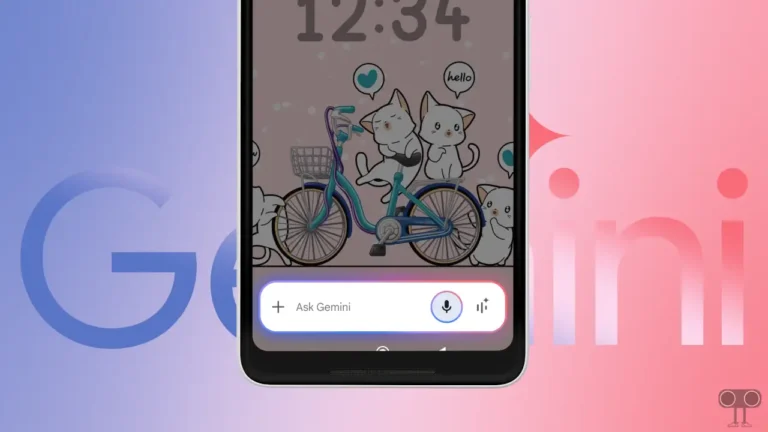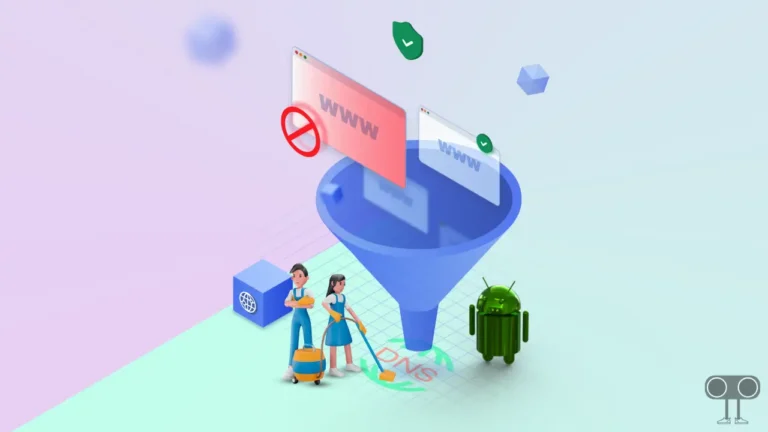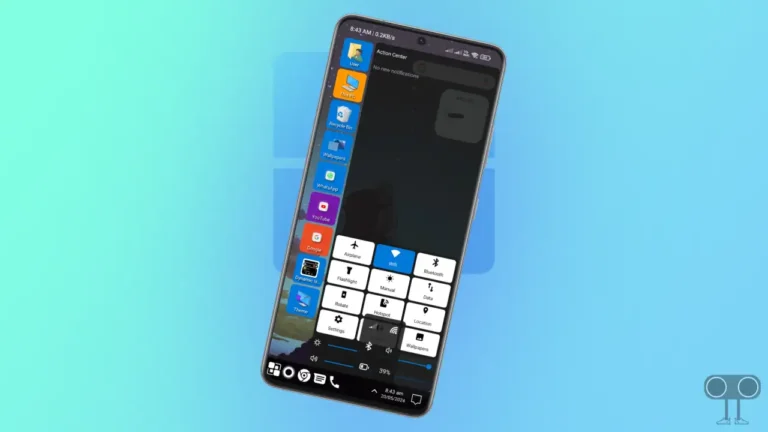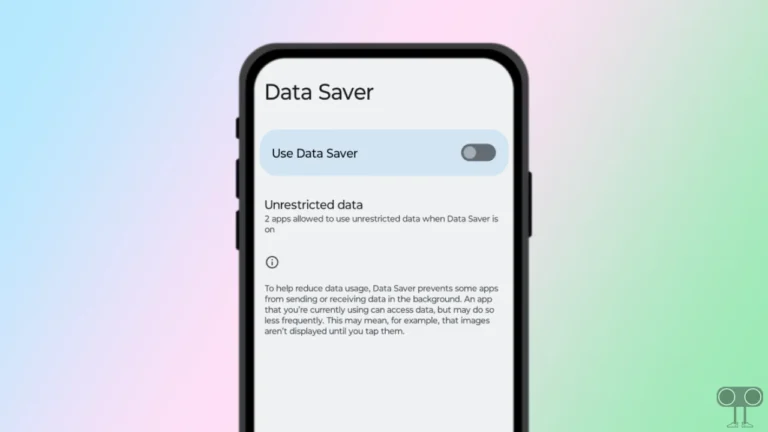How to Check System Update History on Your Android Phone
Like many other users, you probably also love software updates. But do you know how many times you have updated your phone recently? Don’t worry, Android’s Update History feature will tell you about it. In this article, I have shared how you can check system update history on your Android phone.
Eligible Android devices often receive new updates, and users also install them. But users forget when and which version has been updated. Android’s update history will show you a list of all the recent updates that you’ve downloaded and installed on your device.
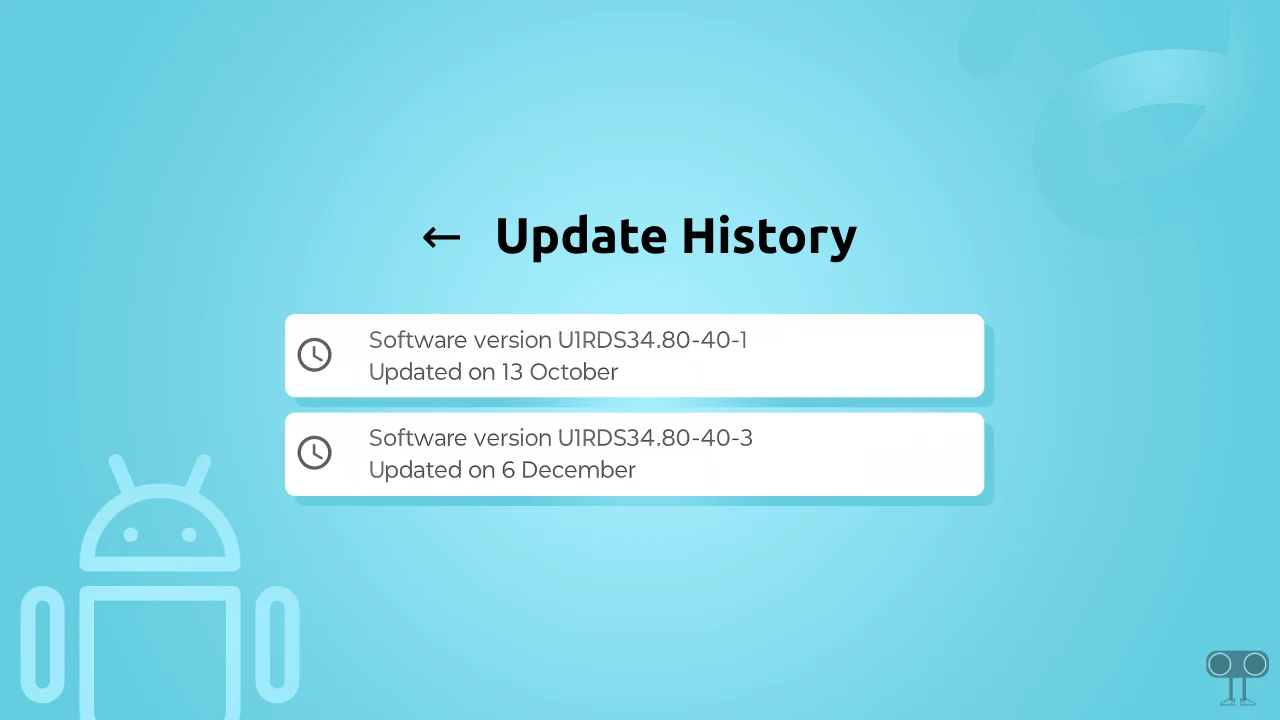
How to Check System Update History on Your Android Phone
For the steps below, I used a Motorola phone that is running on pure stock Android OS. However, this process may vary depending on the phone. But most pure stock Android phones are quite similar. To do so, you follow the steps given below.
To find recent software update history on an android phone:
1. Open “Setting” on Your Phone.
2. Scroll Down and Tap on “System Updates”.
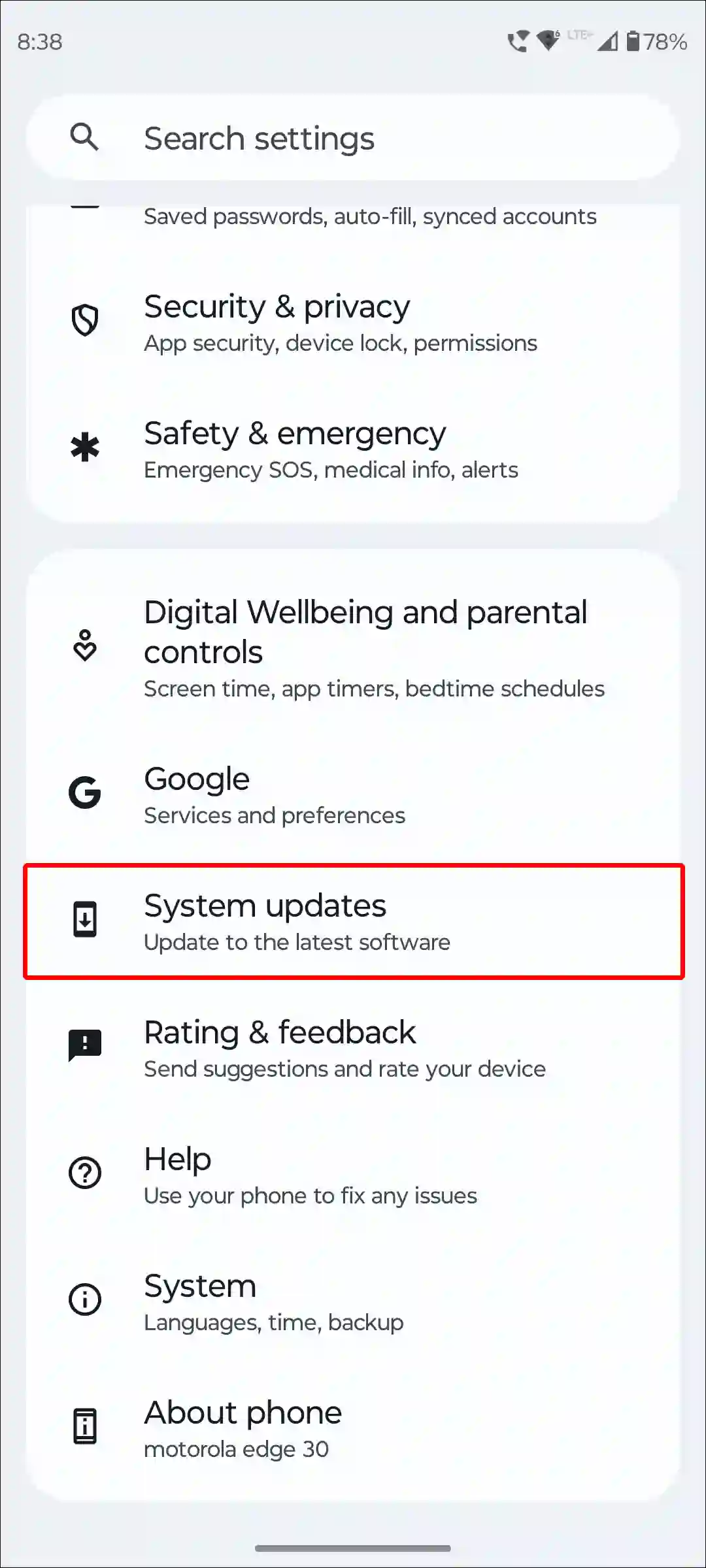
3. Tap on “Update History”.
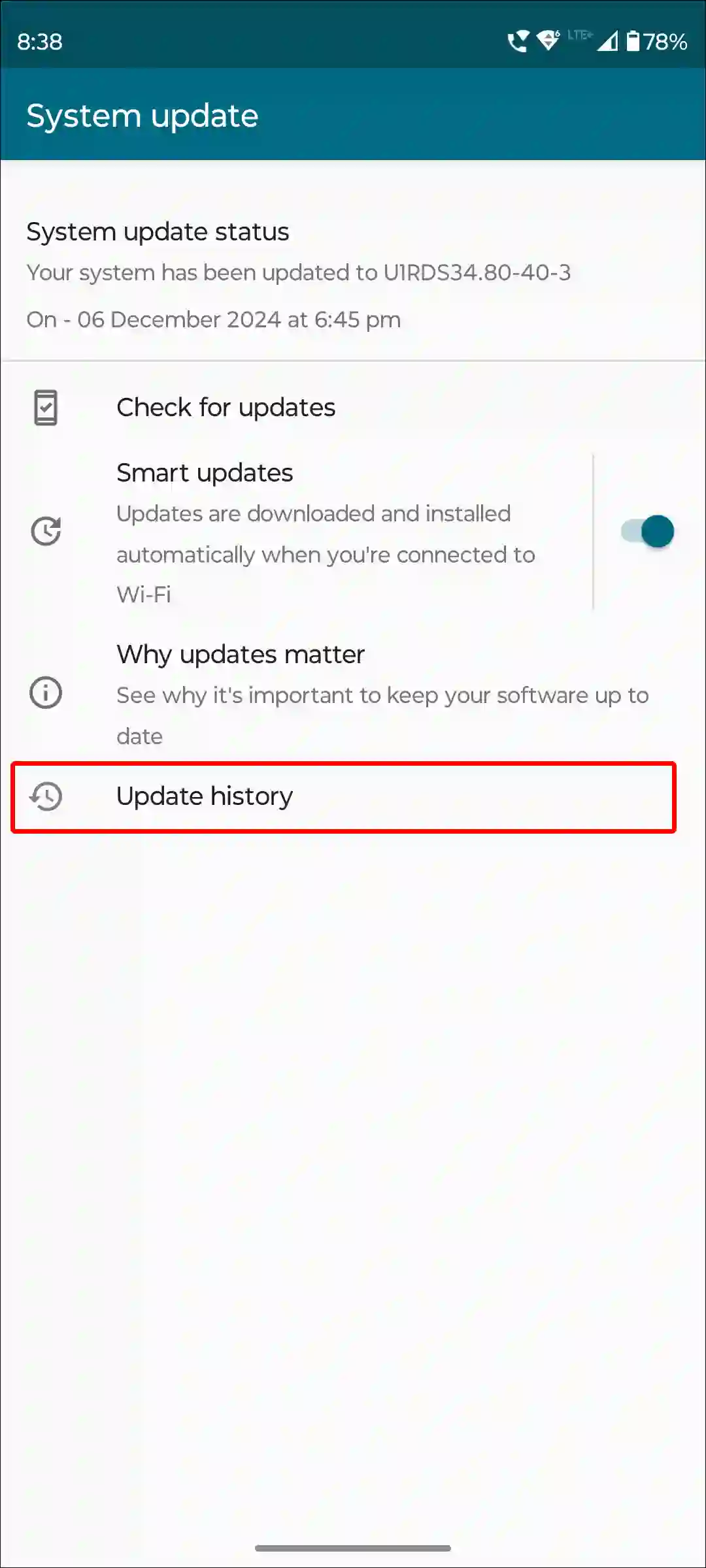
4. Here, You Can See All Previous Updates You’ve Installed.
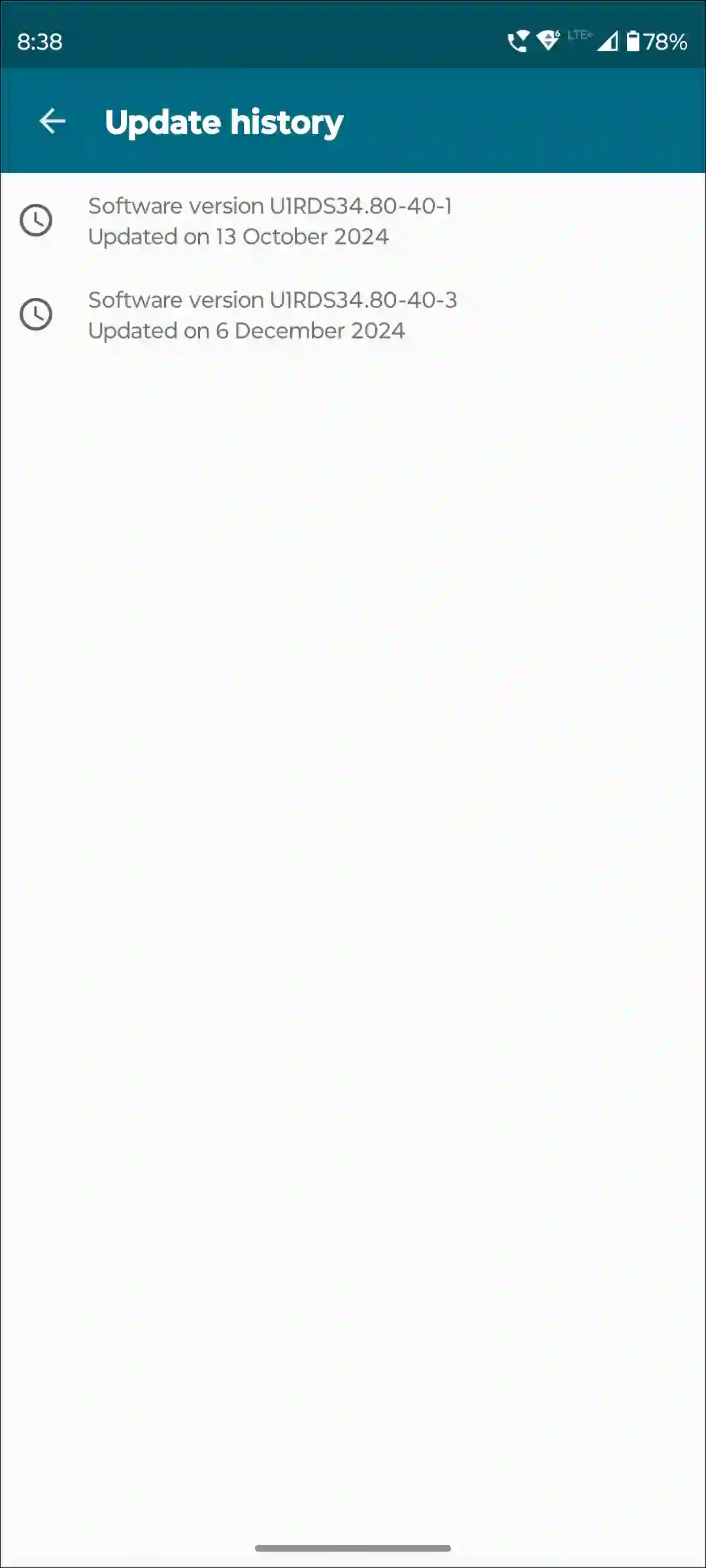
That’s it! Once you complete the steps mentioned above, you can see the history of all the updates installed on your phone. Now you will know on which date you downloaded and installed which software version on your phone.
How to Check for Software Updates on Your Android Device
If your phone is eligible for the latest software updates, you can check for system updates on your phone by following the steps given below. The latest Android updates always fix bugs and launch new features.
To check for system updates on an android phone:
Step 1. Open “Settings” App on Your Android Phone.
Step 2. Tap on “System Updates”.
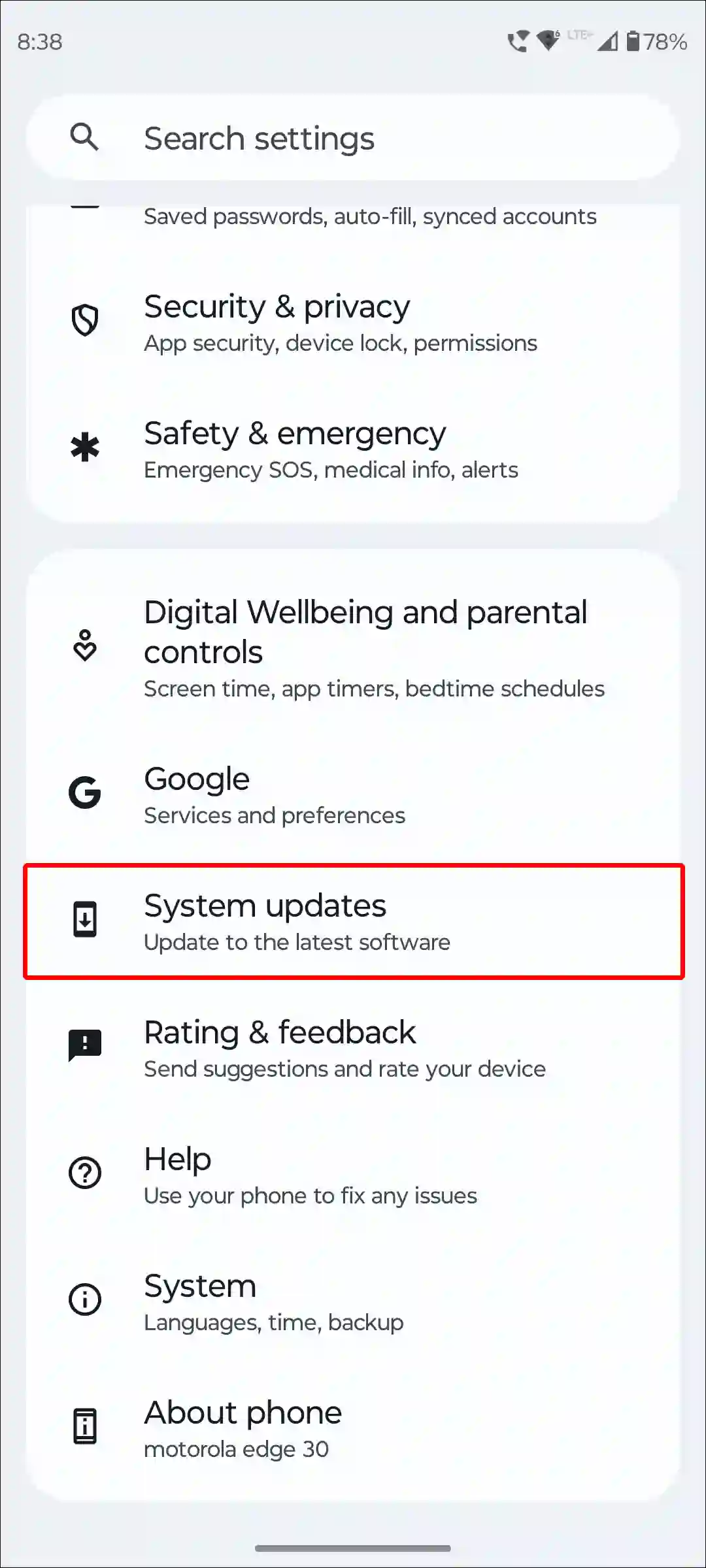
Step 3. Tap on “Check for Updates”.
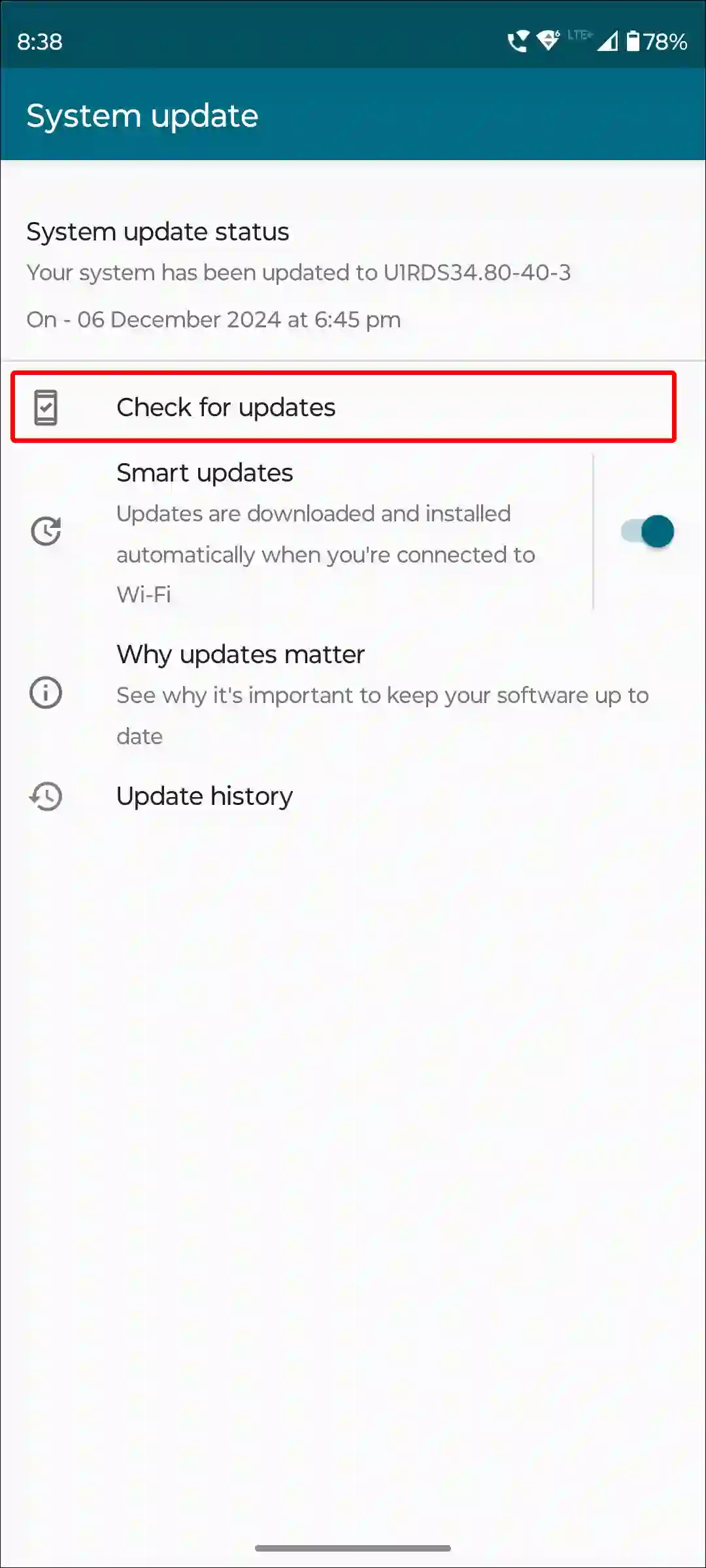
Step 4. Now System will Check for the Updates. If an Update is Available, You will See a Download Update Button. Otherwise, You will See the Message “Device is Up to Date” or “Everything Looks Good!”.
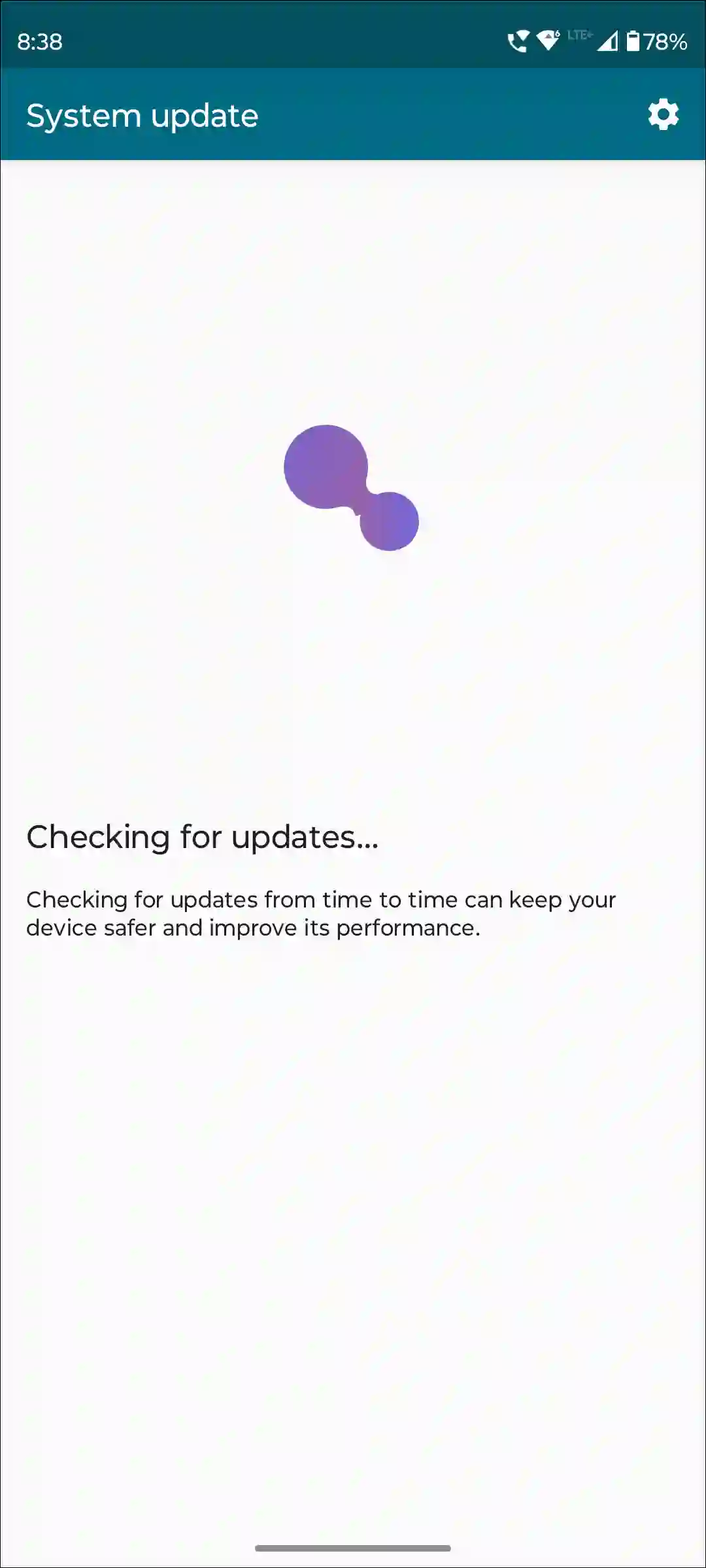
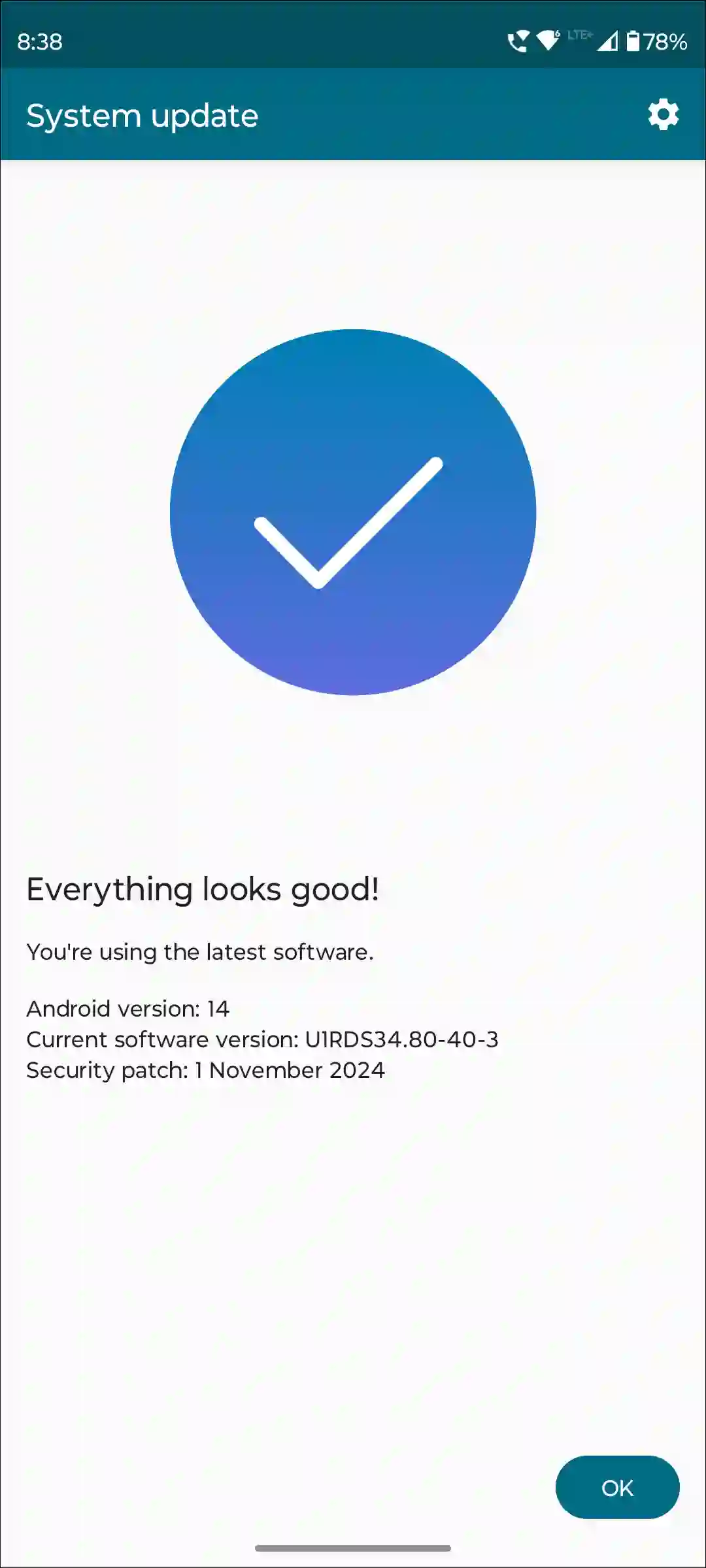
That’s all…
You may also like:
- 3 Ways to Turn Up Alarm Volume on Android Phone
- 2 Ways to Enable 5G Battery Saver on Redmi, Xiaomi or POCO
- How to Disable Auto Blocker on Samsung Galaxy Phones
- What is TTY Mode on Android and How to Enable or Disable It?
FAQs
Q 1. Why should I check the system update history on my Android phone?
Answer – Checking the system update history helps you understand which updates have been installed, what changes or improvements were made, and whether any updates failed. It is useful for verifying the installation of security patches or tracking changes to system features.
Q 2. Where can I find the system update history on my Android phone?
Answer – To find system update history on your Android phone, open Settings > System Updates > Update History. The process may vary slightly depending on the phone manufacturer.
Q 3. What kind of information does the update history show?
Answer – Update history typically shows:
- Version number of the Software.
- Date and time of the update.
- Details of the update, such as security patches, system optimizations, new features, or bug fixes.
I hope you have found this article very helpful and learned how to check system update history on an Android phone. If this update history option is not showing on your phone, then let us know by commenting below. Please share this article.