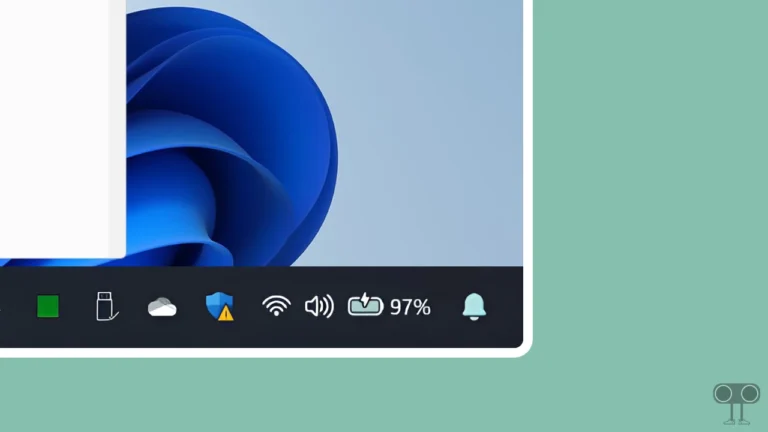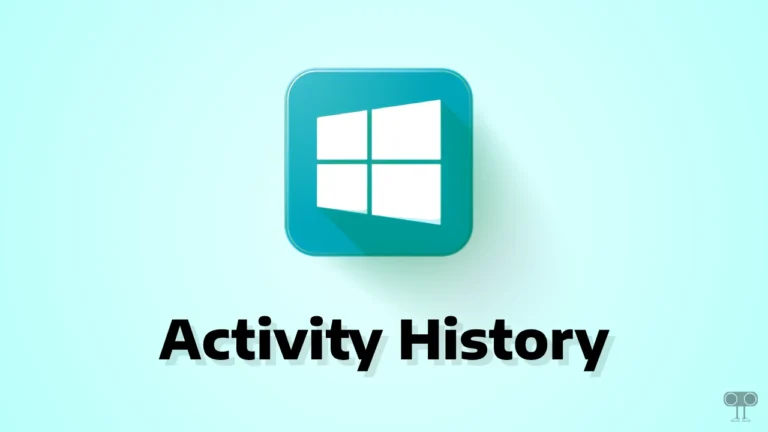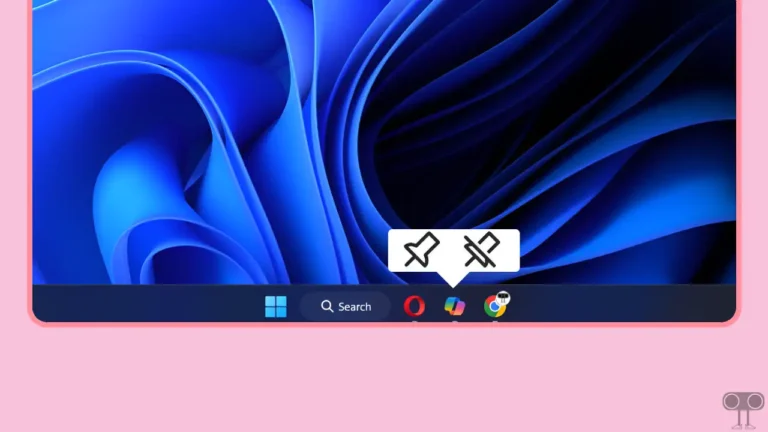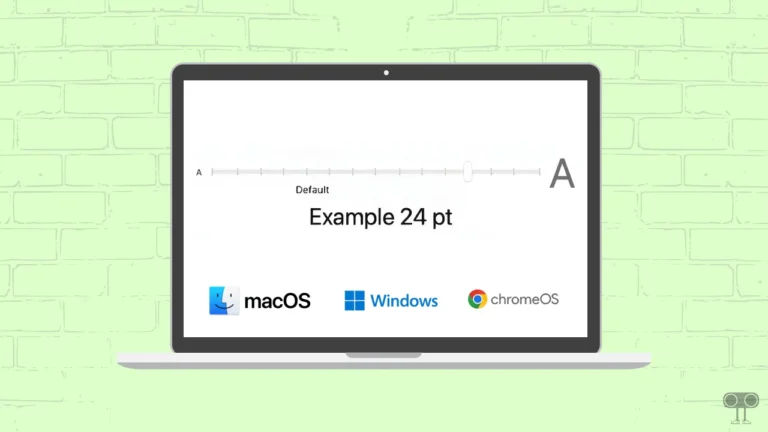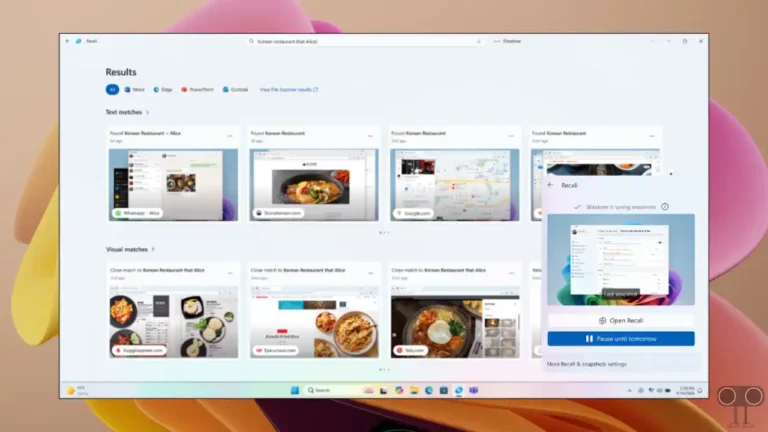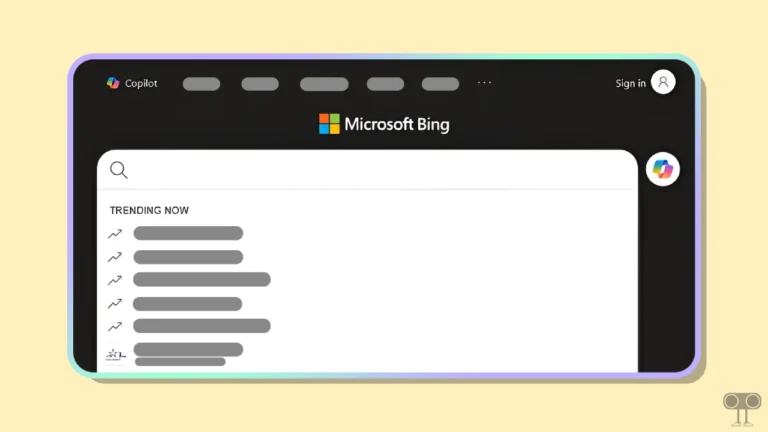How to Disable Password After Sleep on Windows 11
Does your Windows 11 PC or laptop ask for a sign-in password when resuming from sleep mode? From a security point of view, this is a very helpful and powerful feature that prevents unauthorized access to your computer or laptop after waking it from sleep mode.
However, Microsoft allows you to disable sign-in after waking up from sleep in Windows. In this article, I have shared how to disable password after sleep on Windows 11 step-by-step.
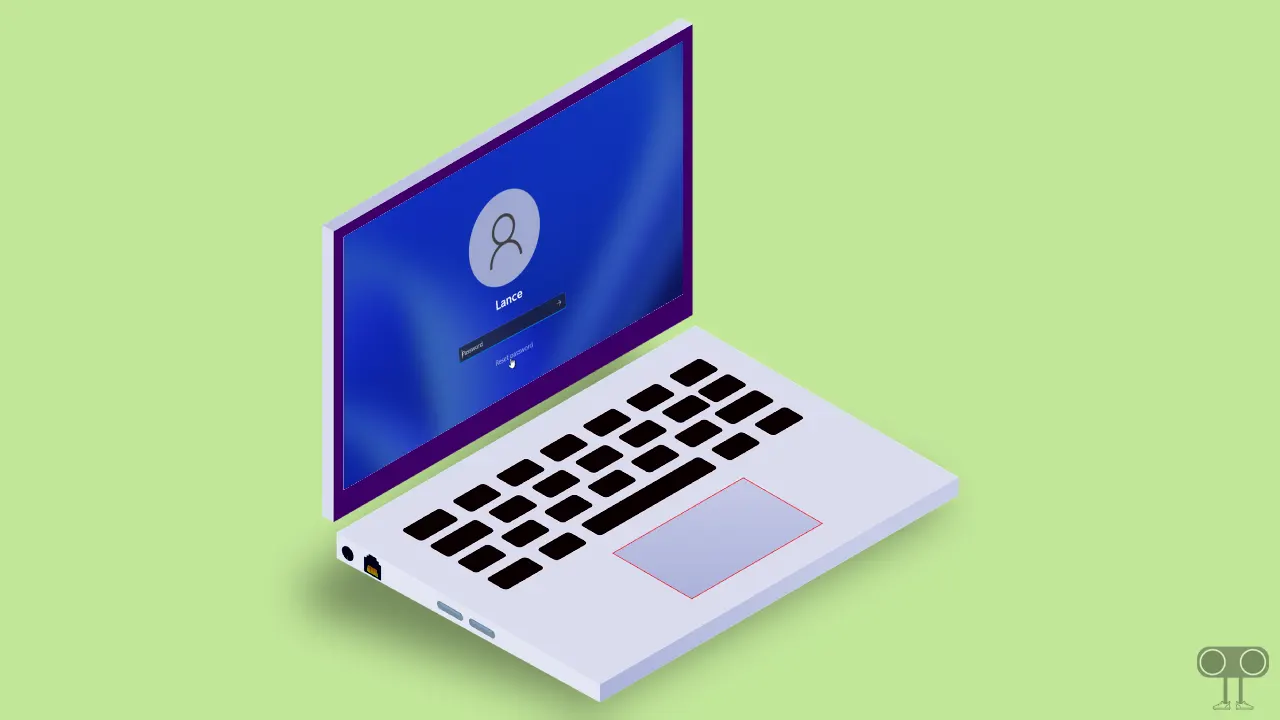
If this feature is enabled in Windows 11, when resuming from sleep, you might be asked to enter your password, PIN, or use other authentication methods, depending on your sign-in options and settings.
How to Disable Password After Sleep on Windows 11
If you are at a trusted place, you can prevent it from asking for a password after sleep by removing this feature in a Windows 11 computer or laptop. To do this, follow the steps given below.
To disable Sign-in password after resuming from sleep on Windows 11:
Step 1: Press Windows + I Simultaneously on Keyboard to Quicky Open Settings.
Step 2: Click on Accounts.
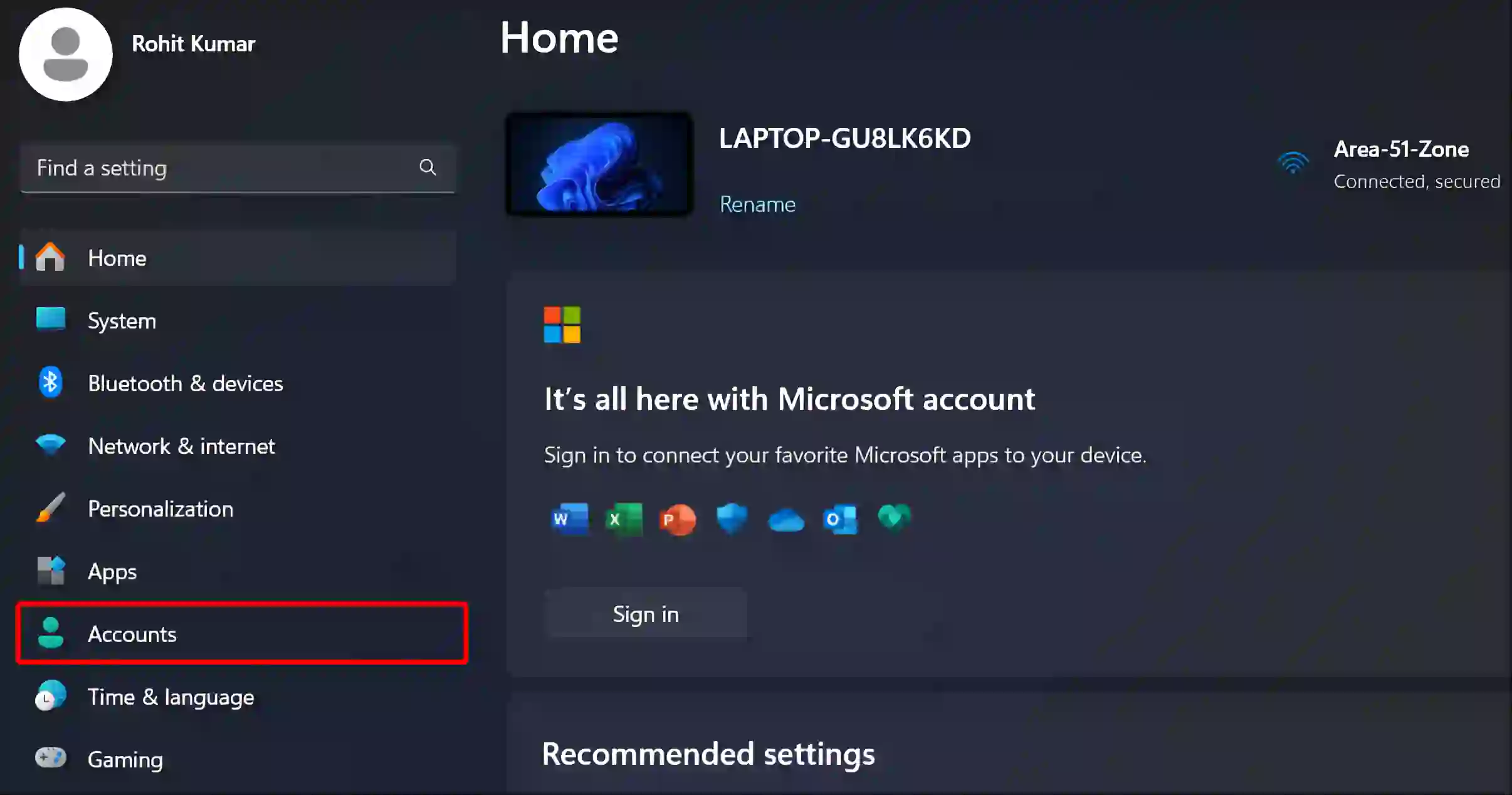
Step 3: Click on Sign-in Options.
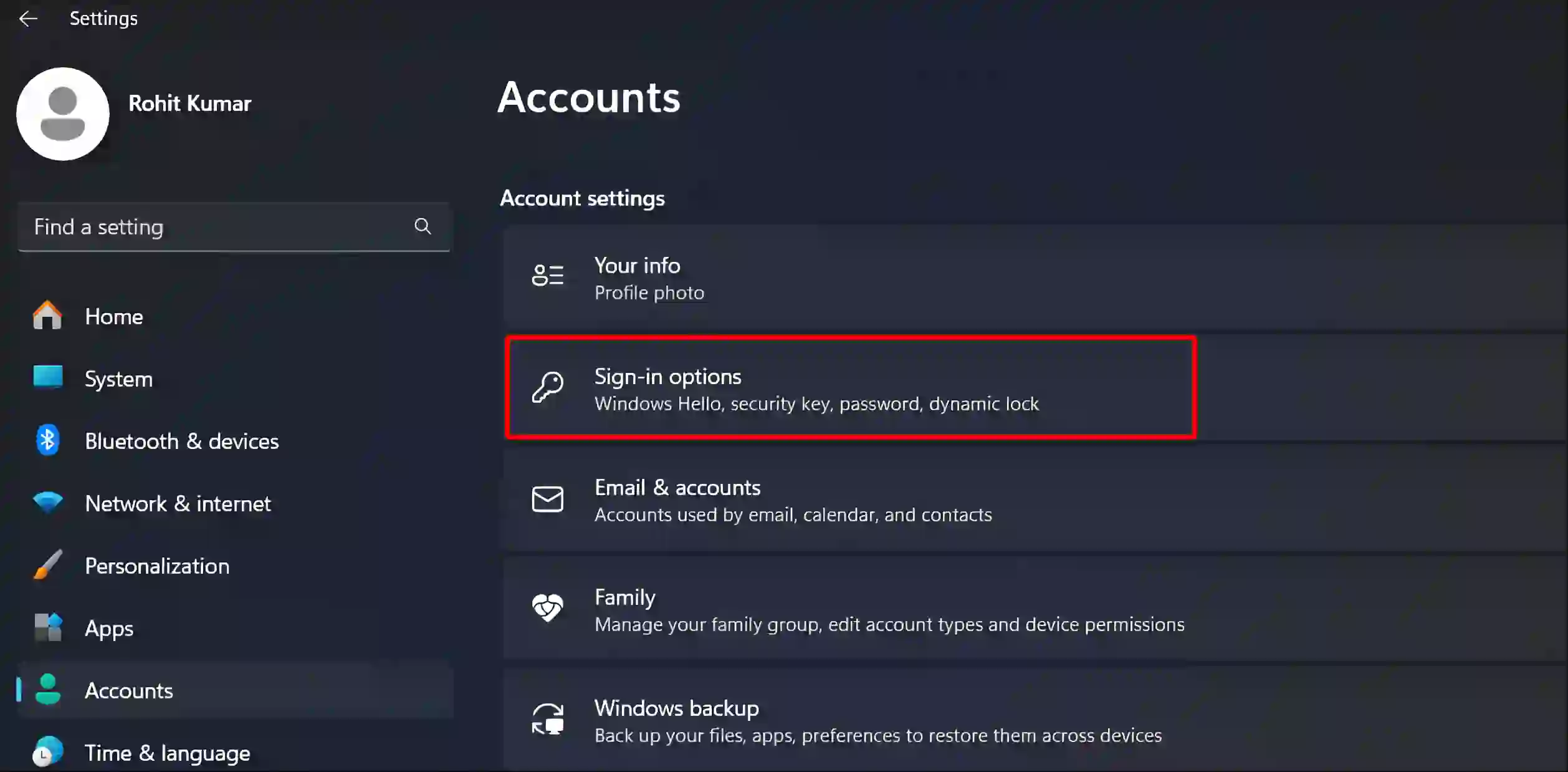
Step 4: Choose Never next to ‘If you’ve been away, when should Windows require you to sign in again?’ Option under the Addition Settings.
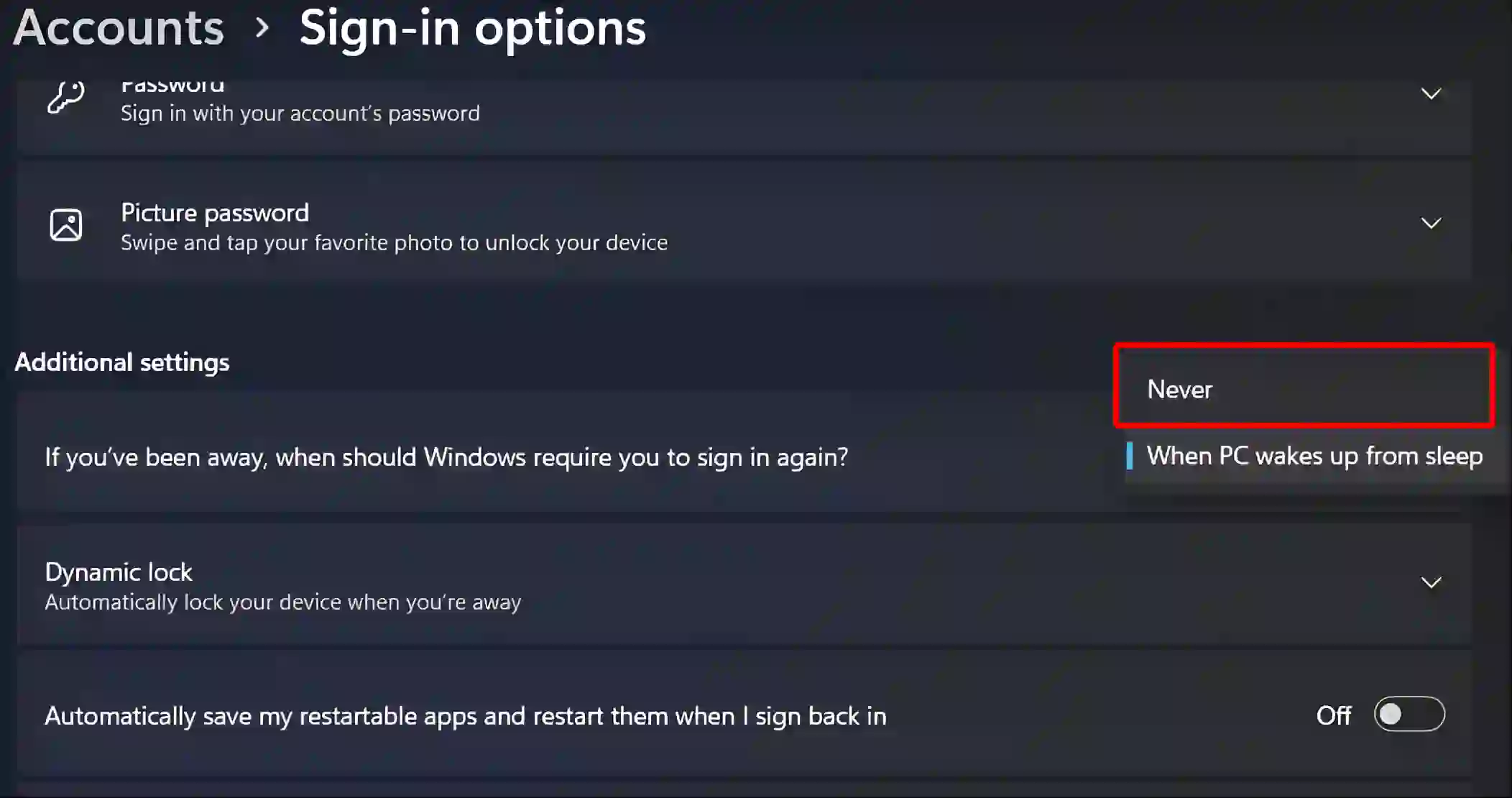
Step 5: Now Enter Your Password to Confirm It’s You and Click OK.
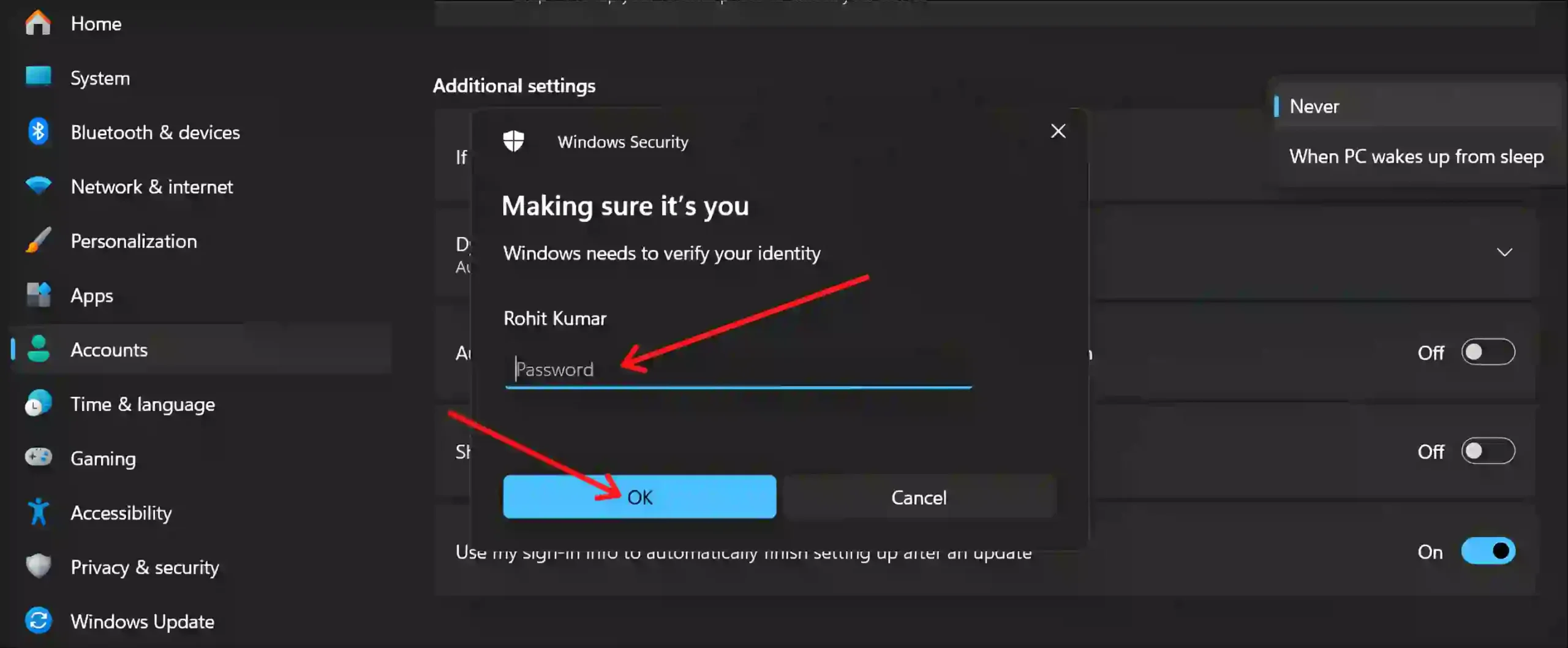
That is all! As soon as you complete all the above steps, the sign-in after waking up from sleep will be removed from your Windows 11 computer or laptop. And you will be automatically logged in without a password.
You may also like:
- 3 Ways to Disable Microsoft Teams on Startup in Windows 11
- Turn Off Microsoft Defender SmartScreen on Windows 11
- How to Turn Off or On Mouse Acceleration on Windows 11
- Enable and Disable Efficiency Mode on Windows 11
- Remove Notifications Bell Icon from Taskbar on Windows 11
- 2 Ways to Disable IPv6 on Windows 11
I hope you have found this article very helpful. And you learned how to disable password after sleep on Windows 11. Don’t forget to share this article.