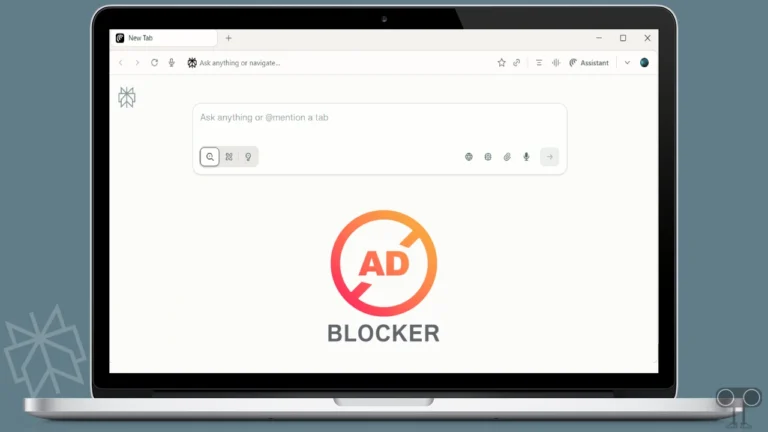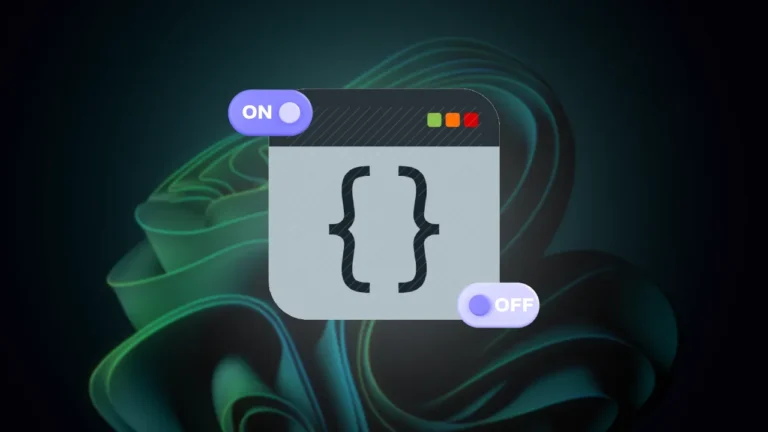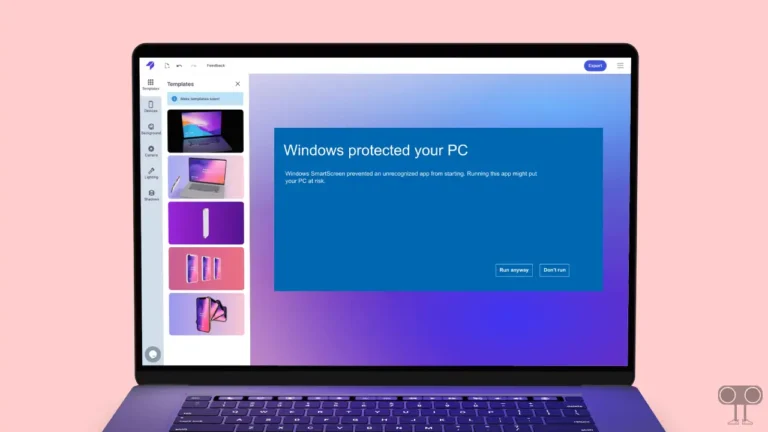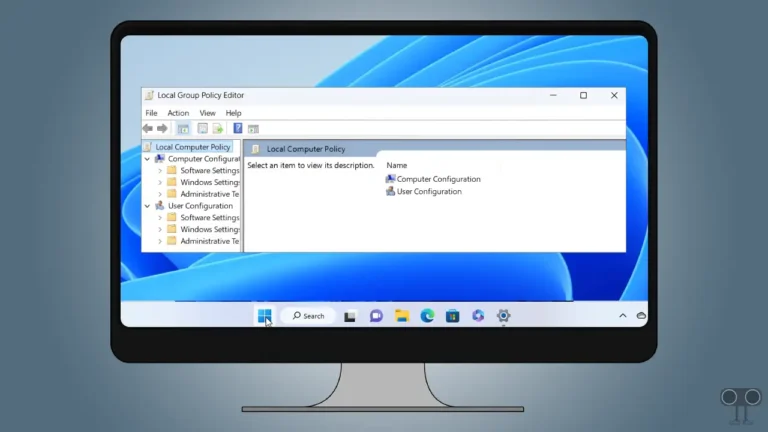Show or Hide Battery Percentage on Your Windows 11 Taskbar
This article will show you how to enable or disable the battery percentage on the Windows 11 taskbar. Earlier, you had to rely on third-party applications to display the battery percentage in Windows 11.
But now the latest Windows 11 update gives you a dedicated option for battery percentage in Settings. This feature is especially useful for laptop users who want to see the battery status in the taskbar.
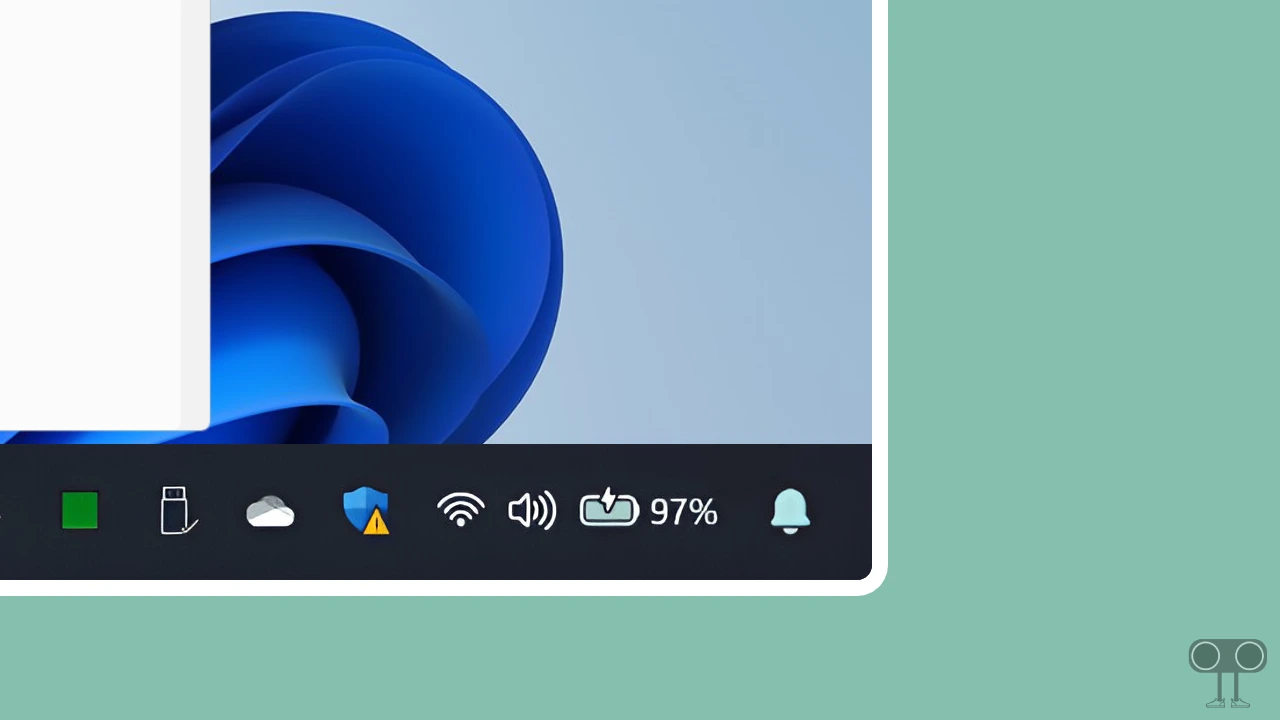
If you also want to see how much battery is left on your laptop directly from the taskbar, you can now do so without needing any third-party apps.
Meaning of Windows 11 Battery Colors
The latest Windows 11 update also introduced new battery color icons that indicate charging status and more. Let’s know the meaning of the new battery colors.
- Green Battery Icon: The laptop or PC is charging, and the battery is in healthy condition.
- Yellow/Orange Battery Icon: The battery is in energy-saving mode, which automatically activates when the battery level drops to 20% or lower.
- Red Battery Icon: When the battery icon is red, you have a critically low battery and should plug in your laptop as soon as possible.
How to Enable Battery Percentage on Taskbar in Windows 11
If you have updated Windows 11 to the latest version on your laptop or computer, then you can activate the battery percentage in the taskbar by following the steps given below.
To turn on battery percentage on Taskbar from settings:
Step 1. Press Windows Key + I Simultaneously to Access Settings.
Step 2. Click on System > Power & Battery.
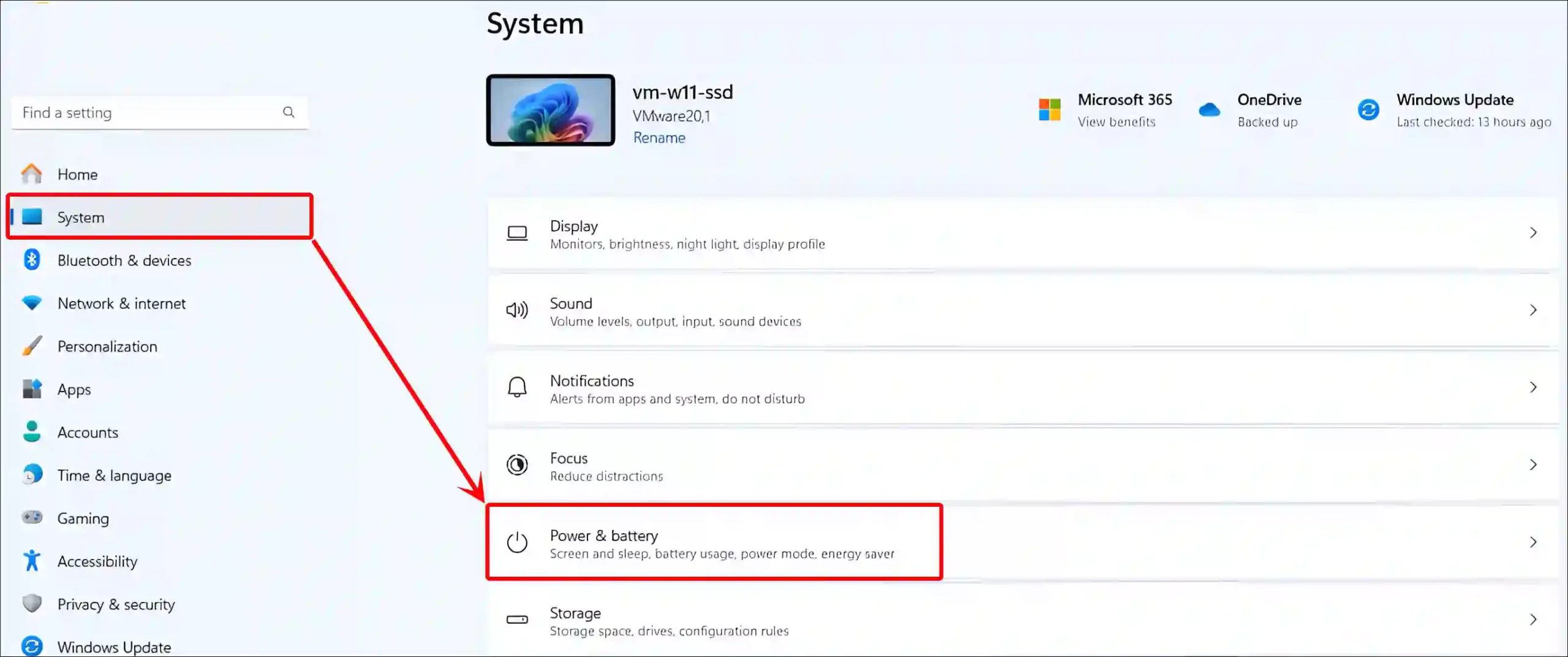
Step 3. Just Turn On the ‘Battery Percentage’ Toggle.
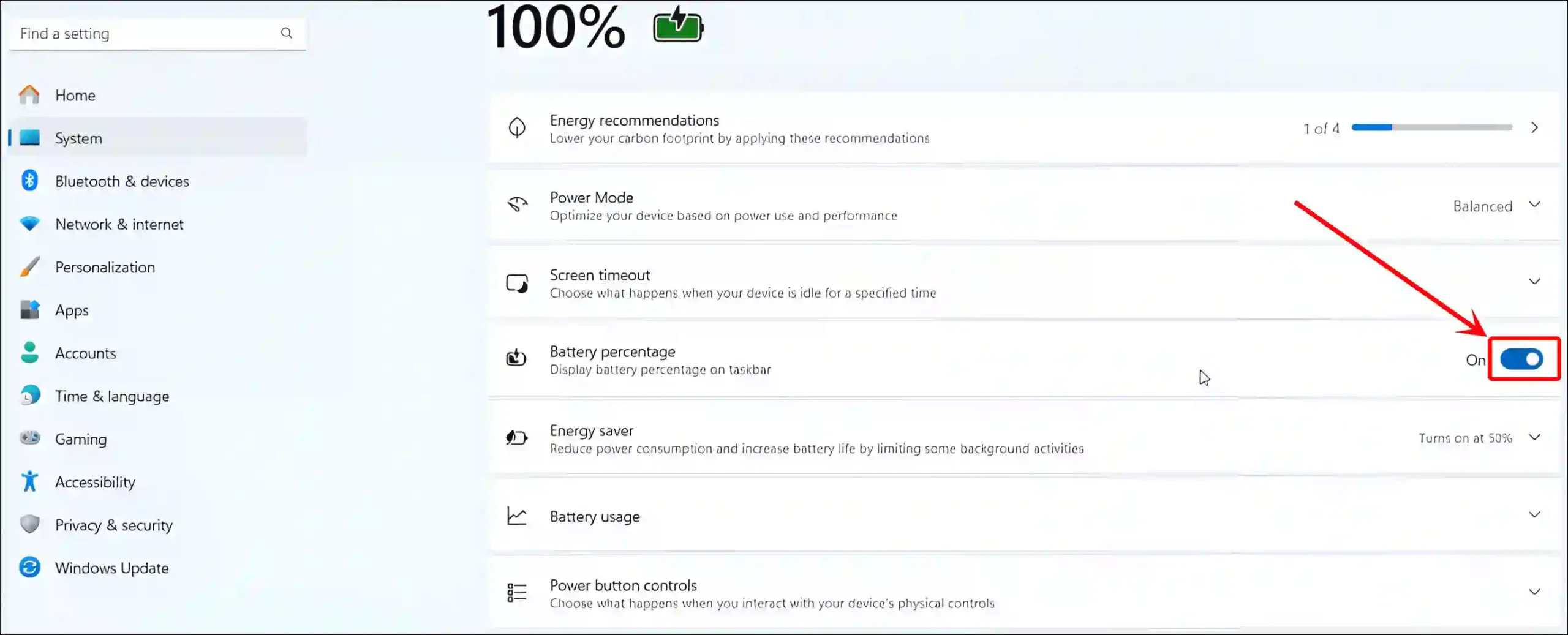
How to Disable Battery Percentage on Taskbar in Windows 11
If you had previously enabled the battery percentage feature, but now you are not happy with this feature or want to remove it for some other reason, then this is possible. For this, just follow the steps given below.
To turn off battery percentage on Taskbar from settings:
Step 1. Press Windows Key + I Simultaneously to Access Settings.
Step 2. Click on System > Power & Battery.
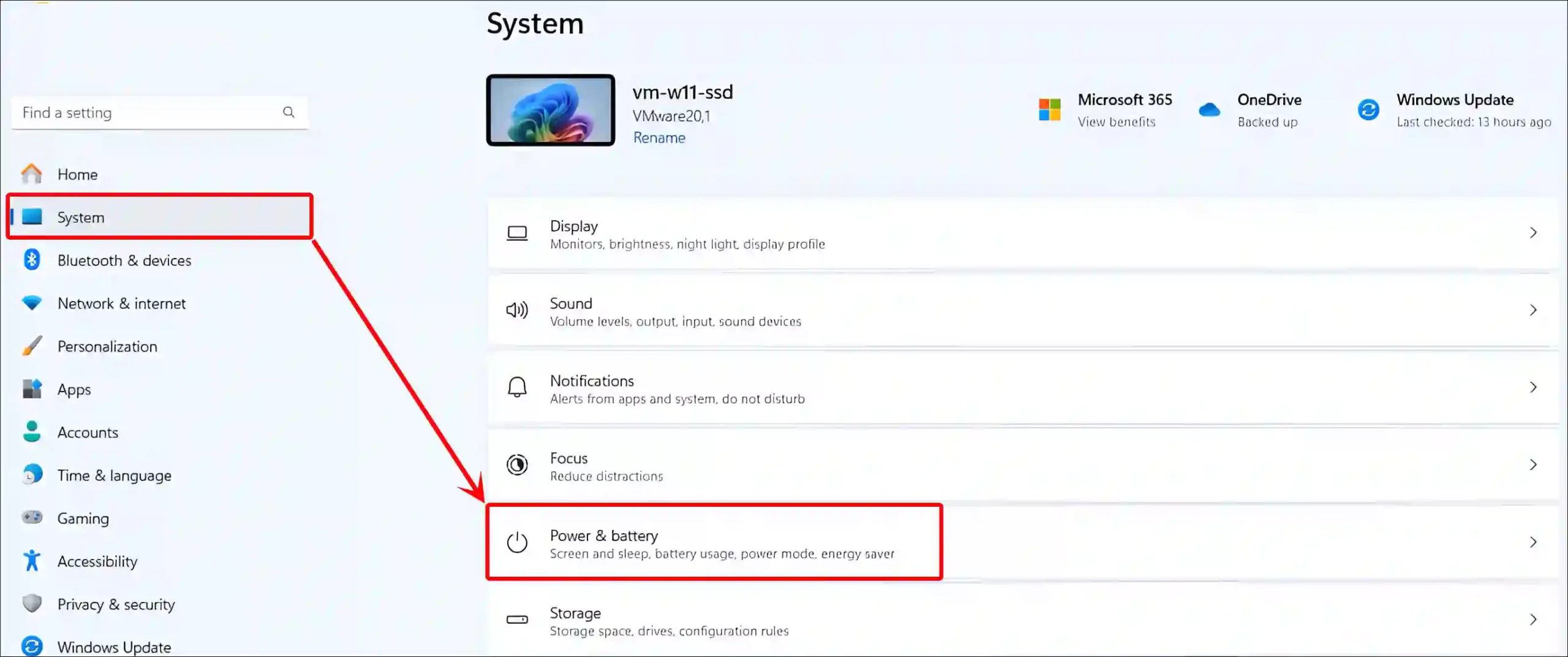
Step 3. Simply, Turn Off the ‘Battery Percentage’ Toggle.
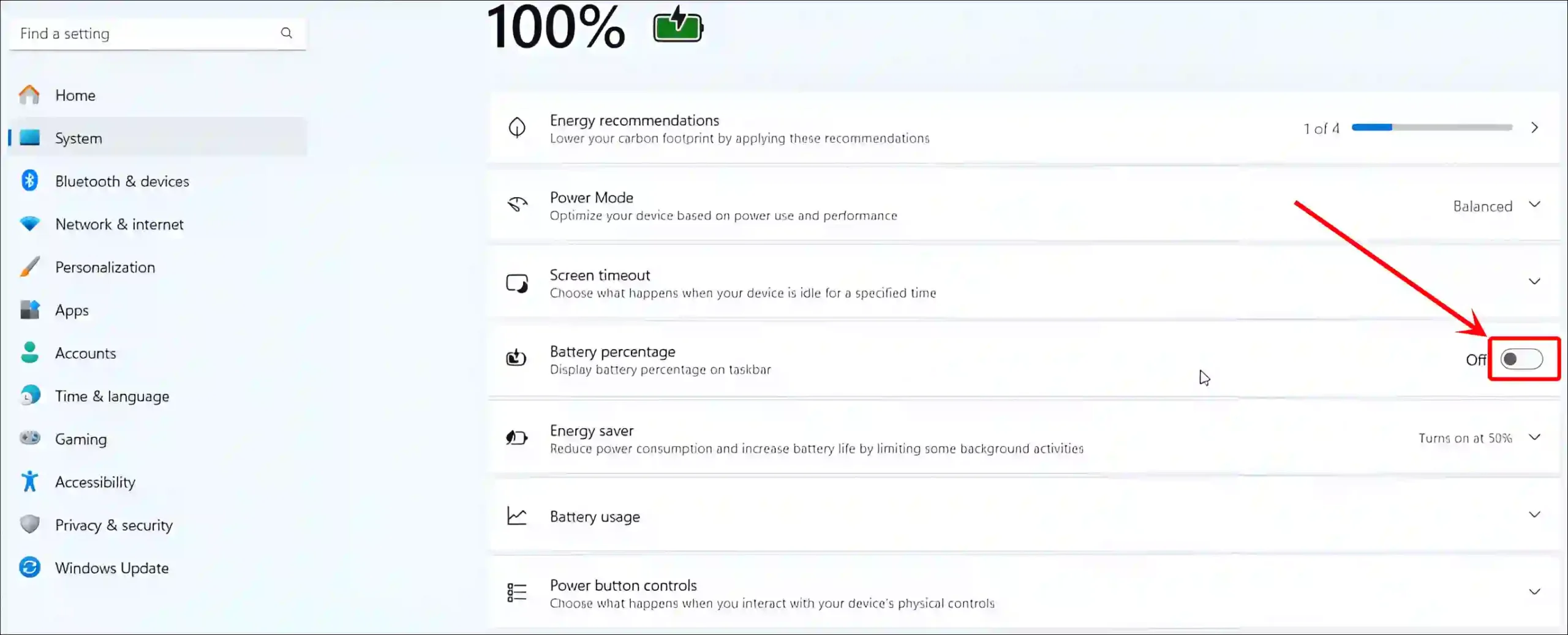
That’s all! You’re done…
Battery Percentage Option Not Showing in Windows 11 Settings
If the Battery Percentage option is missing from your Windows 11 settings, it means you’re either not using the latest updates or your system isn’t eligible for this feature yet. To resolve this, make sure your system is updated to the latest version of Windows 11, or wait until the feature becomes available for your device.
You may also like:
- Show/Hide Libraries Folder in File Explorer on Windows 11
- Enable Group Policy Editor in Windows 11 Home Edition
- 6 Quick Ways to Open File Explorer in Windows 11
- 3 Ways to Check What Motherboard I Have
I hope you found this article very helpful and learned how to enable or disable battery percentage on the Windows 11 taskbar. If you have any problems, then tell us by commenting below. Please share this article.