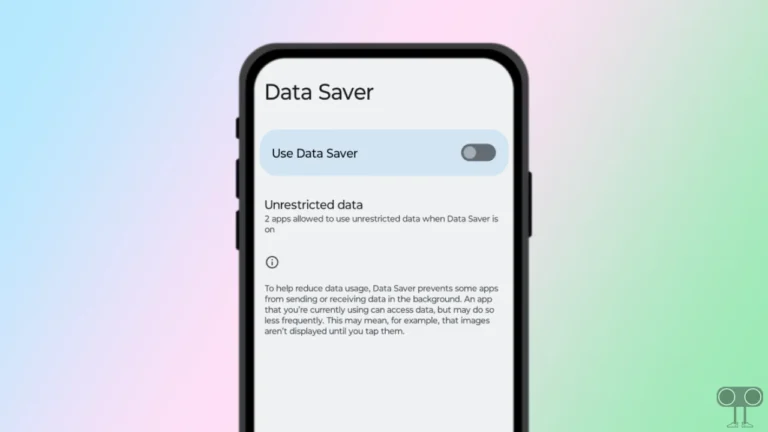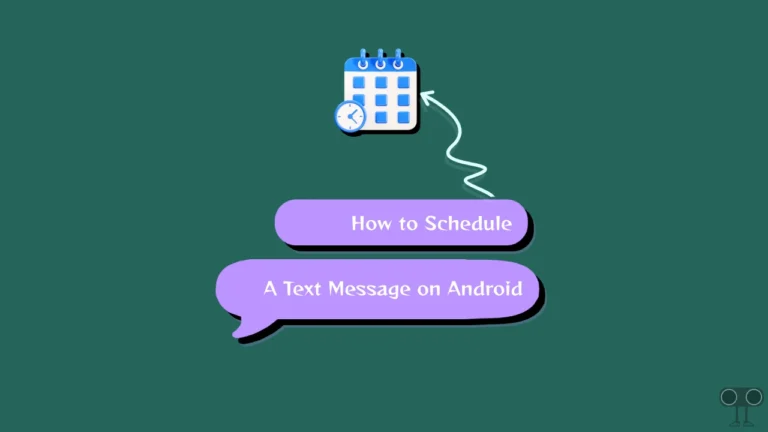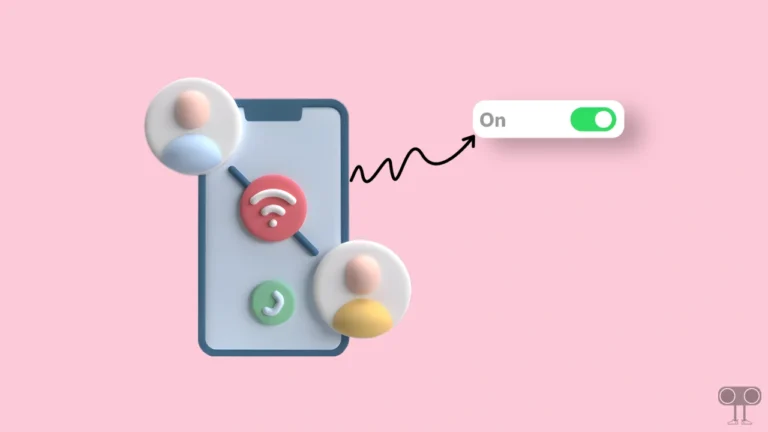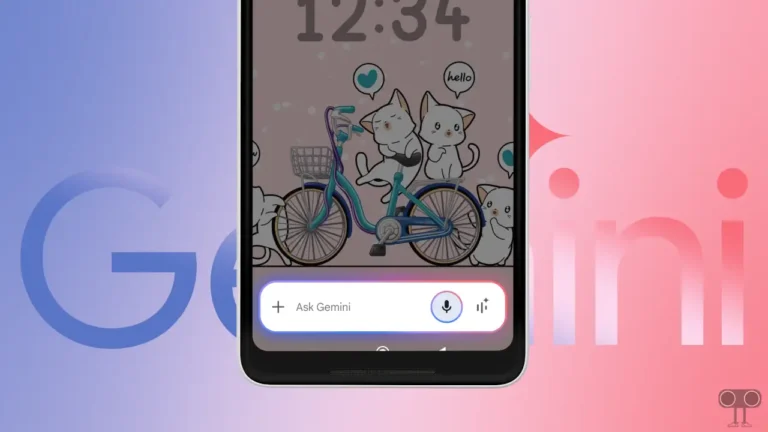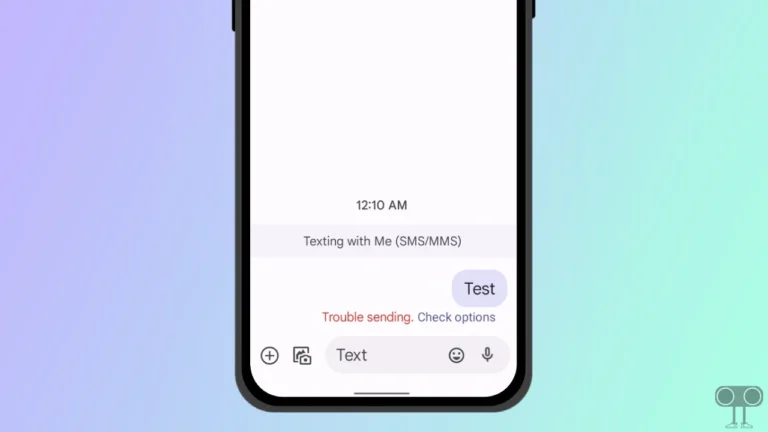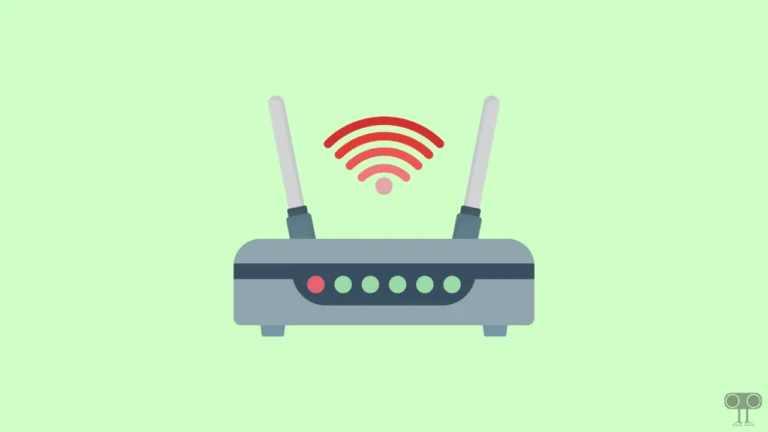How to Open Play Store in Google TV (2 Easy Ways)
After Android TV, now Google TV is also in the market. But Google TV users are worried about the Play Store. Because Google Play Store doesn’t appear on the Google TV home screen like it does on Android TV. However, Play Store is already present in Google TVs. In this article, I have shared how to open Play Store in Google TV.
Why is Play Store not showing on Google TV?
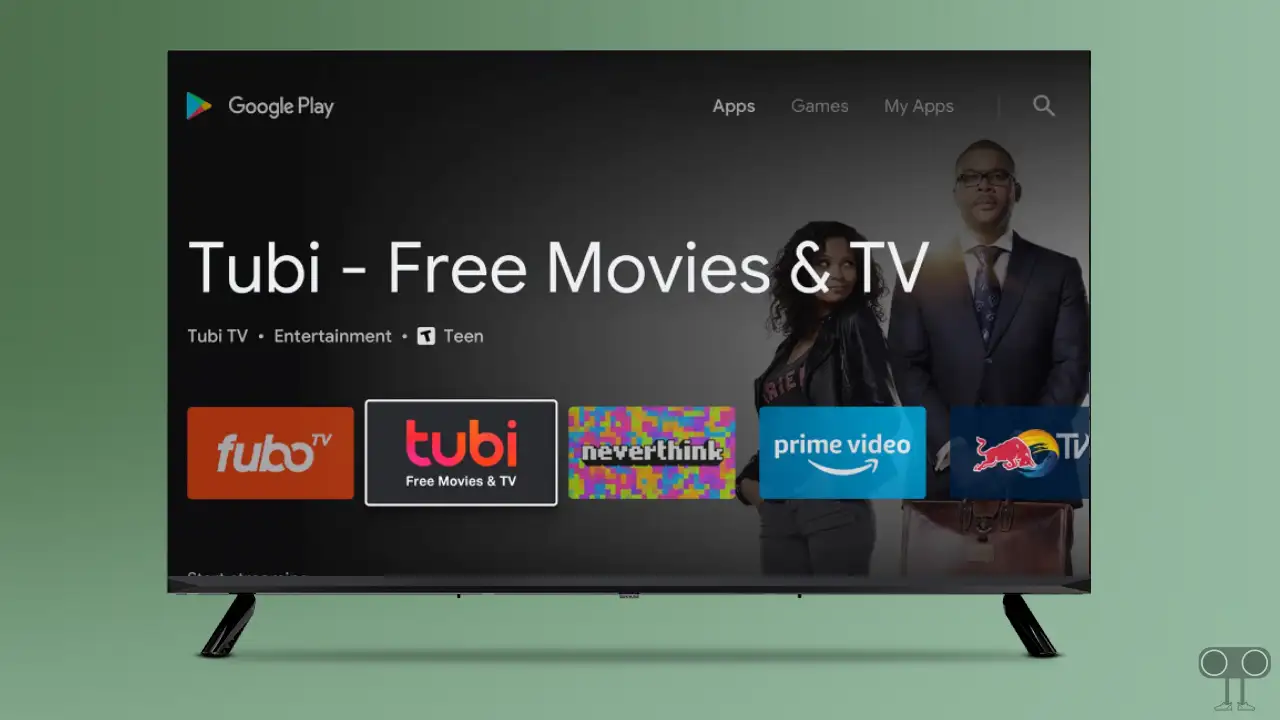
Google TV also has a Play Store and allows you to install different apps. But it is not visible on the home screen like Android TV. Google TV is powered by an underlying operating system called Android TV OS. Play Store is hidden in Google TV, but you can easily access it.
You can access pre-installed apps in Google TV’s Apps tab. But if you want to install any other apps, you will have to do so through the Play Store. And for this, you must have access to the Play Store.
How to Open Play Store in Google TV (2 Easy Ways)
Currently, Kodak, Xiaomi, Acer, Sony, Panasonic, TCL, LG, Vu, Toshiba, Haier, Redmi, etc. are most popular for Google TV. If you use any of these Google TVs, then below I have given 2 different methods by following which you can open the Play Store on Google TV.
#1. Open Play Store on Google TV using Google Assistant
The easiest way to access the Google Play Store on a Google TV is by using the Google Assistant. Google TV has a built-in Google Assistant feature, which you can access with just one click with the help of the remote and launch the Play Store by giving a voice command. For this, follow the steps given below carefully.
1. Turn On Your Google TV.
2. Now Press Google Assistant Button on Your TV Remote.
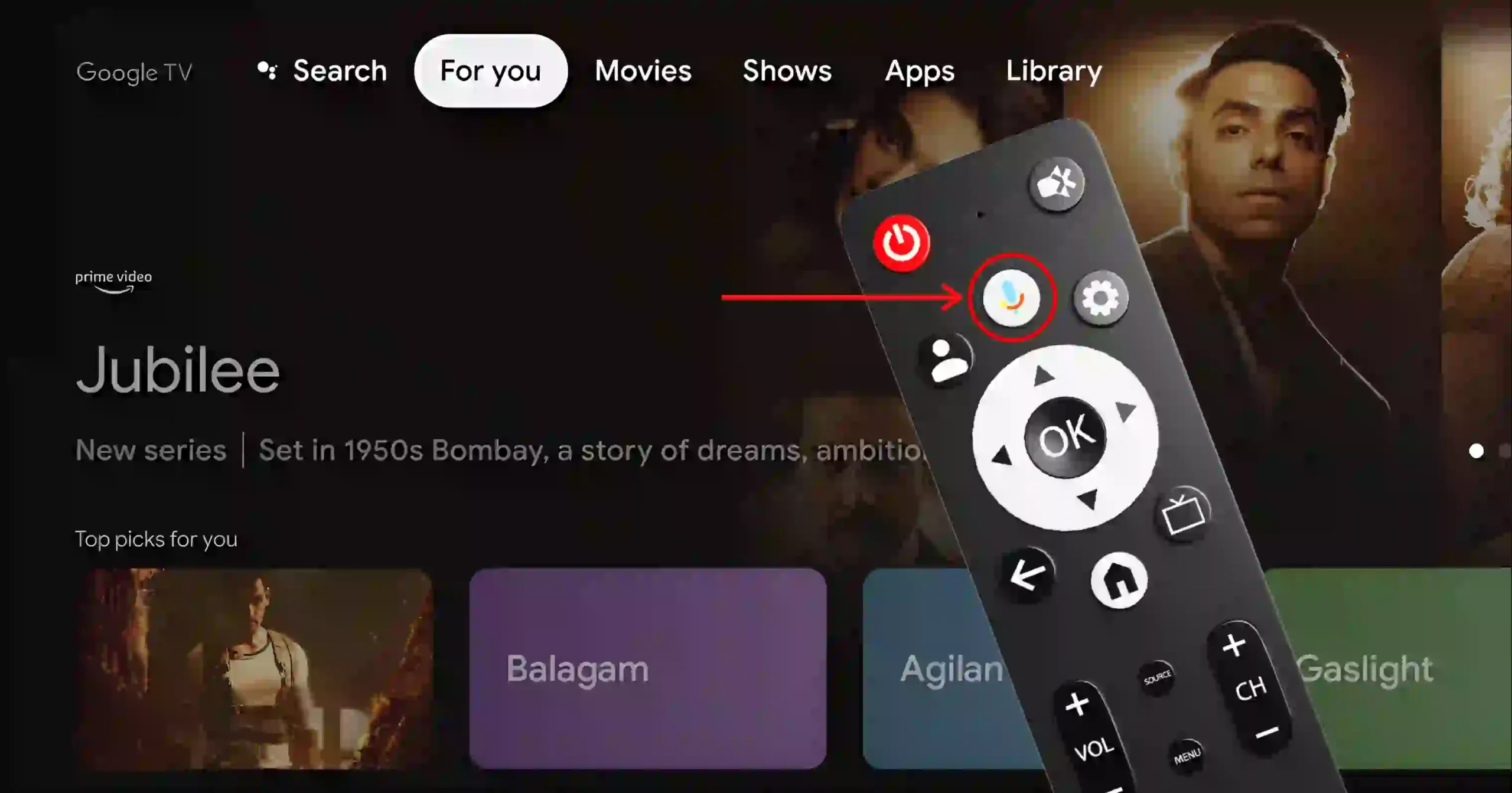
3. When Assistant is Listening, Say “Open Play Store”.
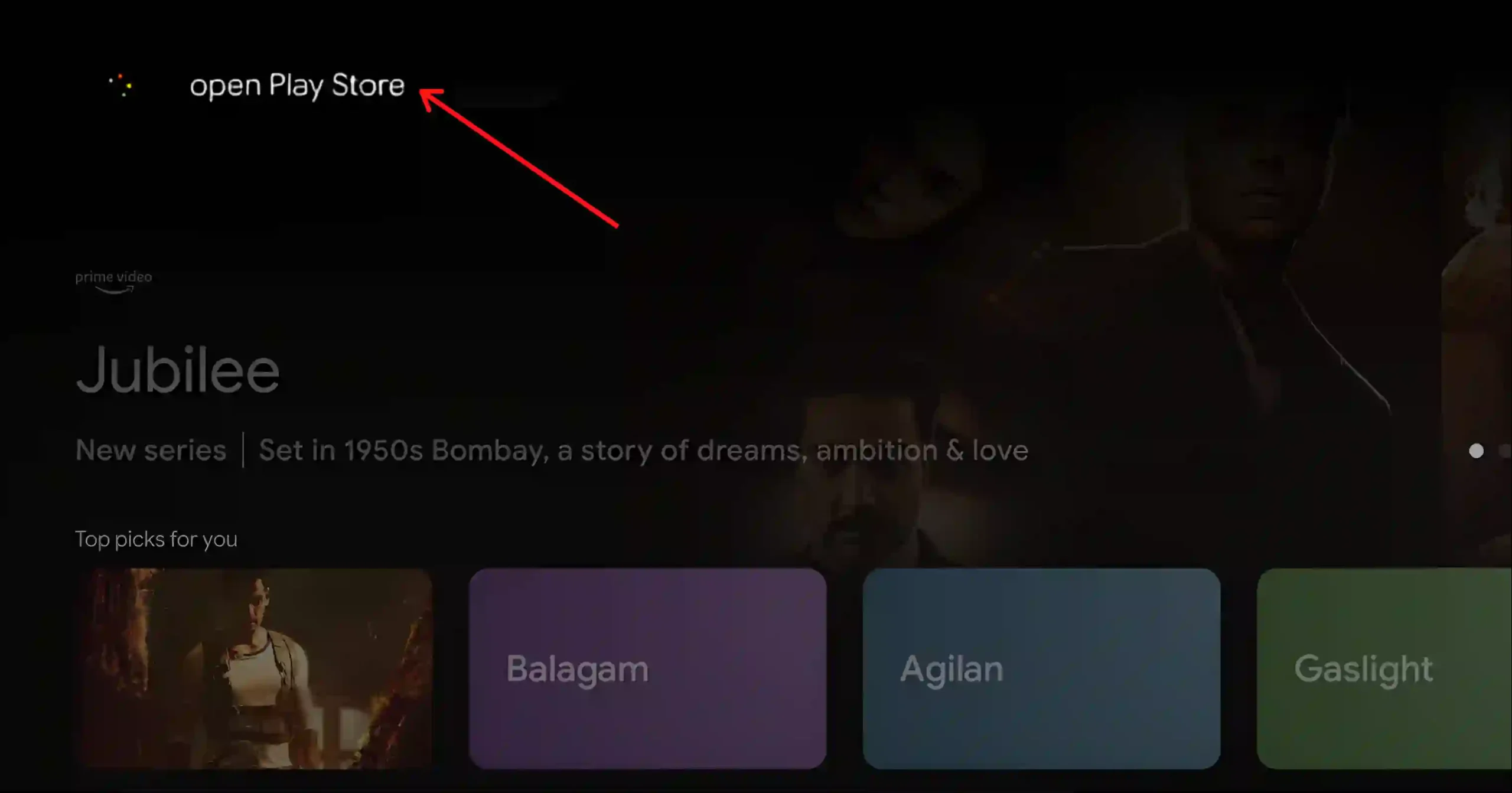
4. Instantly, Google Assistant will Launch the Play Store App on Your Chromecast with Google TV.
That’s it! Now, once the Play Store is open on your Google TV, you’ll be able to install apps, turn off app auto-updates, and manage parental controls.
#2. Access Play Store on Google TV from TV Settings
Another way to access the full Play Store on Google TV is through system settings. This is also a easy method, but to open the Play Store through TV settings, you will have to follow some more steps. All the steps for this are given below.
Step 1: Turn On Your TV and Select Your Profile Icon at Top Right using Remote.
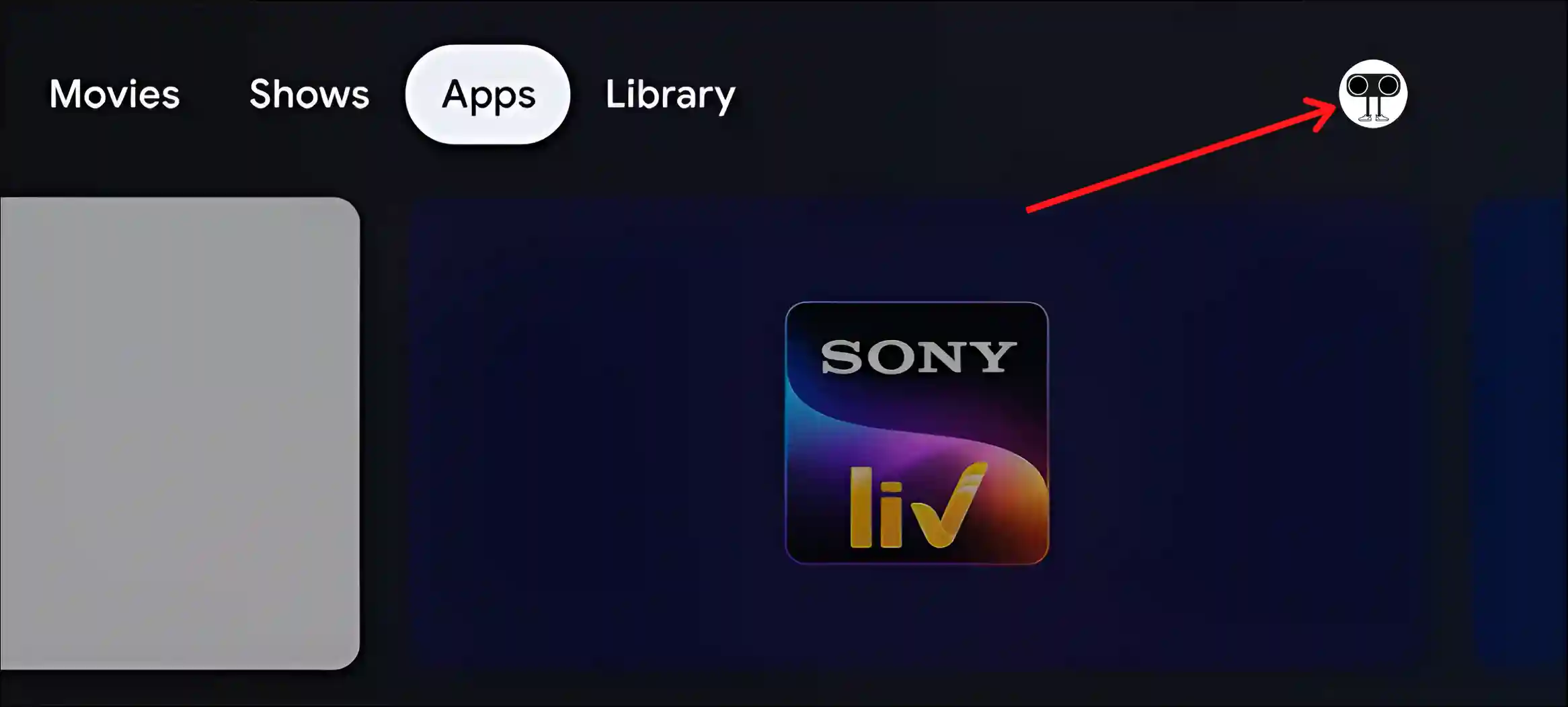
Step 2: Select Settings.
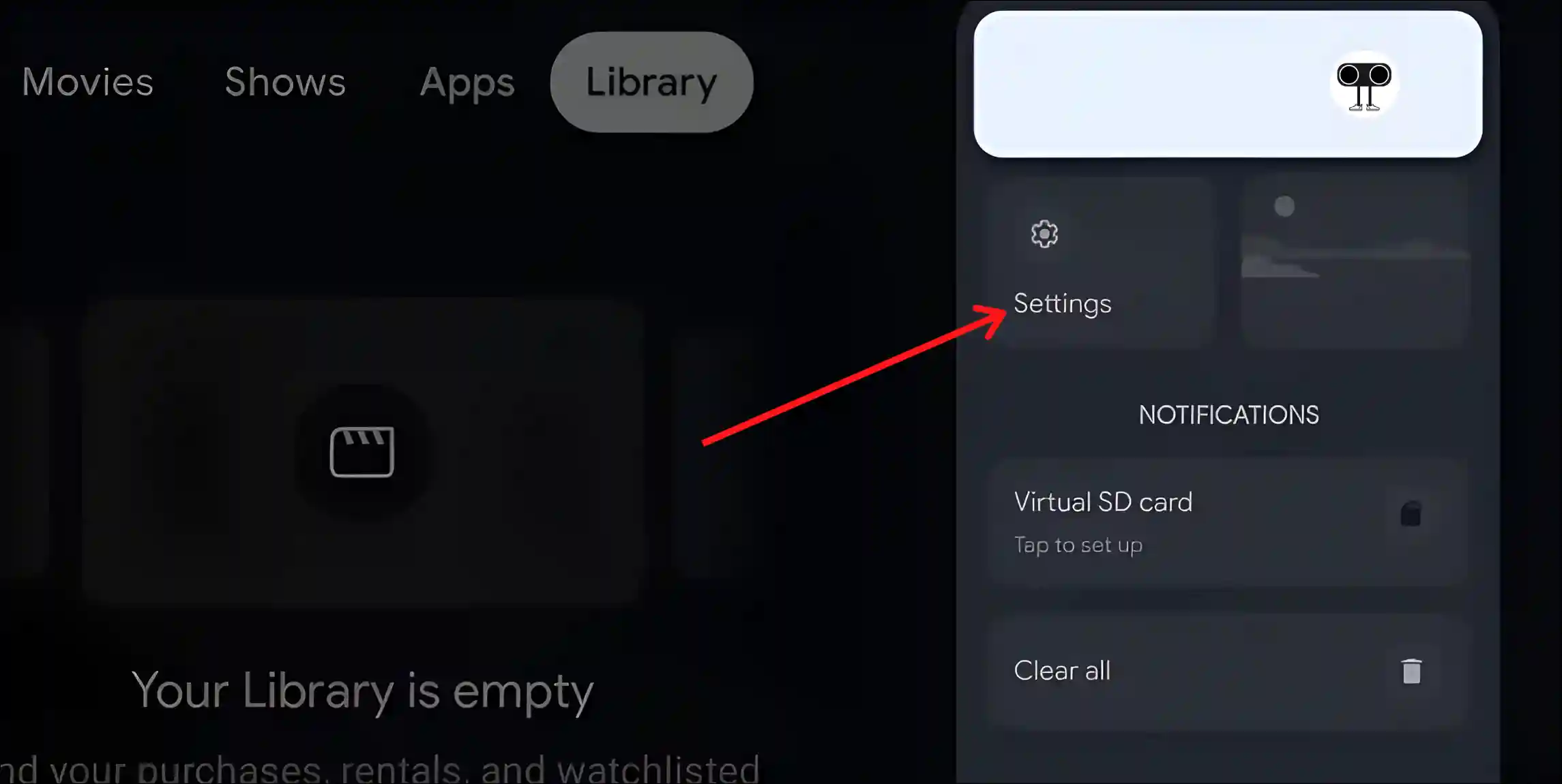
Step 3. Select Apps.
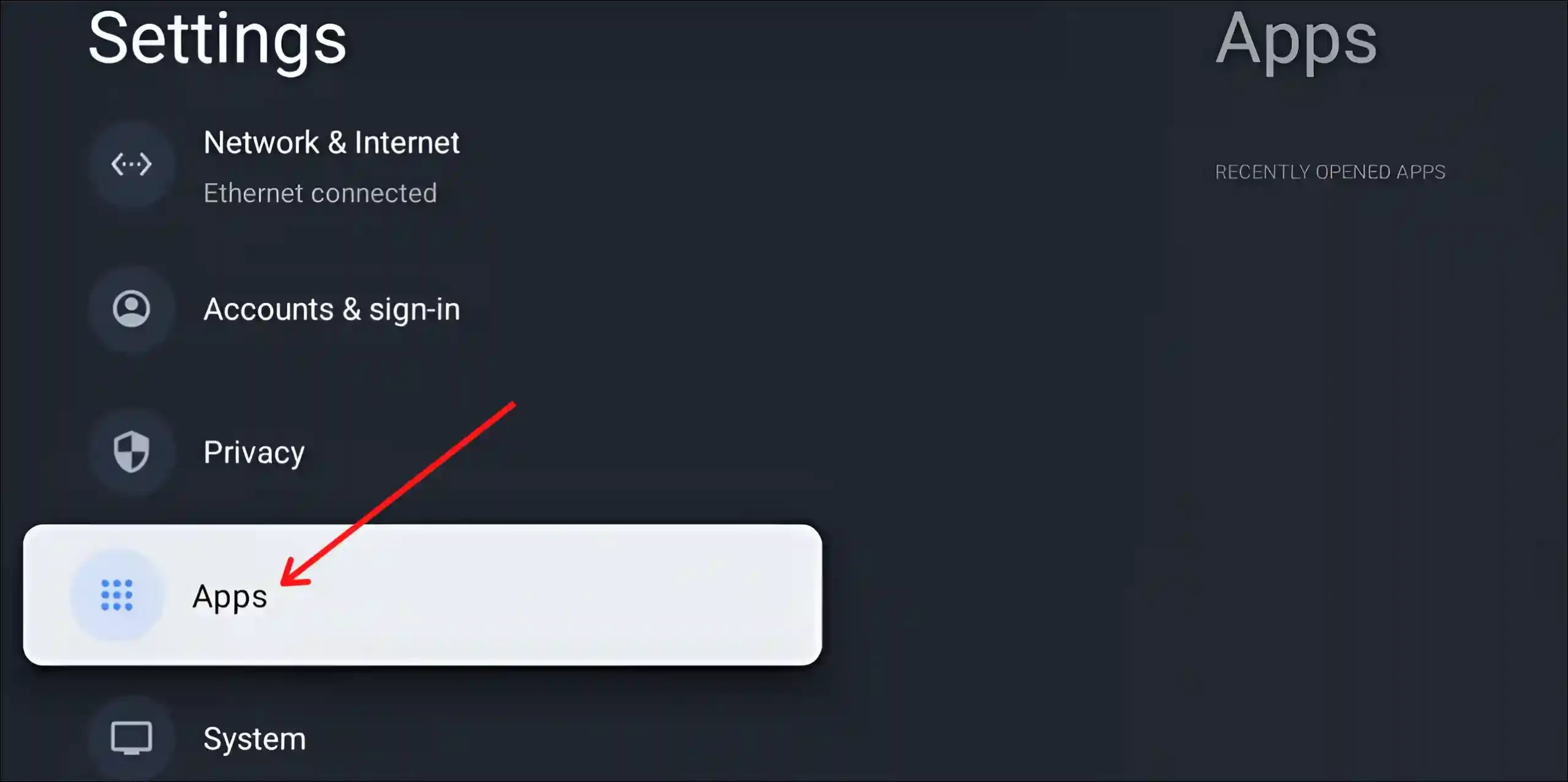
Step 4: Select See All Apps.
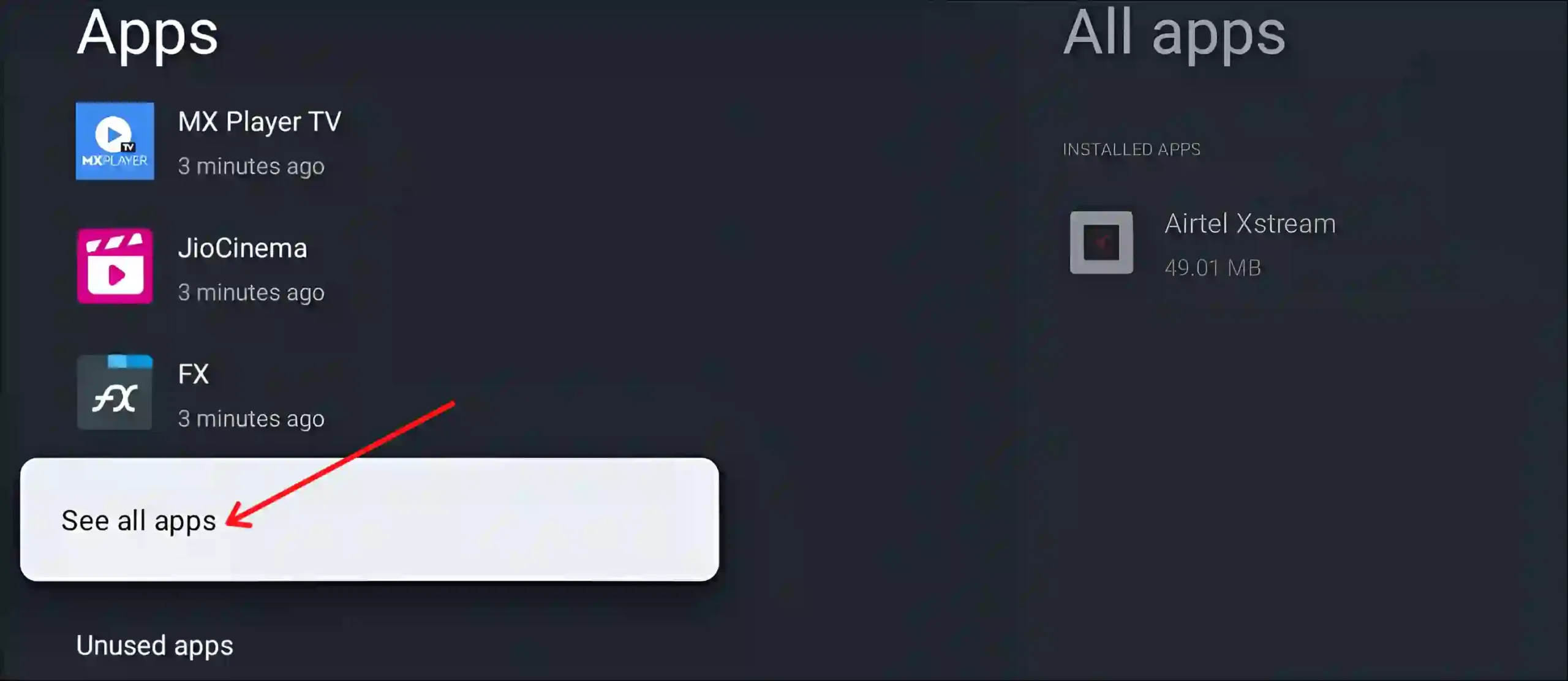
Step 5: Select Show System Apps.
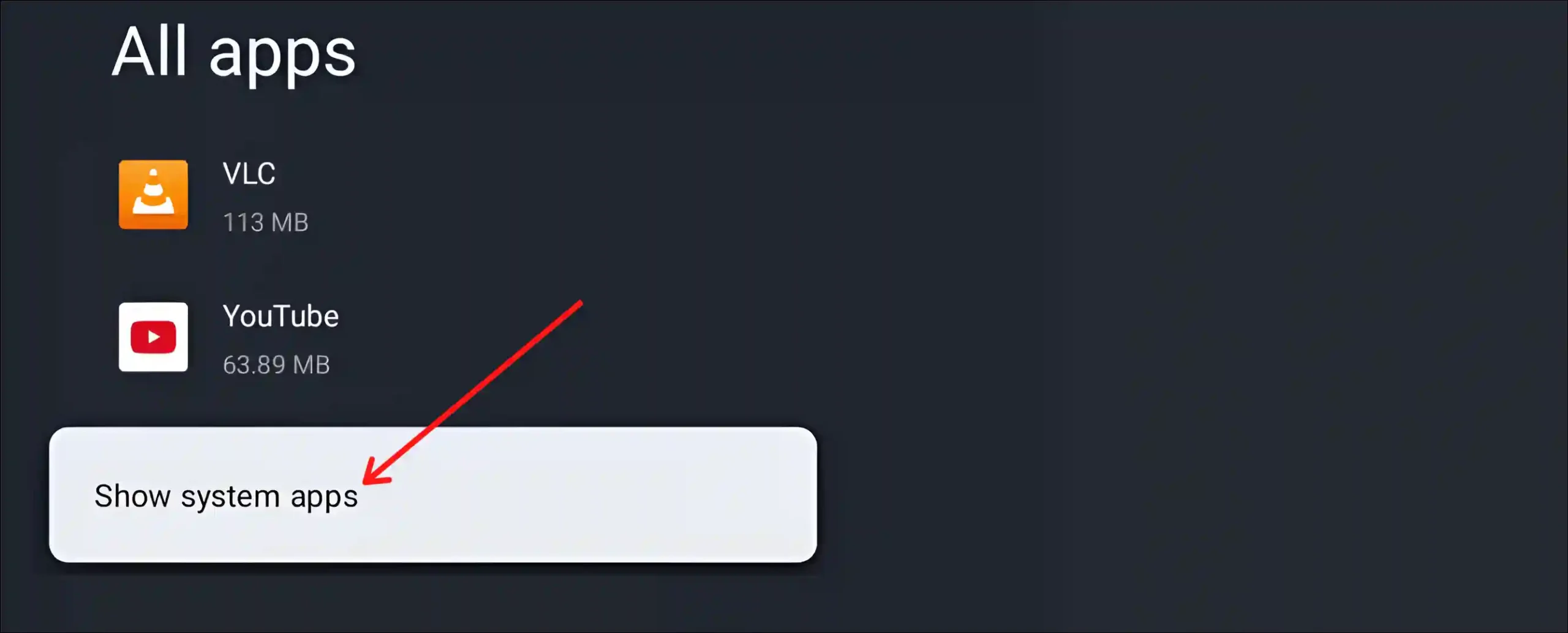
Step 6: Find and Select the Google Play Store App.
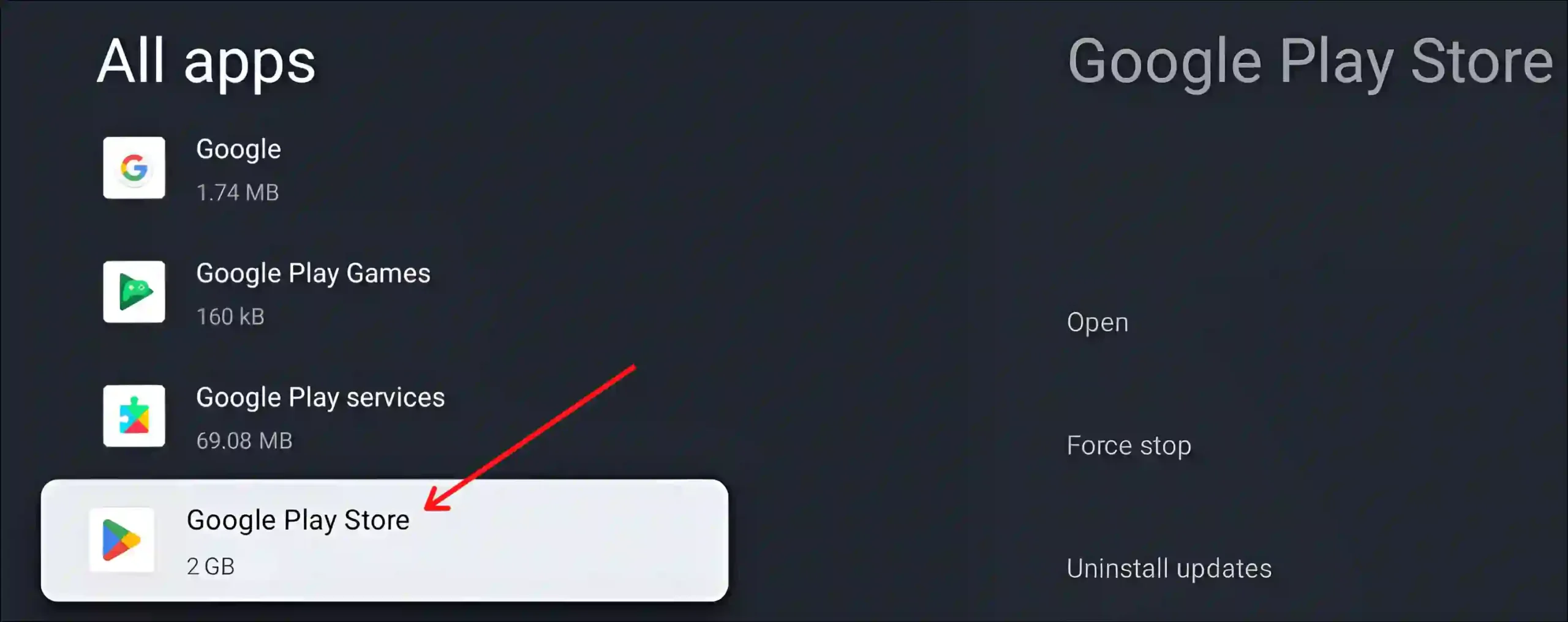
Step 7: Select Open.
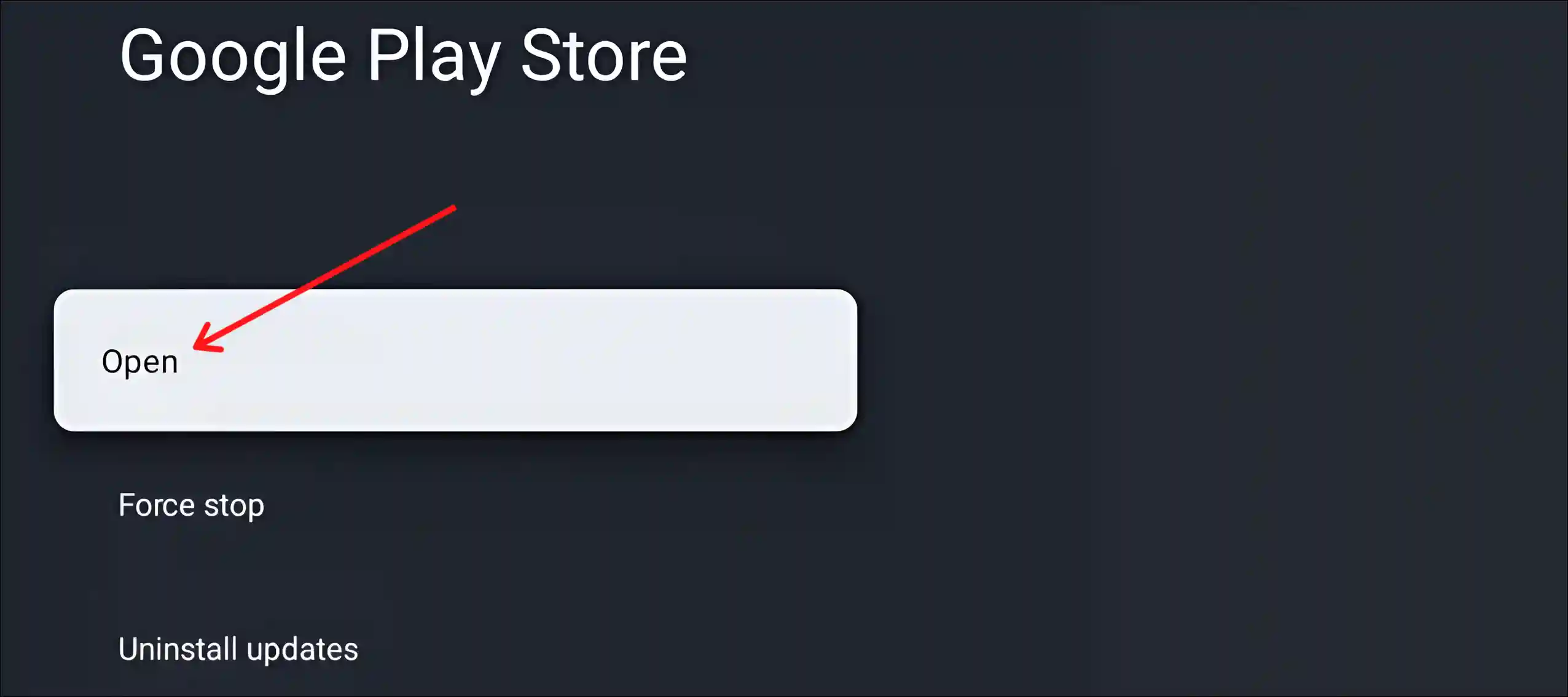
That is all! Now you will be able to install apps from the Play Store, turn off apps auto-update, and manage parental controls in your Google TV.
You may also like:
- How to Turn ON or OFF NFC on Android
- How to Disable 2G on Android Phone
- How to Delete or Disable Apps on Android
- How to Increase Download Speed in Chrome on Android
FAQs
Q 1. Where is Google Play Store in Google TV?
Answer – If you have a Google TV and can’t find the Play Store, you’re not alone. Did you know Google TV also has a Play Store like Android TV? But the Play Store is hidden on Google TV. To find Google Play Store on Google TV, open Google TV and Go to Settings > Apps > See All Apps > Show System Apps > Google Play Store.
Q 2. What is the shortcut for Play Store on Google TV?
Answer – The shortcut to open the Play Store on Google TV is to use the Google Assistant. For this, press and hold the Google Assistant button on the remote and say “Open Play Store”. It will launch the Play Store app instantly on your Google TV.
I hope you have found this article very helpful. And you have learned 2 easy ways to open Play Store in Google TV. If you are facing any kind of problem related to Android TV, then let us know by commenting below. Please share this article.