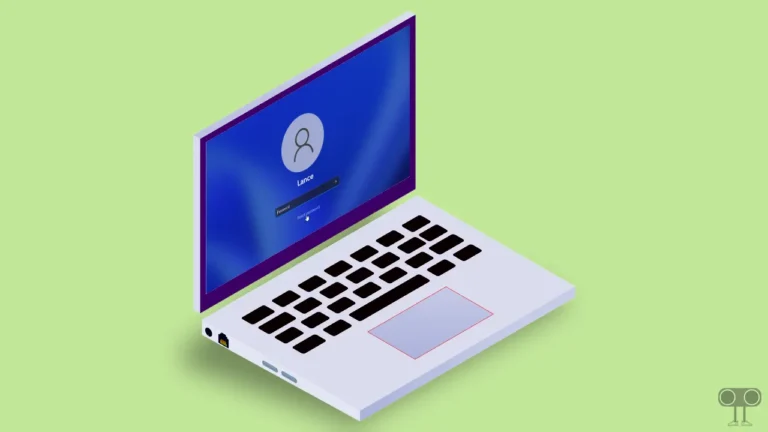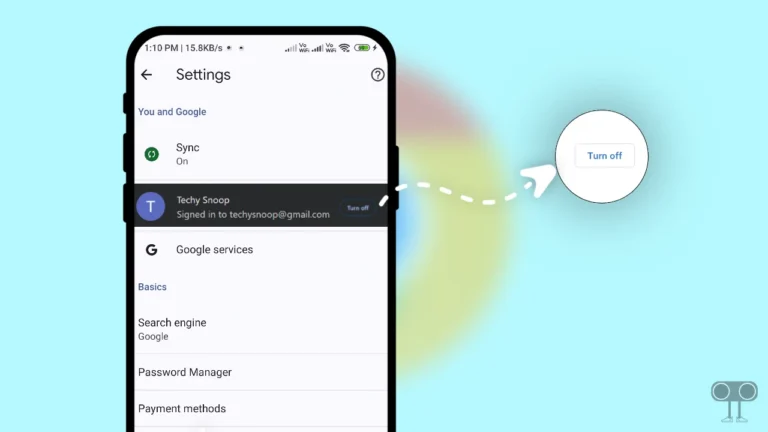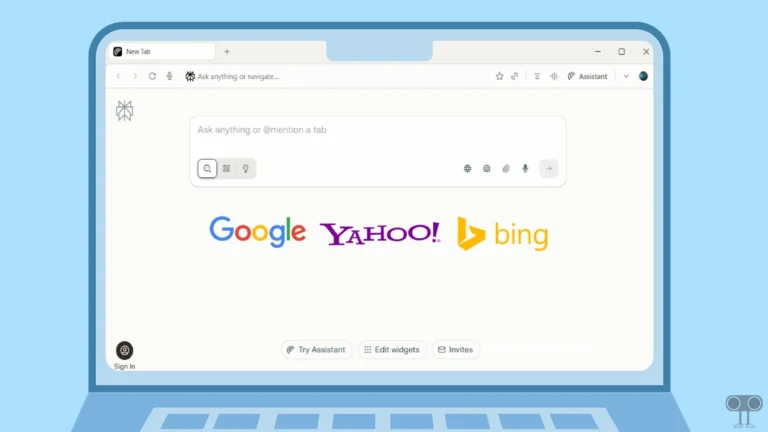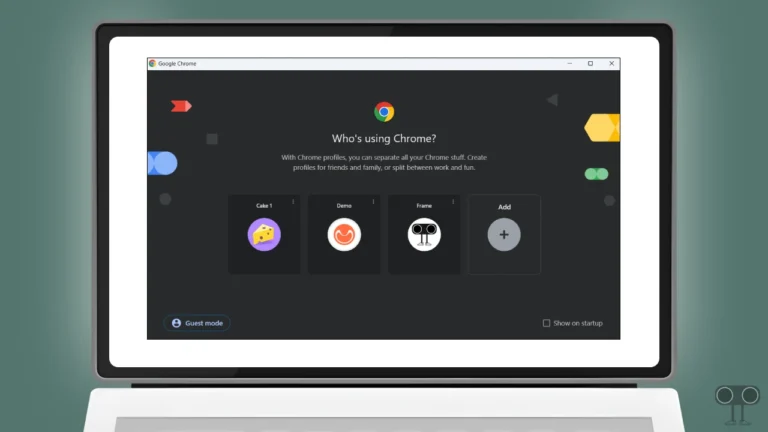3 Ways to Remove OneDrive Shortcut from File Explorer in Windows 11
If you want to keep your File Explorer in Windows 11 organized and simple, you may consider removing the OneDrive shortcut icon. Most users don’t use this OneDrive shortcut in Windows File Explorer. In this article, I have explained 3 different methods to remove OneDrive shortcut from File Explorer in Windows 11.
The OneDrive desktop app comes preinstalled with Windows 11, offering users features such as cloud storage and synchronization. Although you can access OneDrive from the Windows Start menu, the OneDrive shortcut is pinned to the top left panel of File Explorer for quick access.
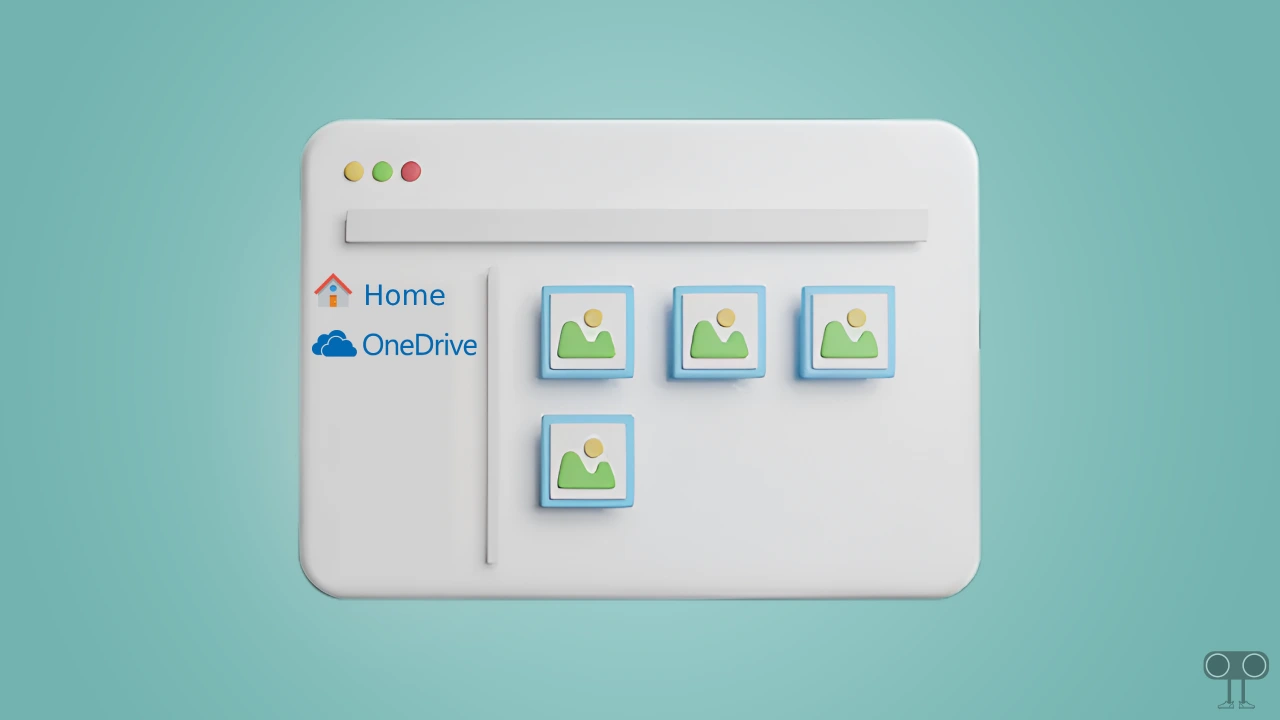
Whenever you open your File Explorer on PC or laptop, the OneDrive Shortcut will appear on the top left side, just below Home and Gallery. If this isn’t useful for you, you can stop OneDrive from showing up in File Explorer by disabling it.
3 Ways to Remove OneDrive Shortcut from File Explorer in Windows 11
#1. Remove OneDrive from File Explorer via Group Policy Editor
The Group Policy Editor is a management tool in Windows that lets you configure settings and policies for the operating system and applications. Now we will remove the OneDrive shortcut from Windows File Explorer with the help of this Group Policy Editor. For this, follow the steps given below.
1. Press Windows + R Hotkey to Open the Run Dialog Box.
2. Type gpedit.msc in the Text Box and Click OK or Hit Enter.
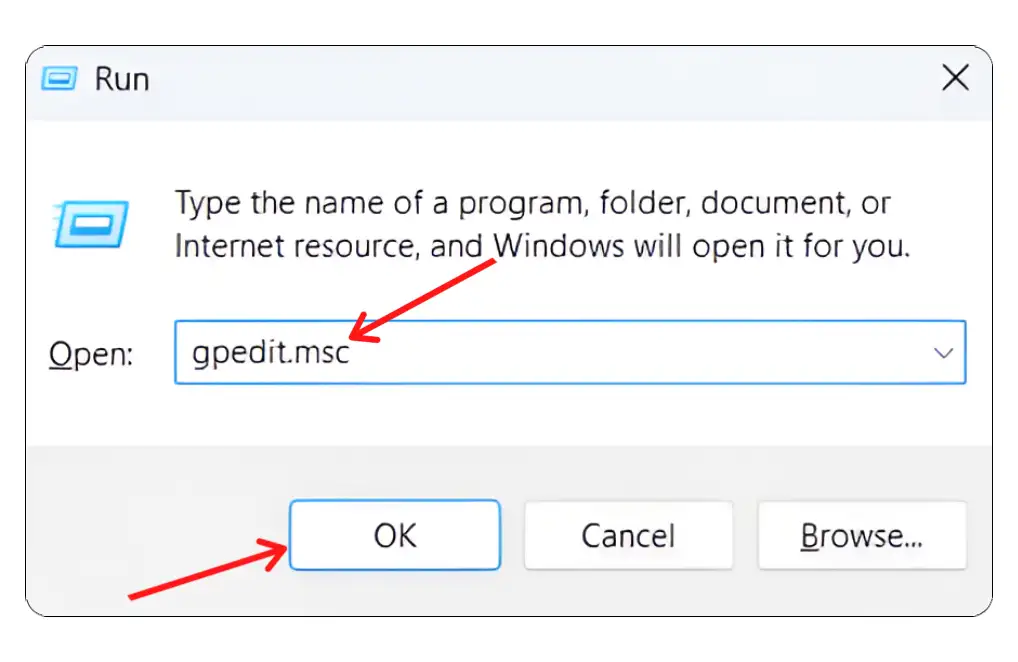
3. Now Navigate to Computer Configuration > Administrative Templates > Windows Components > OneDrive.
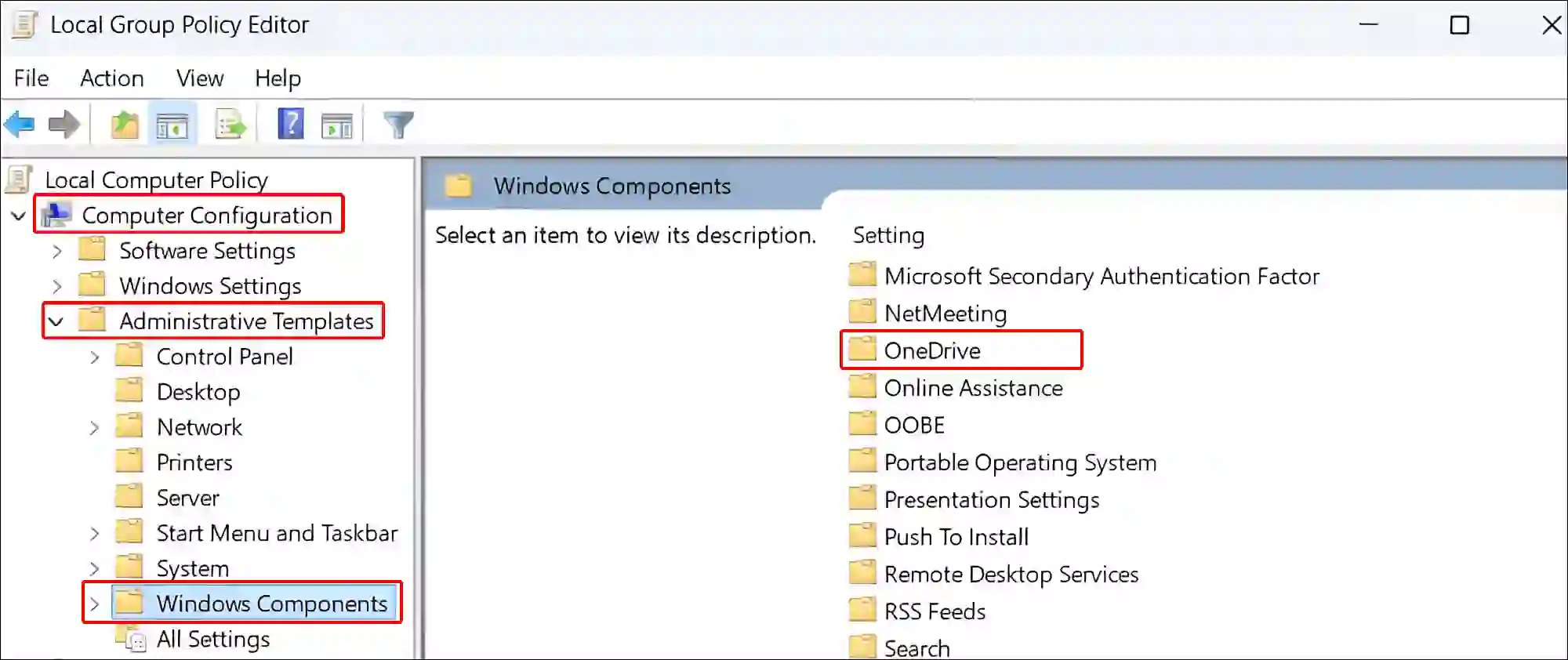
4. Right Click on “Prevent the usage of OneDrive for file storage” and Select “Edit” Option.
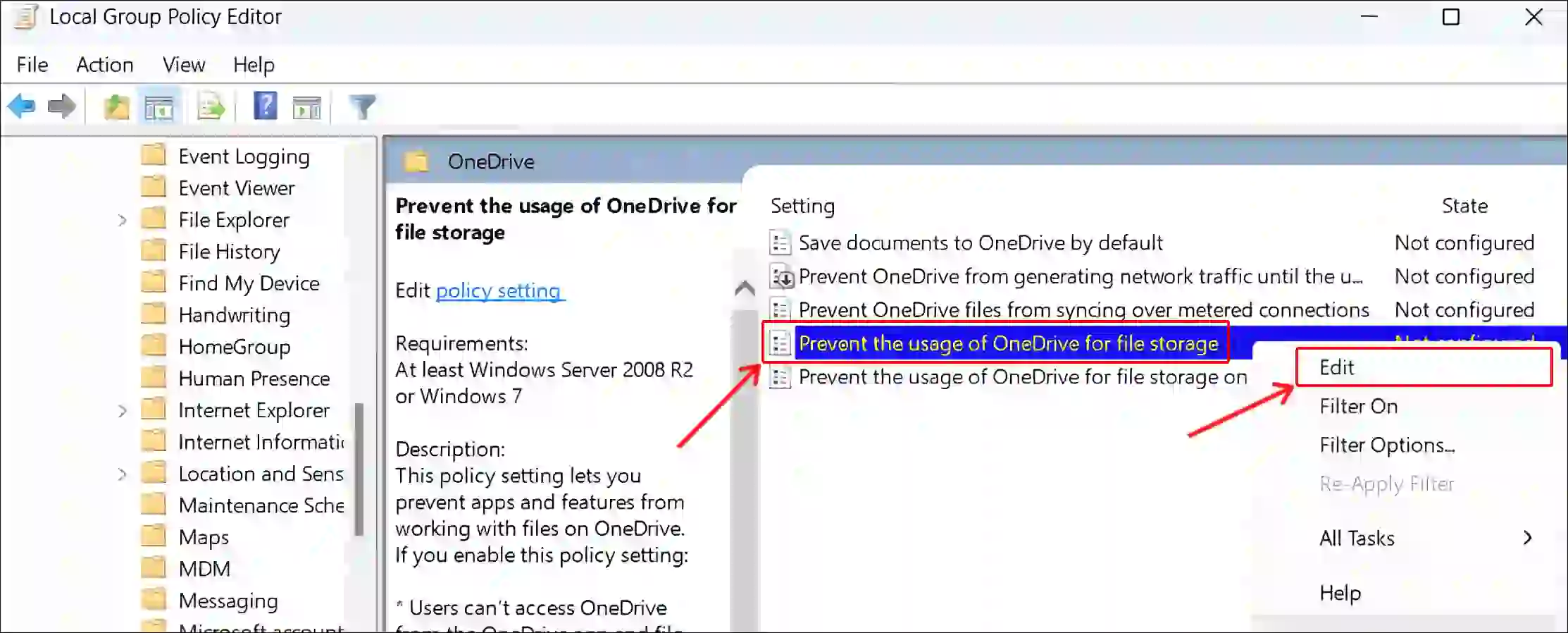
5. A Pop-up Window will Appear. Select Disable Then Appy > OK.
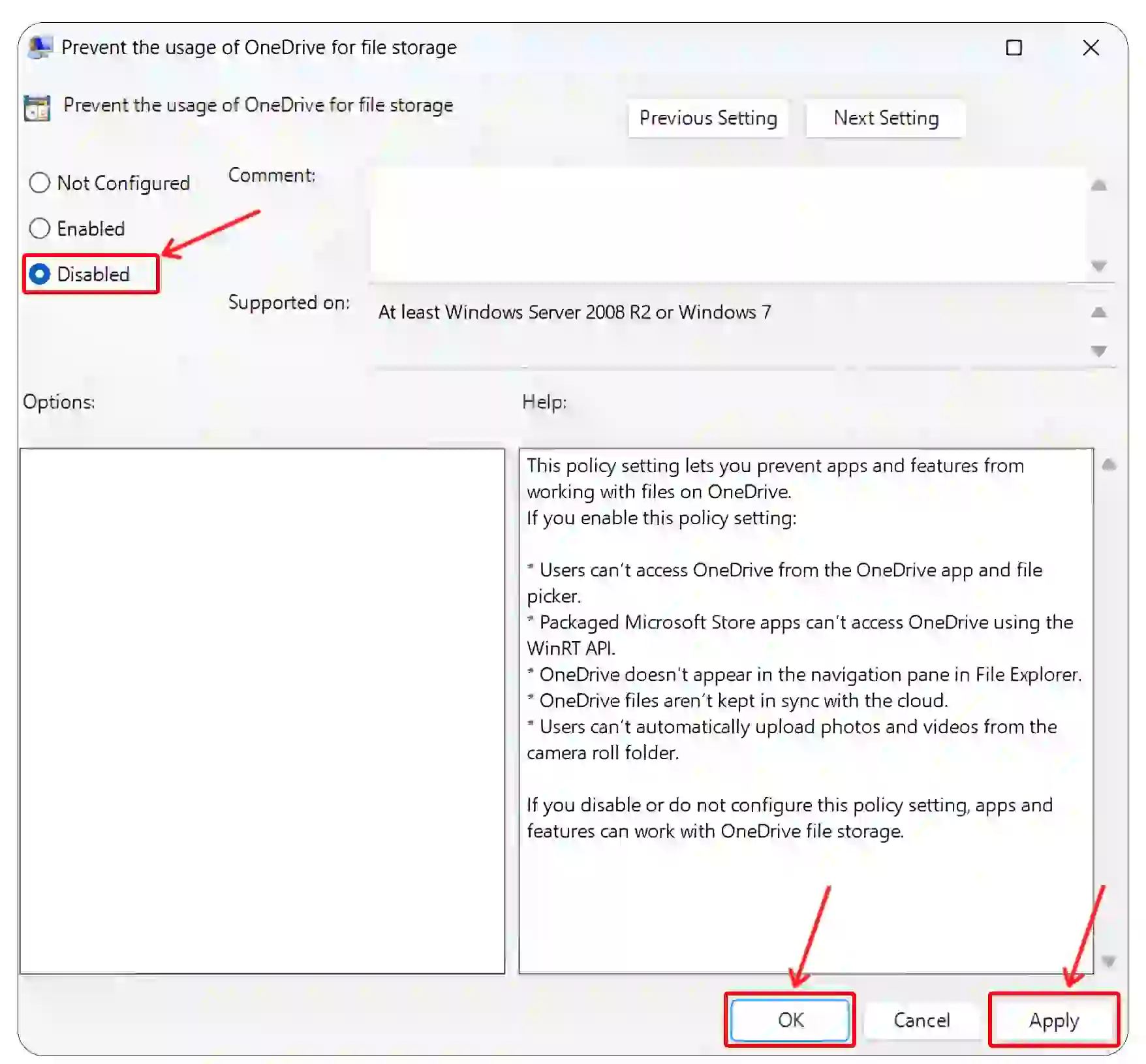
That’s it! So this is how you can easily hide OneDrive from File Explorer using the Local Group Policy Editor.
#2. Remove OneDrive from File Explorer using Registry Editor
Like Group Policy Editor, Registry Editor is also a powerful tool that allows you to view and edit Windows registry and application settings, etc. However, Registry Editor is slightly different from Group Policy Editor.
You can prevent OneDrive shortcuts from appearing in Windows File Explorer by modifying the Registry Editor. For this, follow the few steps given below very carefully.
Step 1. Press Windows + R Hotkey to Open the Run Dialog Box.
Step 2. Type regedit in the Text Box and Click OK or Hit Enter.
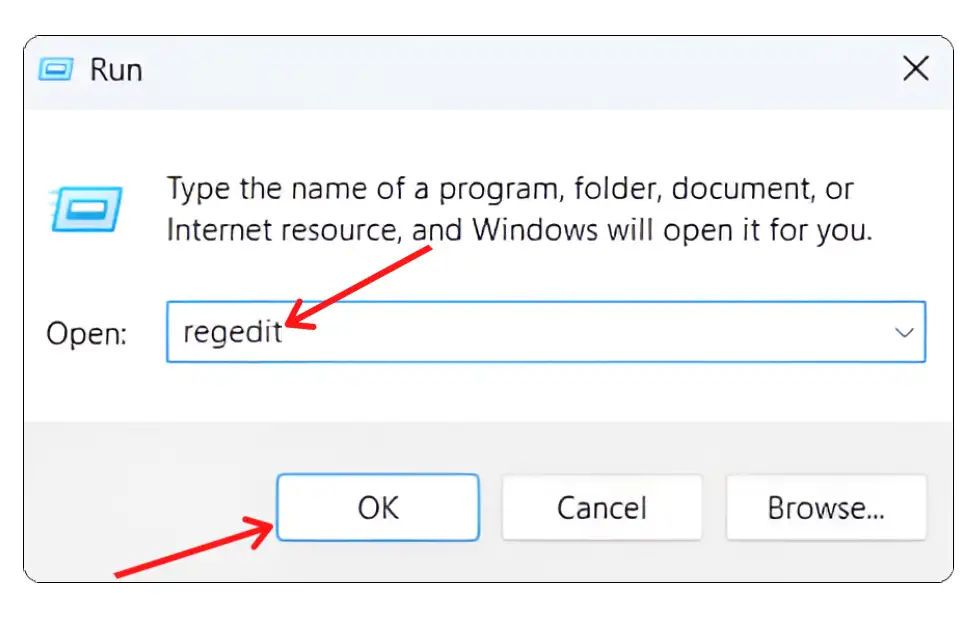
Step 3. Now Navigate to HKEY_CLASSES_ROOT\CLSID\{018D5C66-4533-4307-9B53-224DE2ED1FE6} Path.
Step 4. Right Click on “System.IsPinnedToNamespaceTree” and Select the “Modify” option.
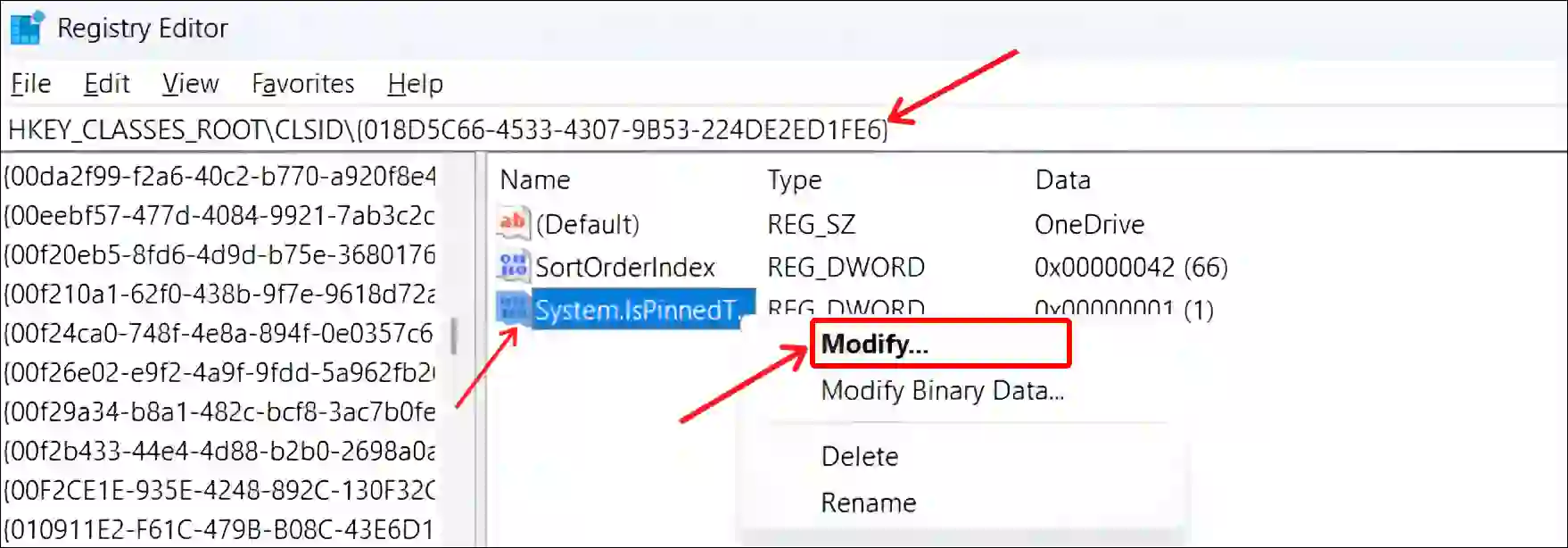
Step 5. Set the Value Data to 0 and Click on OK Button.
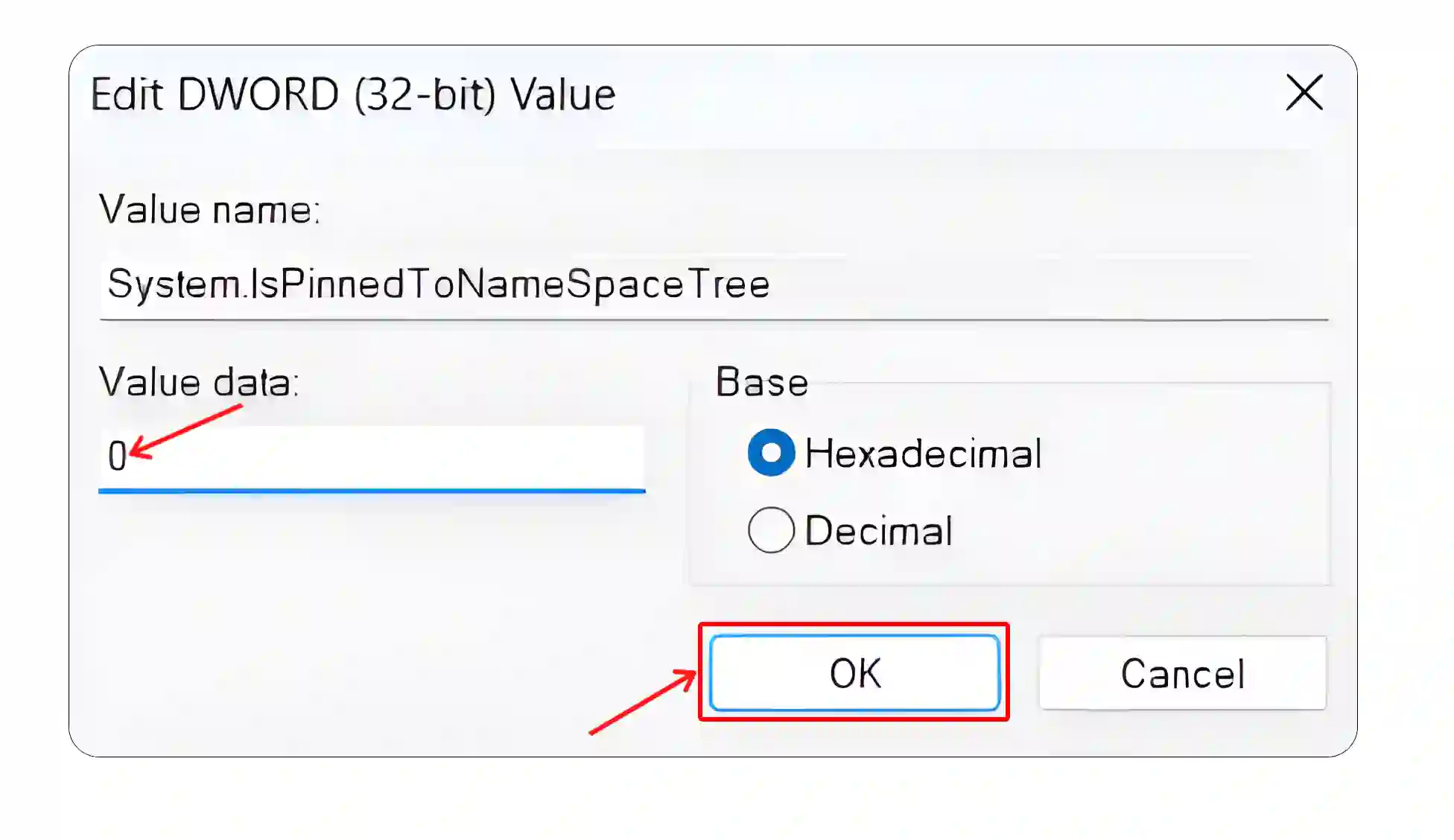
Step 6. Now Restart Your Computer.
That’s it! As soon as you relaunch File Explorer after following the steps above, the OneDrive option will no longer appear on the left navigation pane.
#3. Remove OneDrive from File Explorer from Windows Settings
This is the last and easiest way to disable the OneDrive shortcut from your Windows File Explorer. For this, you have to uninstall the pre-installed Microsoft OneDrive from Windows Settings. Due to which the OneDrive shortcut will stop appearing. For this, follow some quick steps given below.
1. Press Windows + I to Quickly Launch Settings.
2. Click on Apps > Installed Apps.
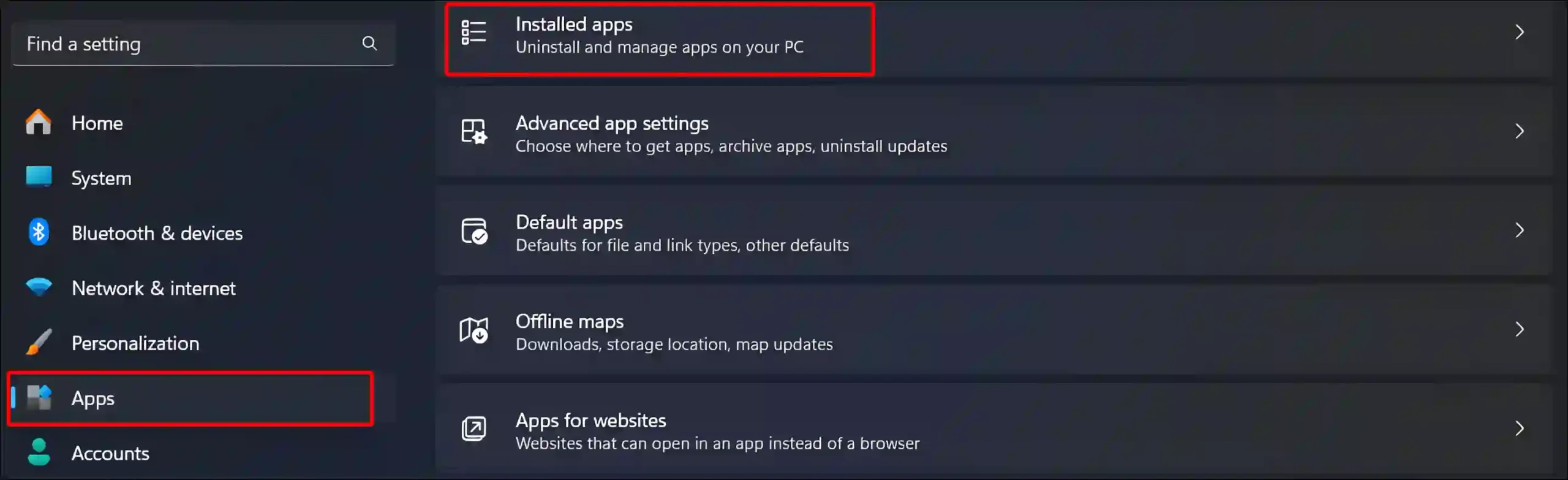
3. Search for ‘OneDrive’.
4. Click on Three Dots (•••) Next to ‘Microsoft OneDrive’ and Select Uninstall Option.
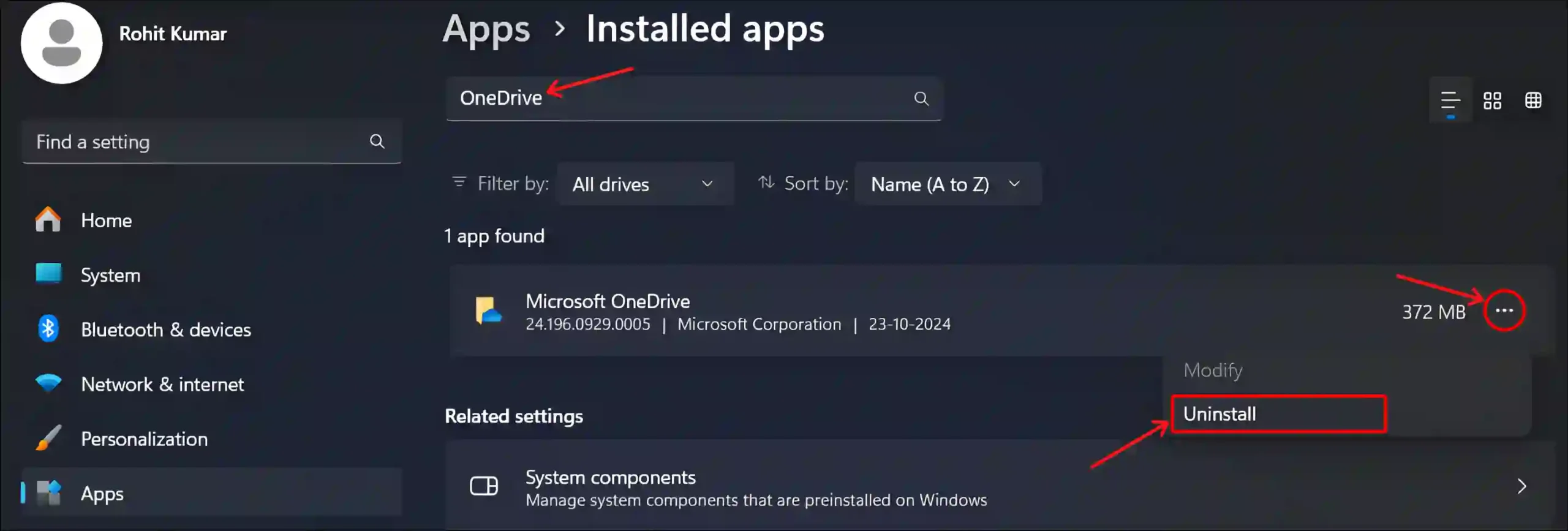
5. Click on Uninstall to Confirm.
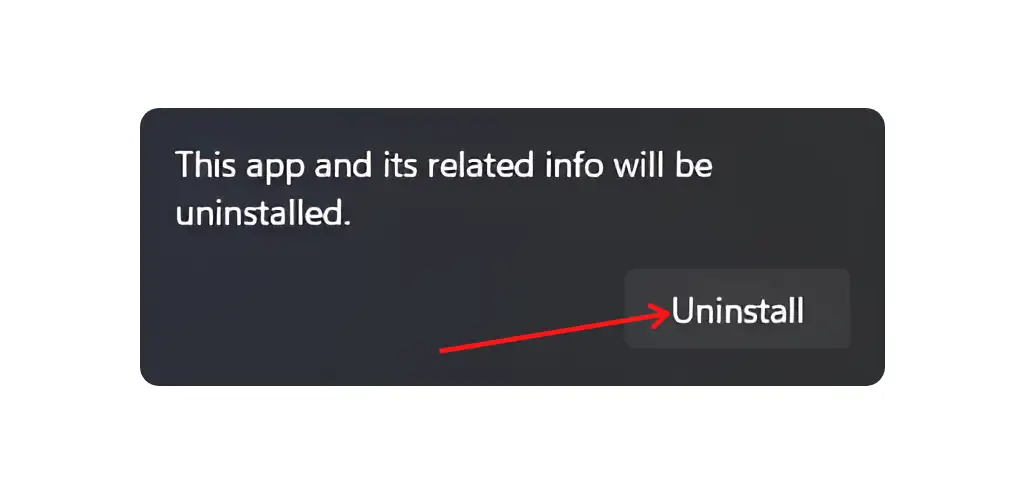
That’s all! By following this procedure, the cloud storage client will be uninstalled from your Windows 11 PC or laptop, and along with it, the OneDrive shortcut icon will also be removed from File Explorer. These 3 methods have been tested by us and are 100% effective.
You may also like:
- 3 Ways to Install ChatGPT App on Windows 11 or 10
- How to Disable Password After Sleep on Windows 11
- Enable and Disable Efficiency Mode on Windows 11
- Remove Notifications Bell Icon from Taskbar on Windows 11
- 2 Ways to Disable IPv6 on Windows 11
I hope you found this article quite helpful and learned how to remove OneDrive shortcut from File Explorer in Windows 11. If you are facing any problems, then let us know by commenting below. Please share this article.