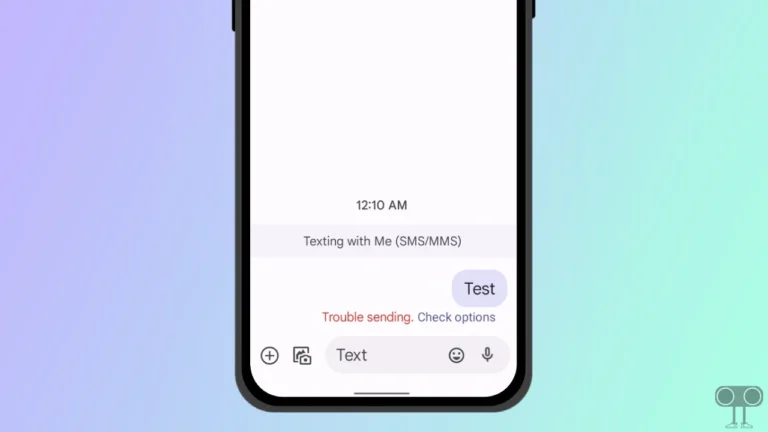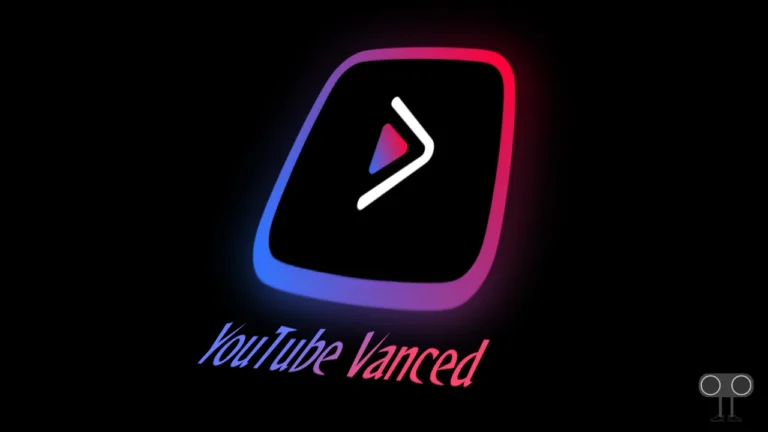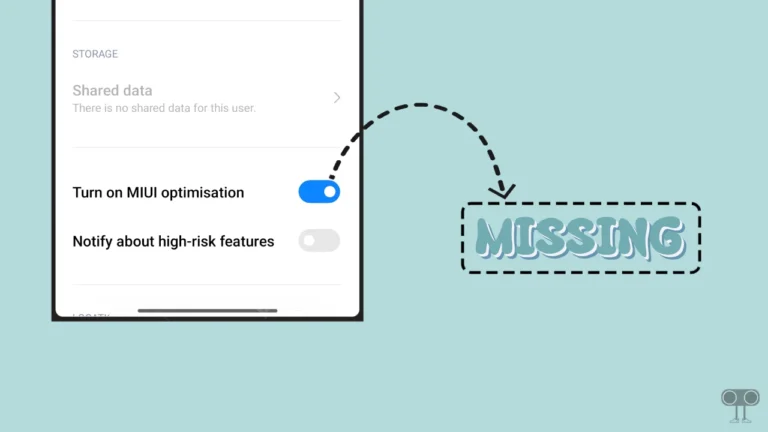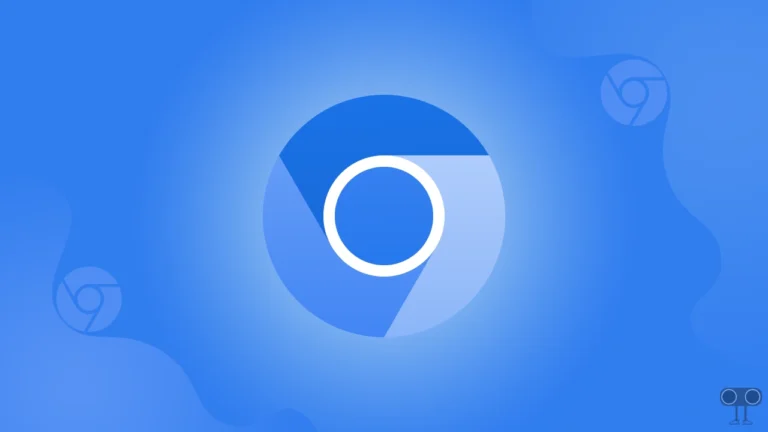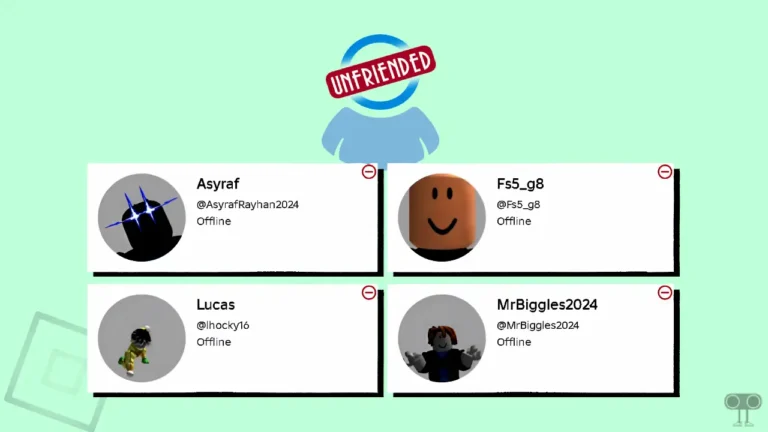How to See Saved Passwords on Chrome on Mobile and Desktop
It is very difficult to remember passwords, whether it is your Gmail password or your Facebook Instagram password. The Google Chrome browser does a great job of remembering passwords. Google Chrome keeps track of your username and password. Google has a password manager that saves your passwords. In this article, we will learn how to see saved passwords on Chrome on mobile and desktop.
If you log in to any website in the browser but have forgotten the username or password, then don’t worry. Google provides a built-in password management feature to its Chrome users that allows users to access & view passwords and usernames.
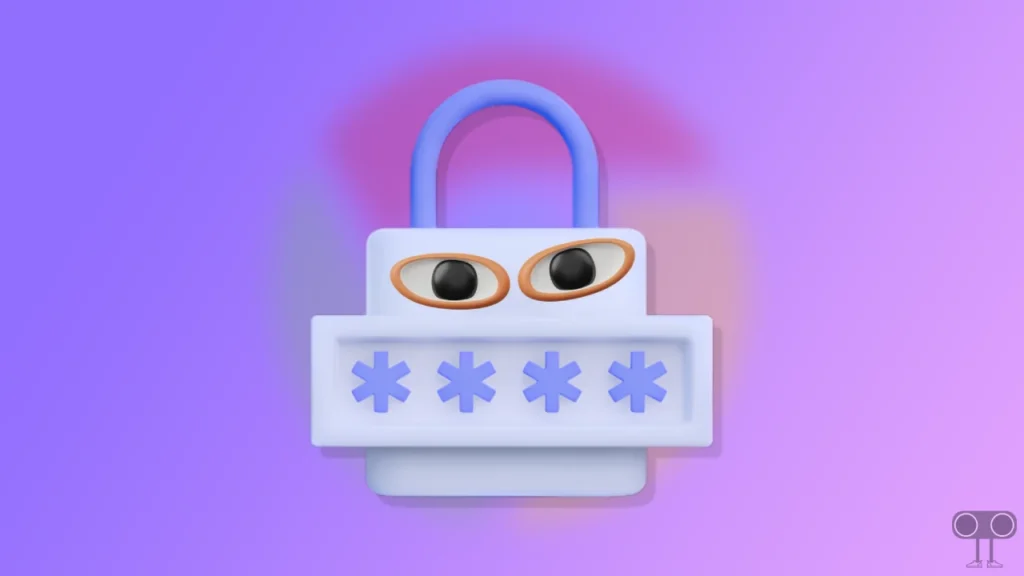
You get a password manager for both the Chrome browser on mobile and desktop. And you can find forgotten passwords in this password locker. If you are using the Chrome browser on Android, iPhone, laptop, or PC, then you can check saved passwords by following the steps given below.
How to See Saved Passwords on Chrome on Mobile
To find saved passwords on chrome mobile:
1. Open Chrome on Your Android or iPhone and Tap on Three Dots (⋮) on Top Right.
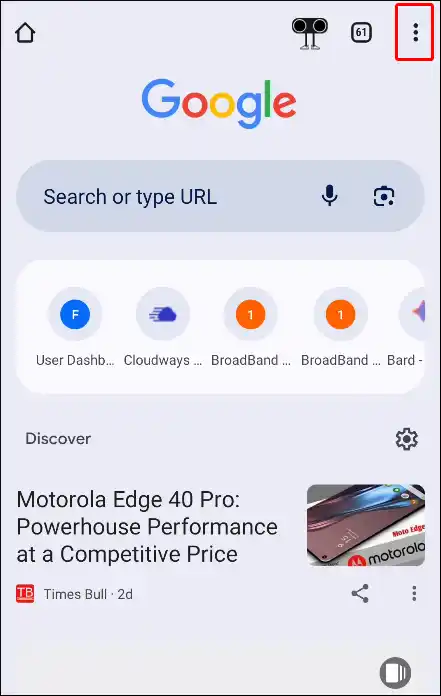
2. Tap Tap on Settings.
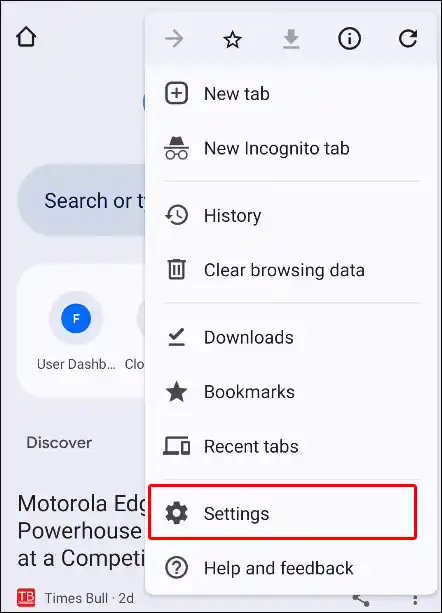
3. Tap on Password Manager.
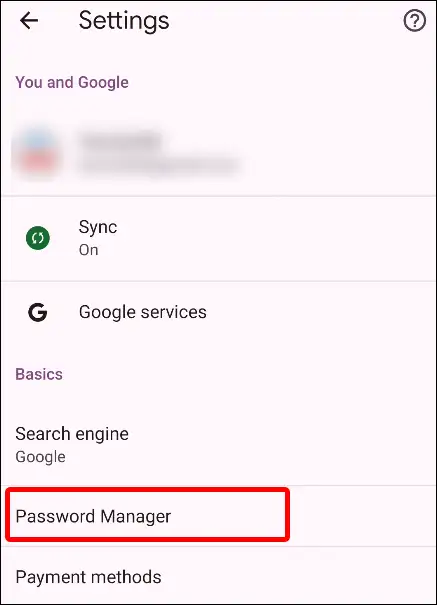
4. Here You’ll See List of All Saved Passwords. To Find Passwords Select the Account You Want to View.
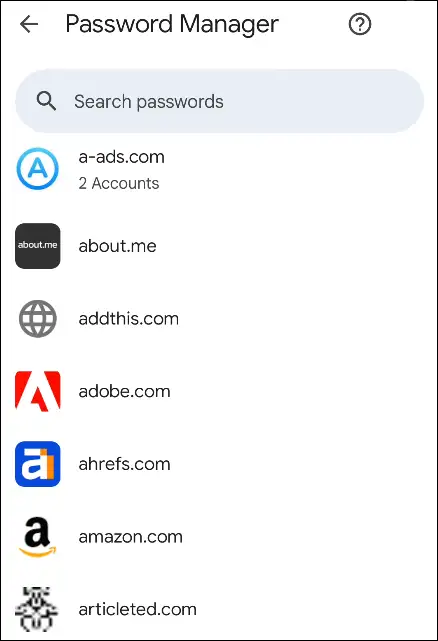
5. Now It’ll Ask You for PIN or Your Biometrics (Fingerprint) to Access the Passwords. Allow It.
6. Now Tap on Eye Icon to See the Password.
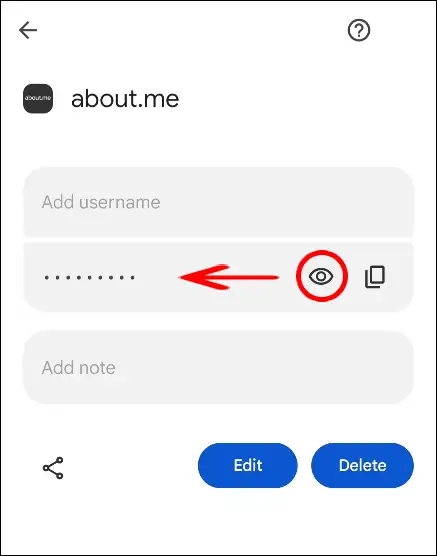
That’s All! Now you can see all your saved passwords along with usernames.
Also read: How to Disable Ad Blocker in Chrome Browser on Mobile & PC
How to See Saved Passwords on Chrome on Desktop
If you are using the Chrome browser on your laptop (PC) or Chromebook, then you can easily find out the saved passwords by following the steps given below.
Step 1. Open Chrome Browser on Your PC. Now Tap on Three Solid Dots (⋮) on Top Right and Go to Settings.
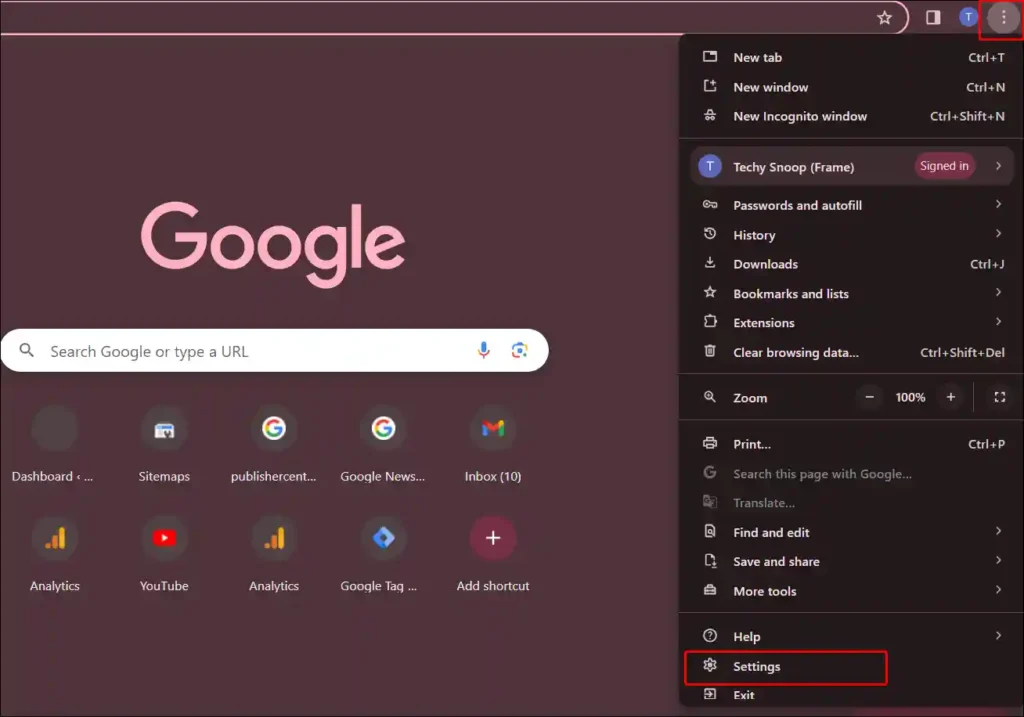
Step 2. Tap on Autofill and Passwords > Google Password Manager.
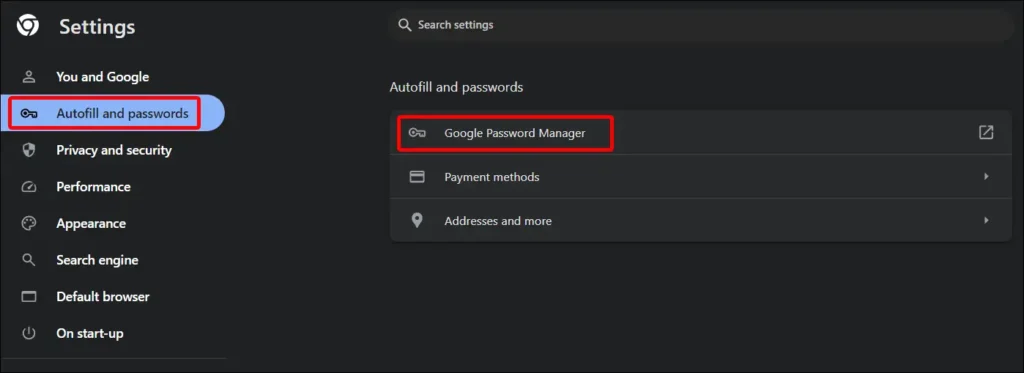
Step 3. Here You’ll See List of All Saved Passwords. To Find Passwords Select the Account You Want to View.
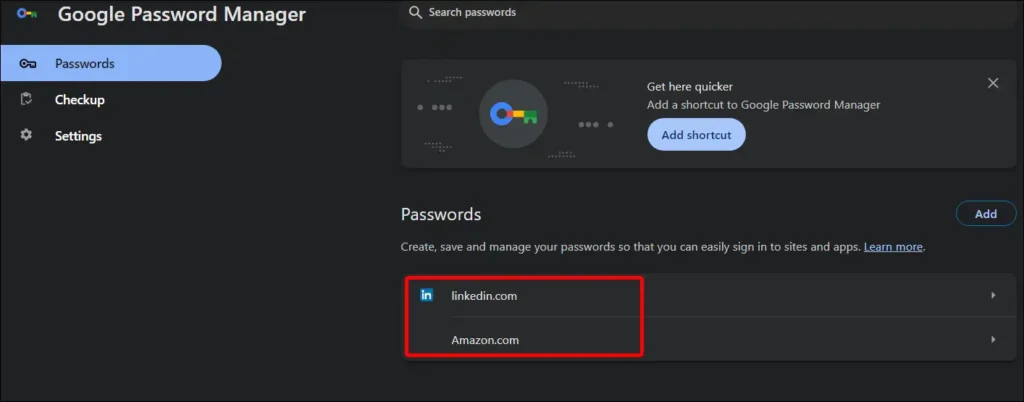
Step 4. Now It’ll Ask You for System Password. Enter Your System Password to proceed, then Click OK.
Step 5. Now Tap on Eye Icon to See Saved Password.
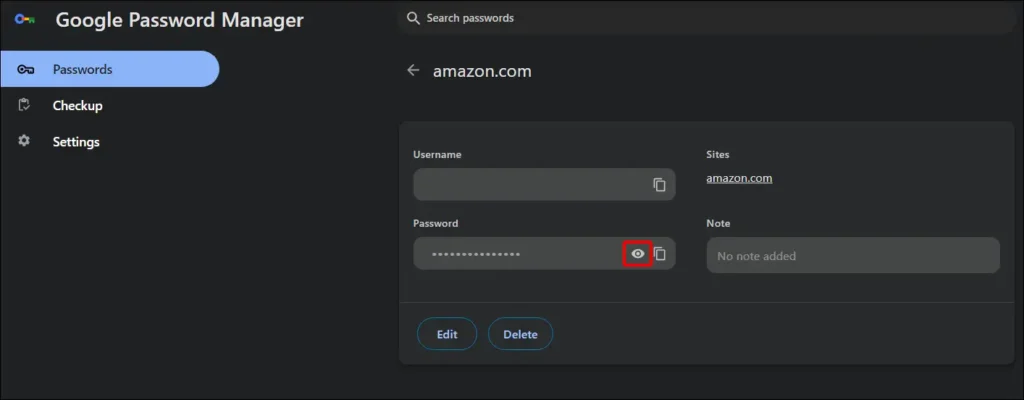
That’s it! your work is done. After following the above steps, you can now see saved passwords in the Chrome browser.
You may also like:
- How to Turn Off Live Caption on Chrome Browser
- How to Change Default Search Engine in Chrome
- 3 Ways to Uninstall Chrome Browser on Android
- How to Enable Parallel Downloading in Chrome
- How to Disable Hardware Acceleration in Chrome
I hope you have found this article very helpful. And after reading this post, you have learned to see saved passwords on Chrome on your mobile device and computer. If you are facing any kind of problem, then let us know by commenting below. Please share this post with your friends.