How to Share Screen on WhatsApp Video Call (Android, iPhone & PC)
Do you use third-party applications to share your Android, iPhone, or desktop screen? Now it’s time for you to say goodbye to those applications. Because now WhatsApp allows its users to share the screen with video calls. In this article, I have shared how to share screen on WhatsApp video call on Android, iPhone and PC.
WhatsApp was initially introduced only as an instant messaging app. But with time, Meta has added many helpful features to WhatsApp. WhatsApp has introduced a screen-sharing feature in 2023. With its help, you can share the screen with other participants during a WhatsApp video call on the Android, iPhone, or Windows desktop app.
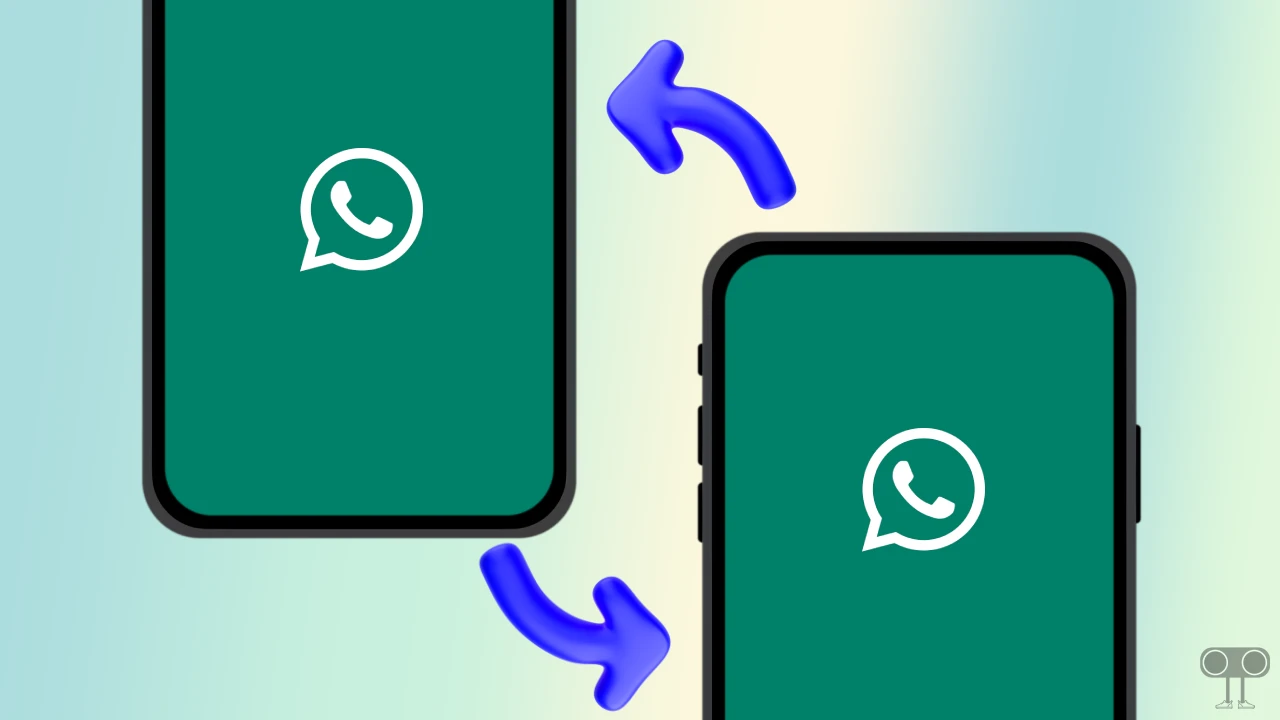
However, for your information, let me tell you that Google Meet and Zoom are already two popular platforms, which have been providing the screen sharing feature for a long time. But after this feature of WhatsApp, now you do not need to depend on any other applications.
How to Share Screen on WhatsApp Video Call on Android
Most of the users use WhatsApp on Android mobile. If you use third-party apps like AnyDesk to share your Android phone screen. Then forget it, because WhatsApp allows you to share your smartphone screen with other people with audio sound during a video call. For this, follow the steps given below.
To share your smartphone screen in a WhatsApp video call on Android without any app:
1. Open WhatsApp and Make a Video Call.
2. Now Tap on Three Dots (•••) at the Bottom Menu.
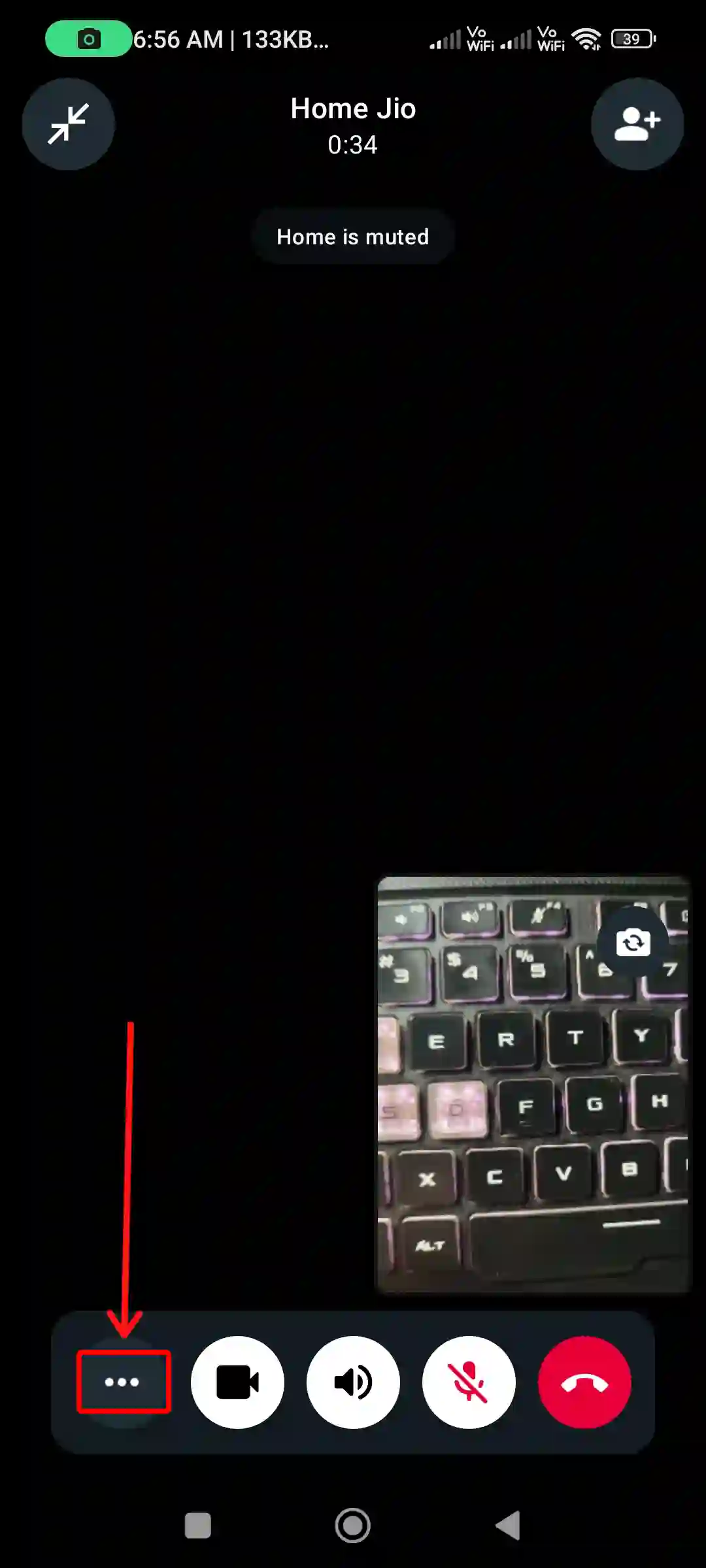
3. Tap on Share Screen.
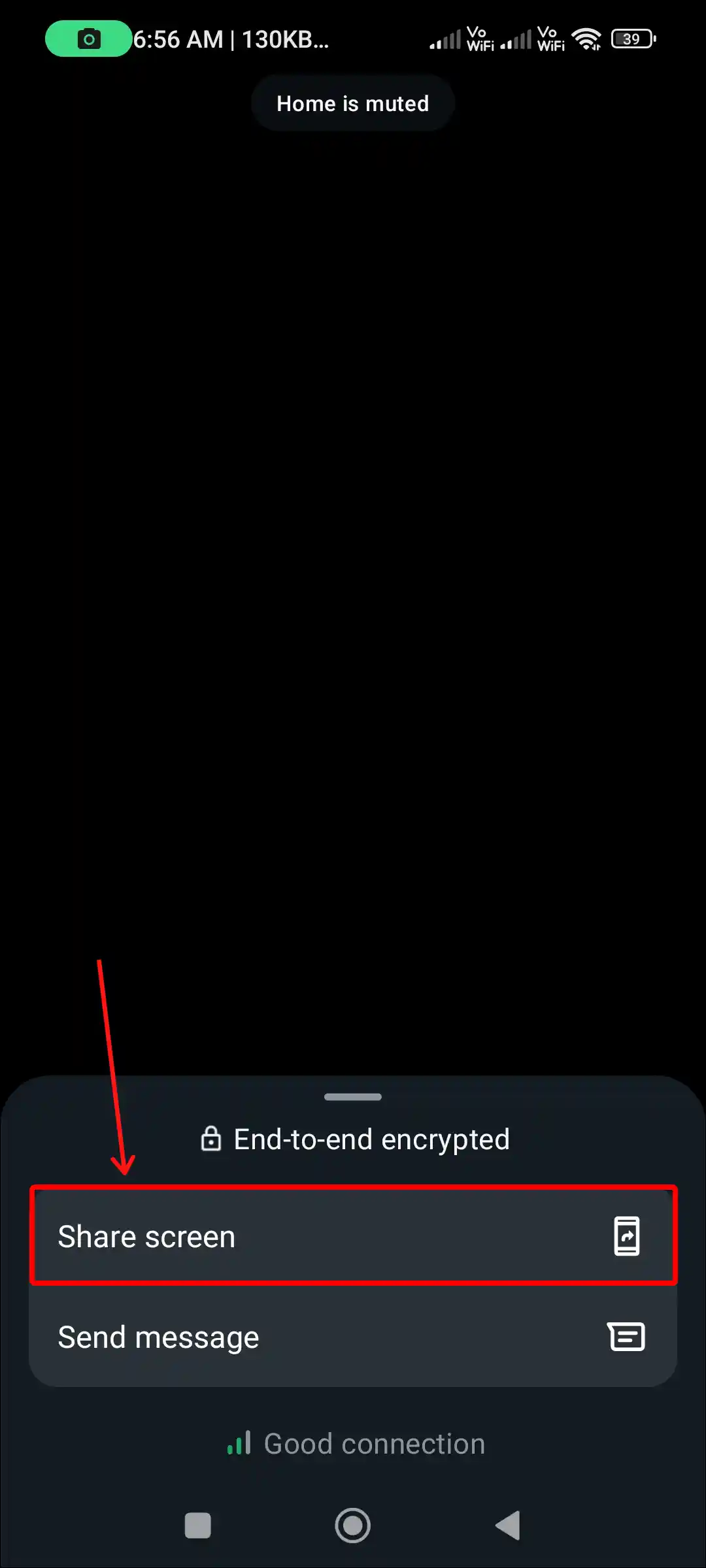
4. Tap on Start Now to Start Recording or Casting with WhatsApp.
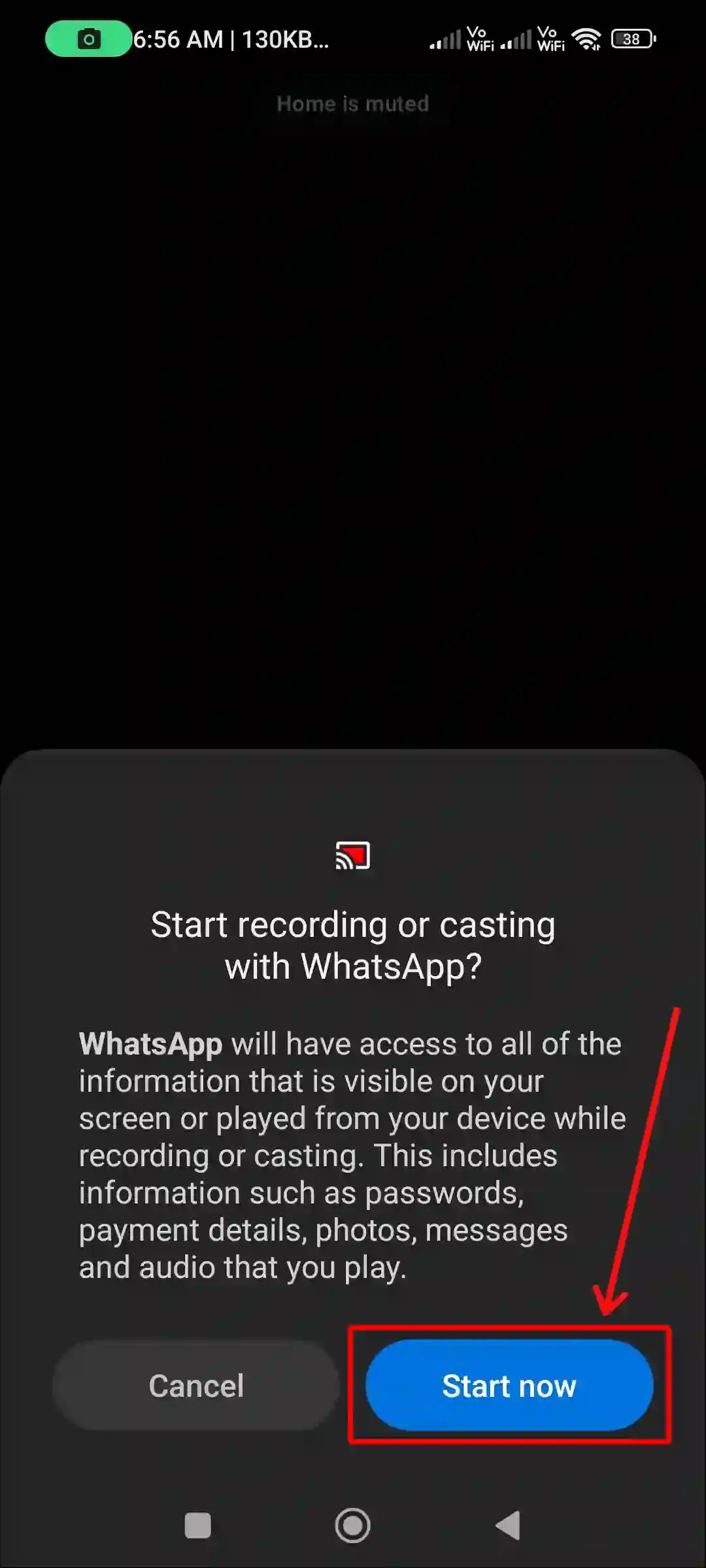
5. Now Your Screen will be Visible on the Screens of Other Participants.
6. To Stop Sharing Your Screen, Return to the WhatsApp app and Tap on “Stop Sharing”.
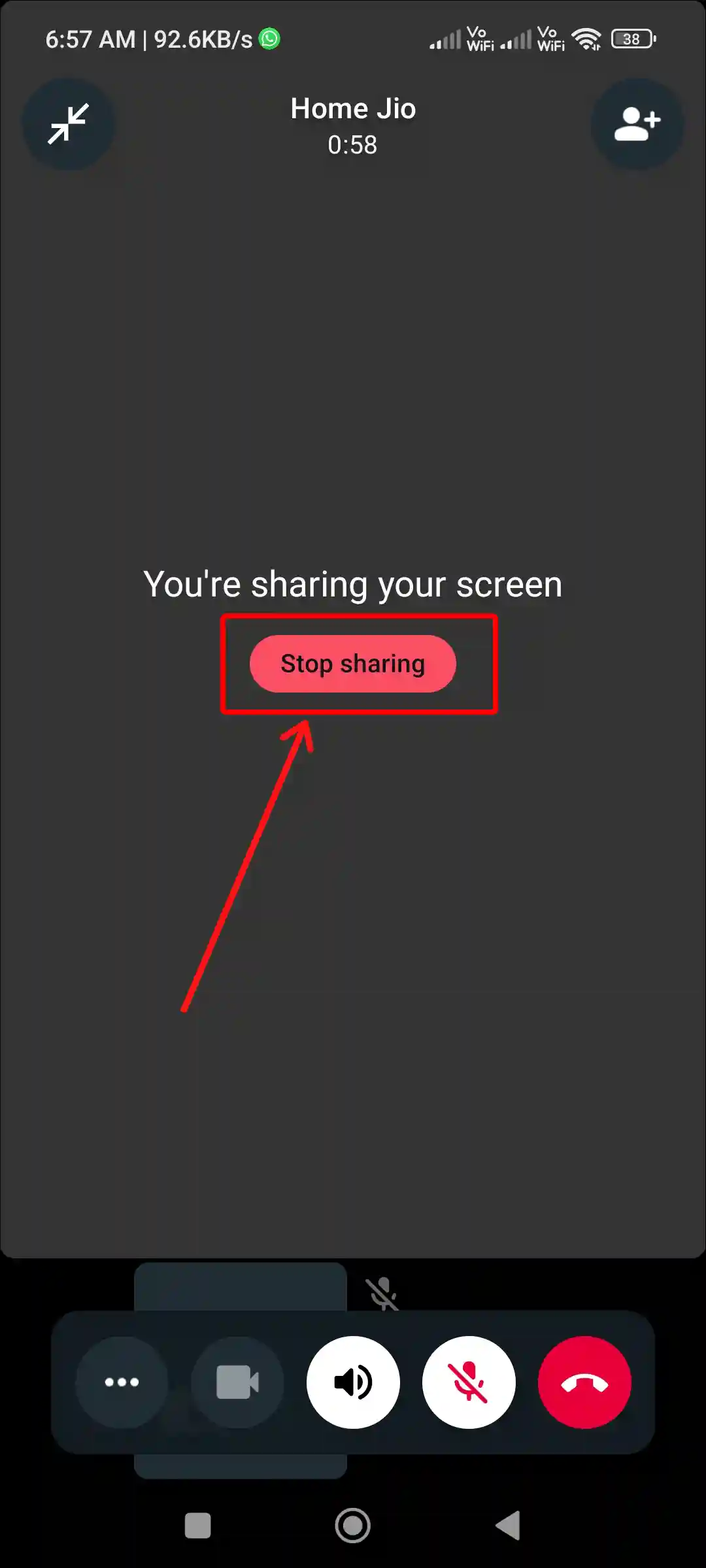
That’s it! By following these steps, you can share the screen of your Android mobile with other participants during a WhatsApp video call.
Also read: How to Enable and Disable End-to-End Encryption in WhatsApp
How to Share Screen on WhatsApp Video Call on iPhone
This screen-sharing feature of WhatsApp is also available for iOS and iPadOS devices. It means that now iPhone users can also share their screen with each other during video calls on WhatsApp. However, the screen-sharing icon looks slightly different in WhatsApp on an iPhone. Let’s know below how you can do it.
To share your iPhone screen on WhatsApp video call:
Step 1. Launch WhatsApp on Your iPhone and Make a Call.
Step 2. Once the Video Call is Live, Tap on the Share Screen Icon at Bottom Menu Bar.
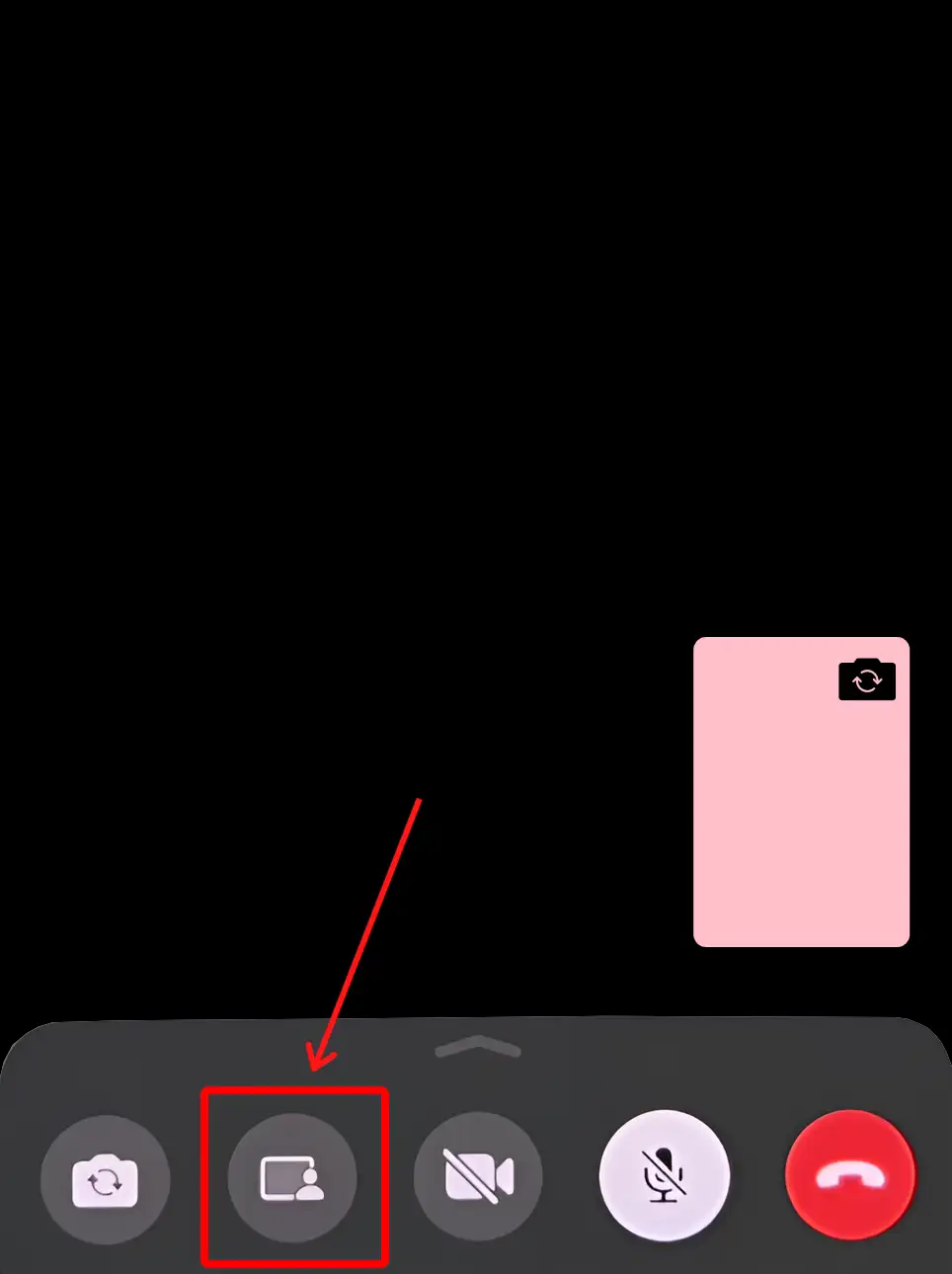
Step 3. Now Tap on Start Broadcast.
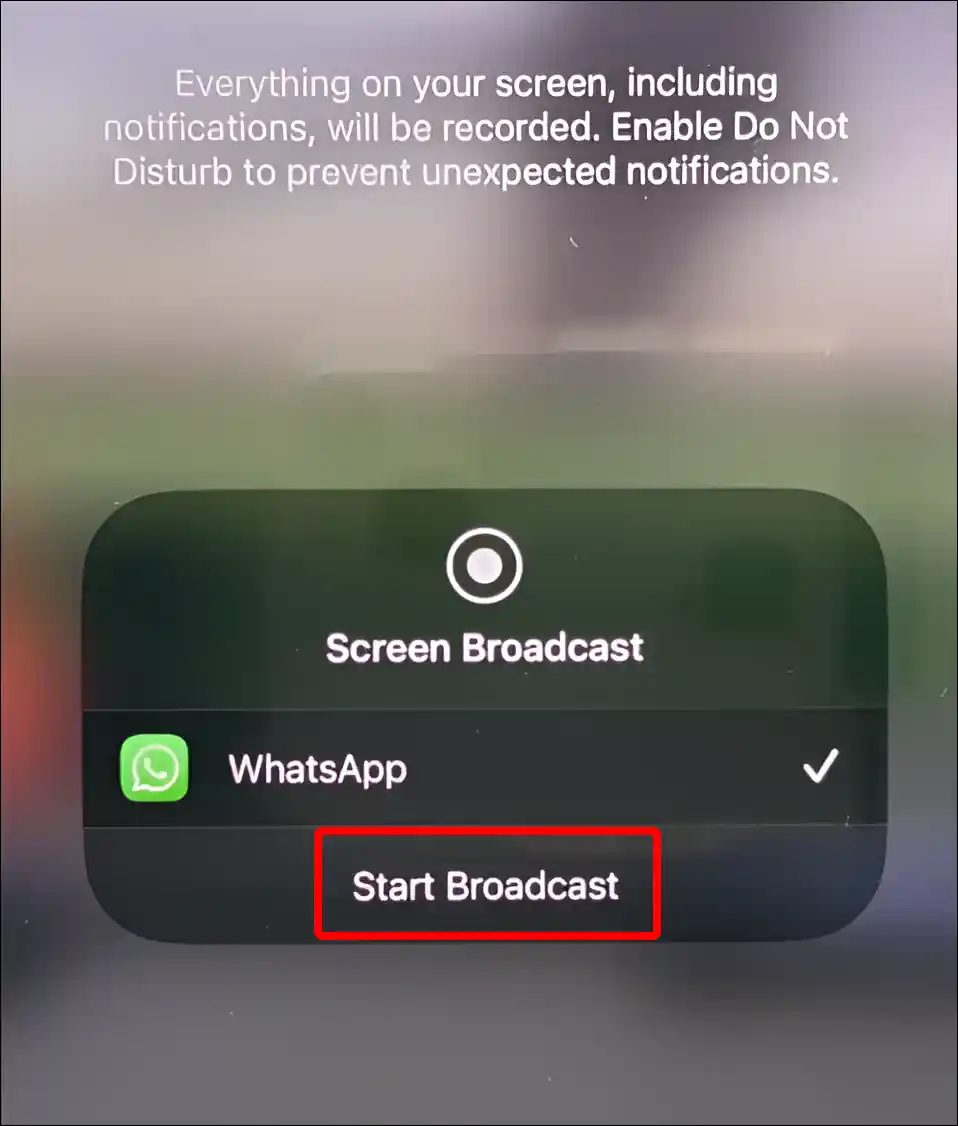
Step 4. After the 3-second Timer Ends, Your Screen Will be Visible to Other Participants.
Step 5. To Stop Sharing Your Screen, Open WhatsApp and Tap on Red ‘Stop Sharing’ Button.
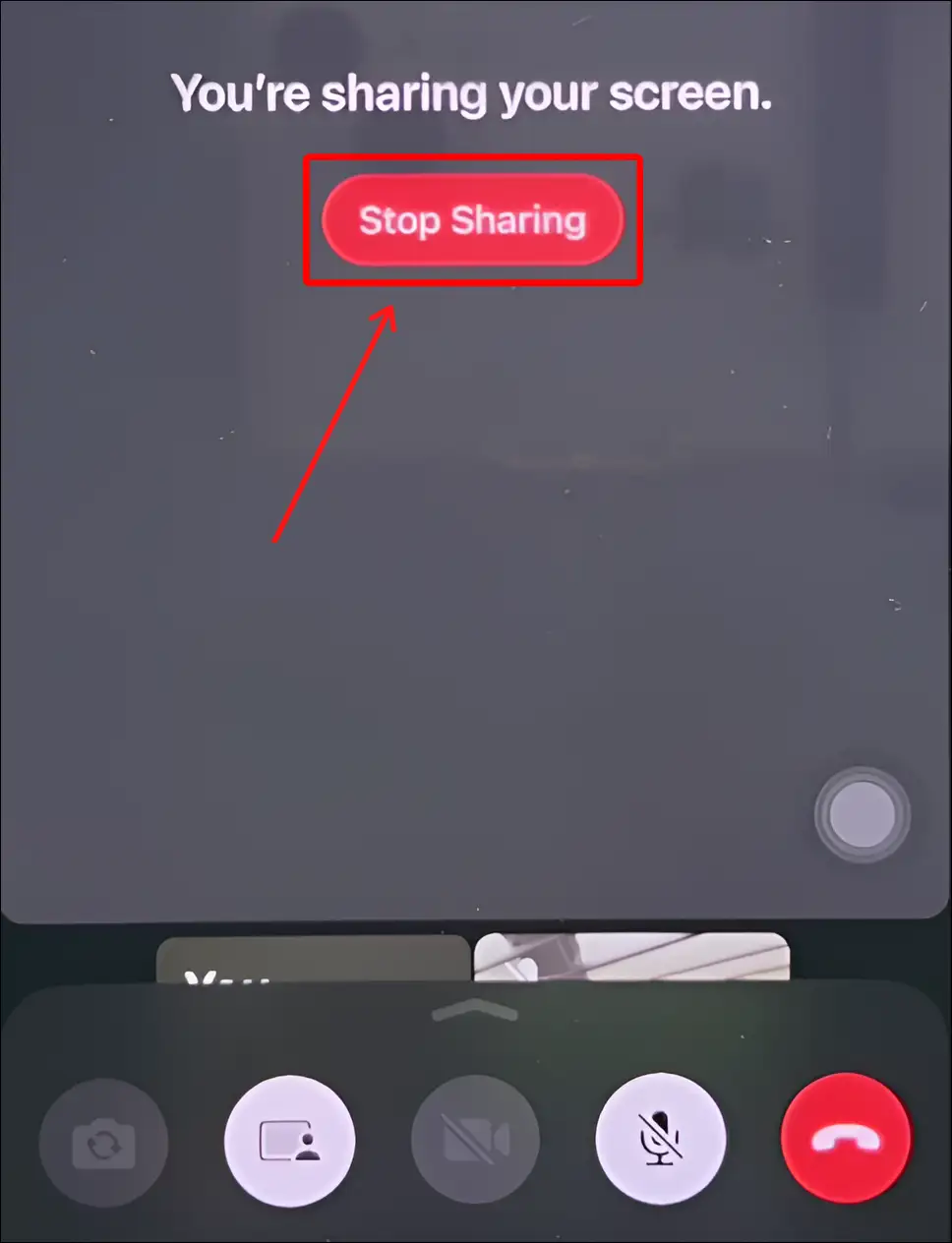
That’s all.
Also read: How to Send Photos as Document in WhatsApp on iPhone
How to Share Screen on WhatsApp Video Call on PC
Often users use Google Meet or Zoom to share their screen with a video call on a Windows computer, laptop, or MacBook. And now on the WhatsApp web app, you can share your desktop screen on a video call with audio. For this, update WhatsApp to the latest version on your PC or MacBook.
To share your screen on a video call on laptop or Mac:
1. Open WhatsApp Desktop App and Initiate a Video Call.
2. Once the Call is Live between You and Participants, Tap on Share Icon at Call Window.
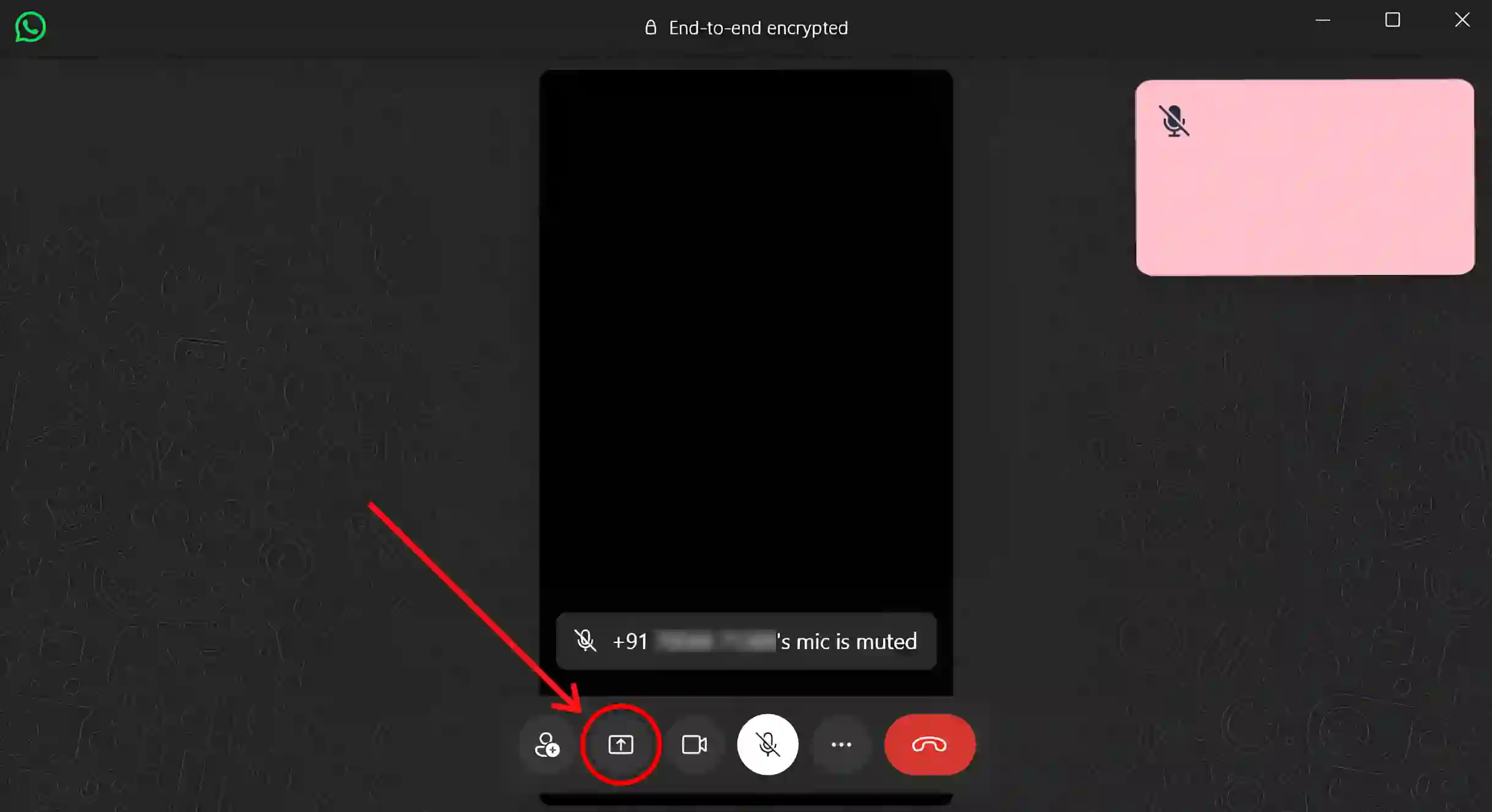
3. Now Click on Share Your Window Dropdown and Select ‘Share Your Display’.
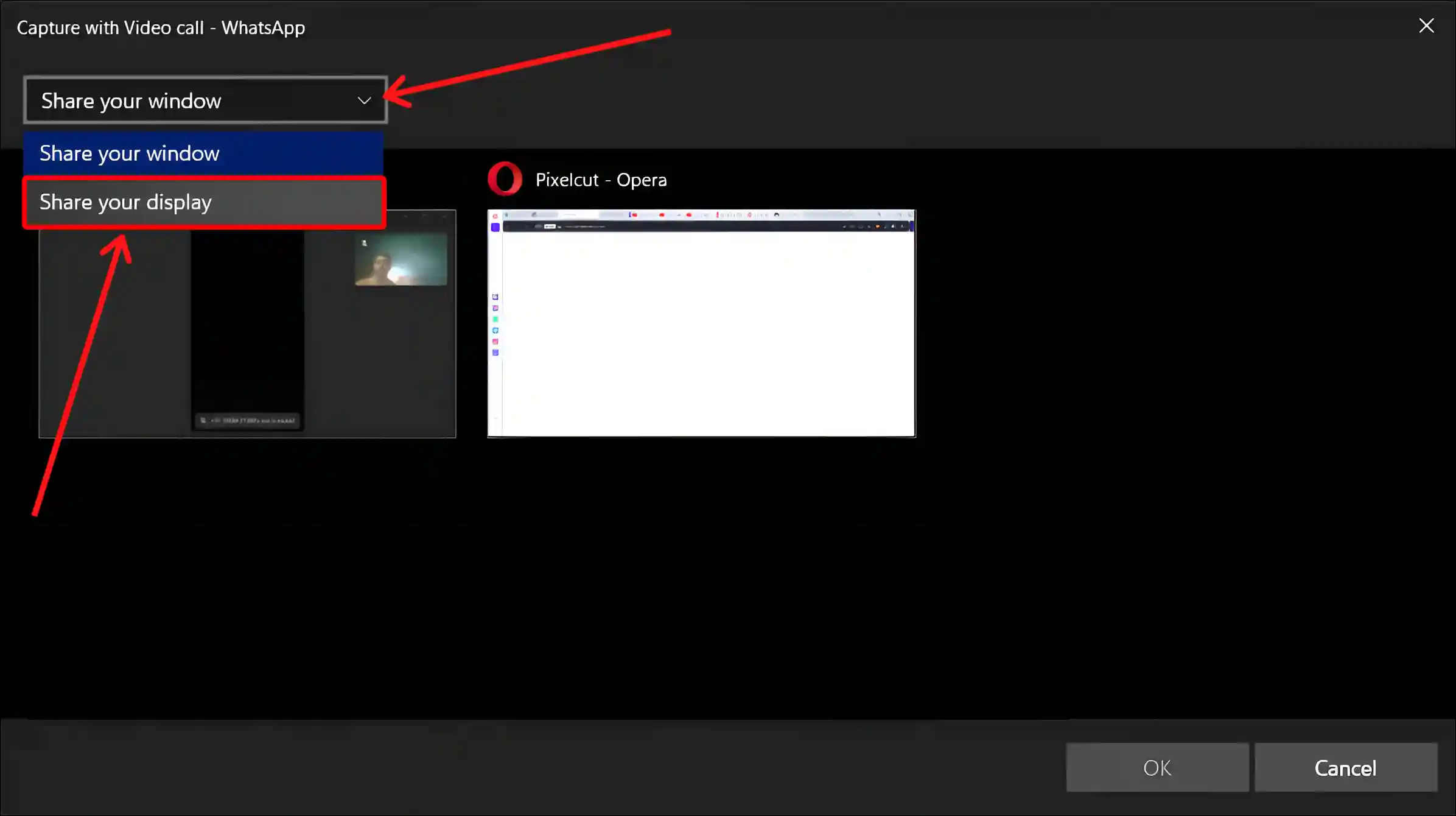
4. Select Your Display and Click on OK.
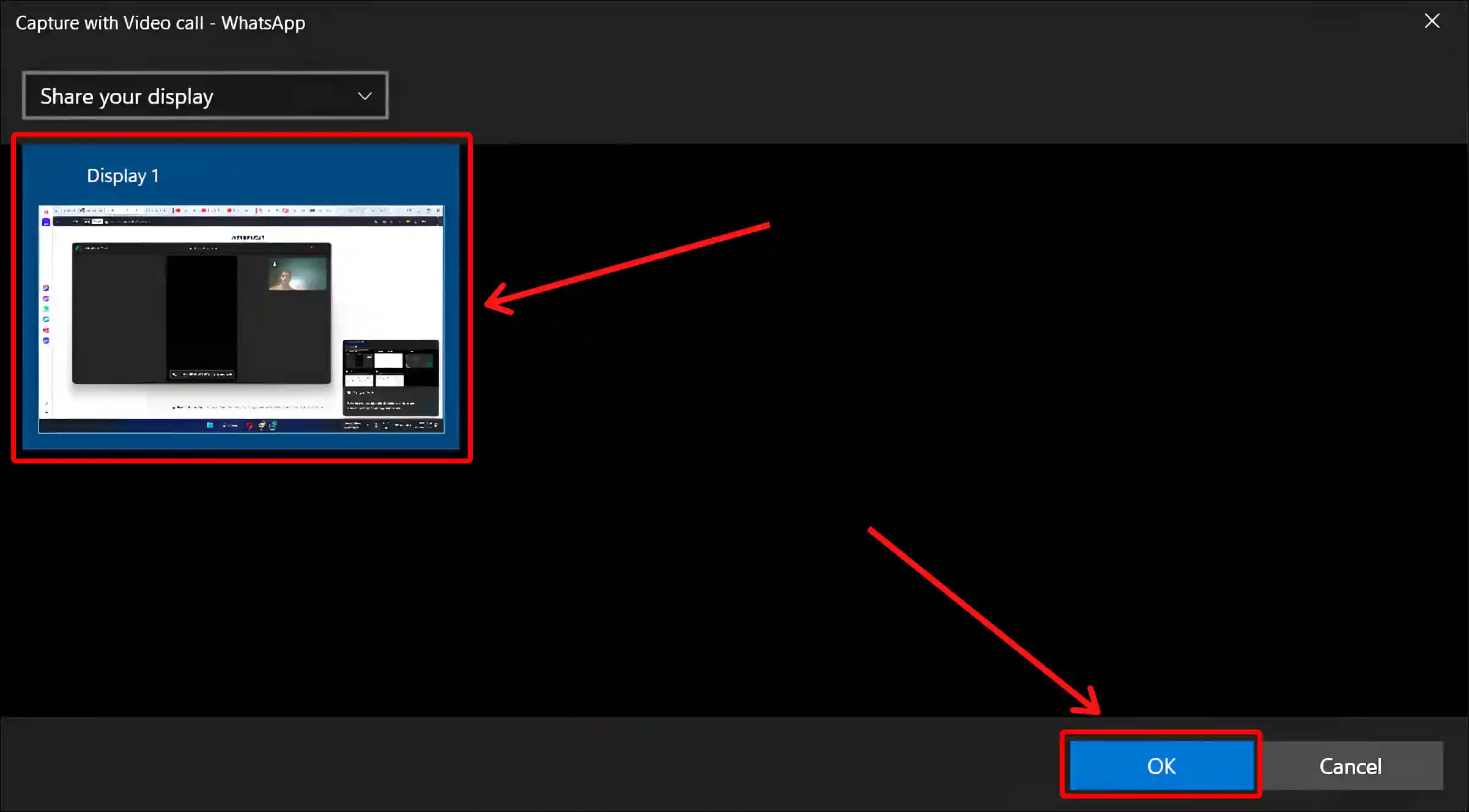
5. Now Your Screen will be Visible to Other Participants.
6. To Stop Sharing, Click on the ‘Stop Sharing Screen’.
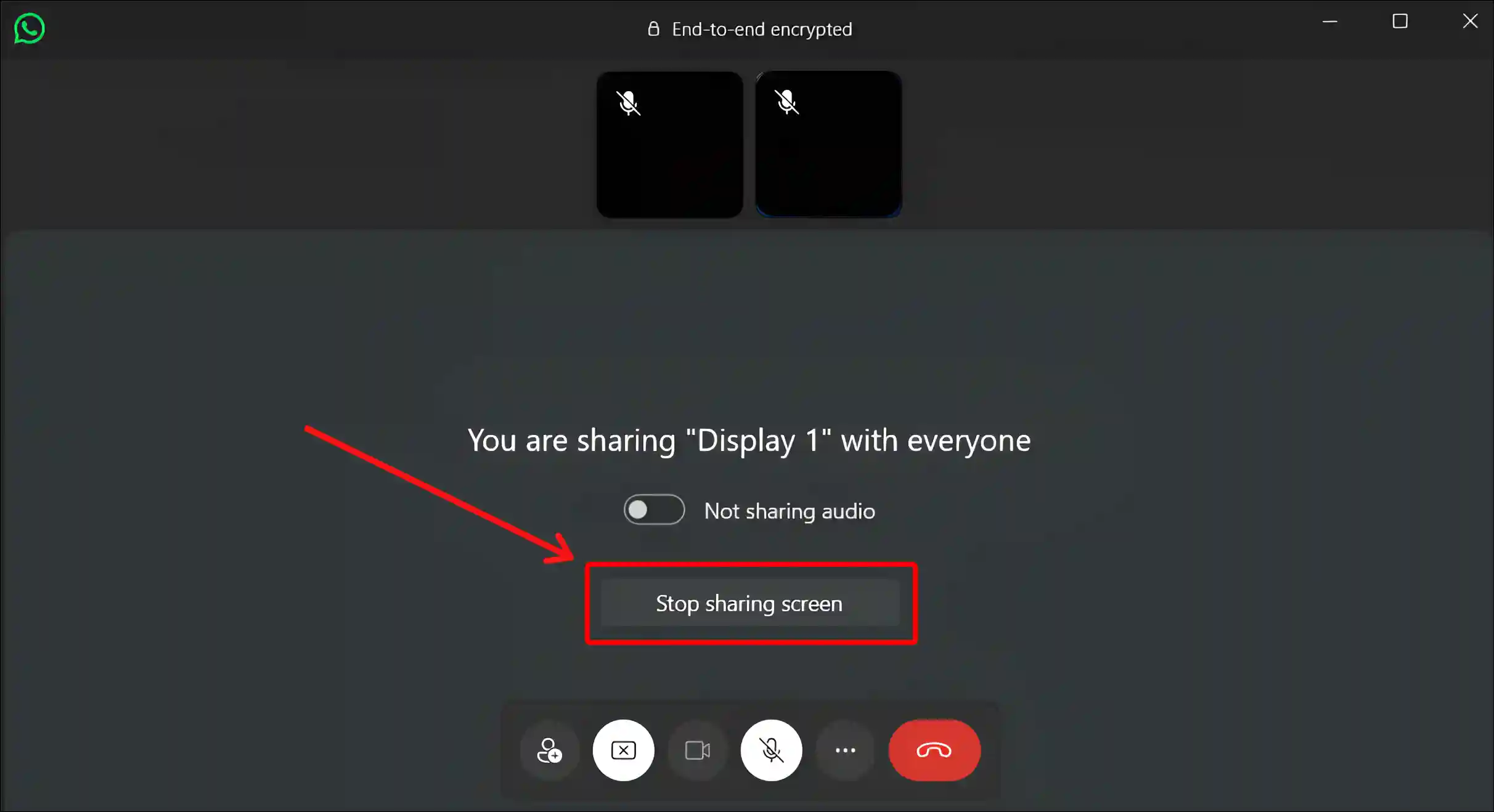
That’s All…
You may also like:
- How to Turn Off and On Read Receipts on WhatsApp
- How to Enable Link Preview in WhatsApp on Android
- How to Upload High-Quality Video on WhatsApp Status
- 3 Simple Ways to Set Full Profile Picture on WhatsApp without Cropping
- How to Check WhatsApp Network Usage and Reset Statistics
I hope you have found this article very helpful. You have learned how to share the screen of Android, iPhone, and PC during a WhatsApp video call. If you have any problems related to WhatsApp screen sharing, then let us know by commenting. Please share this article.

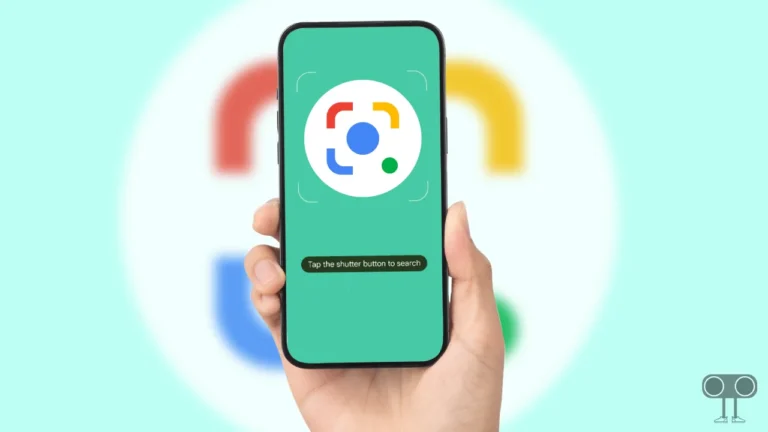
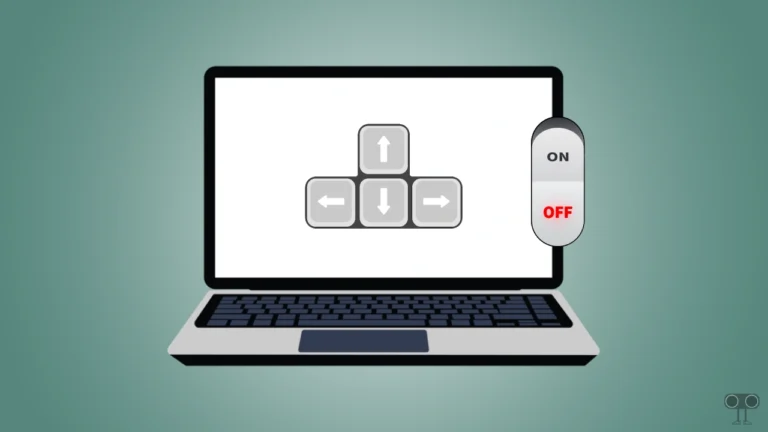
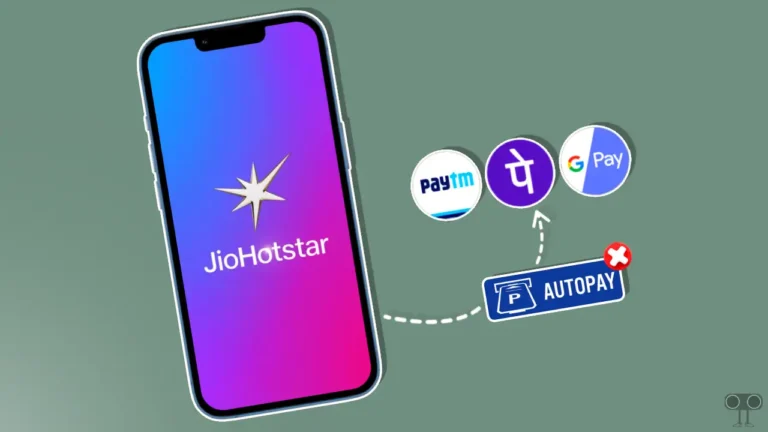

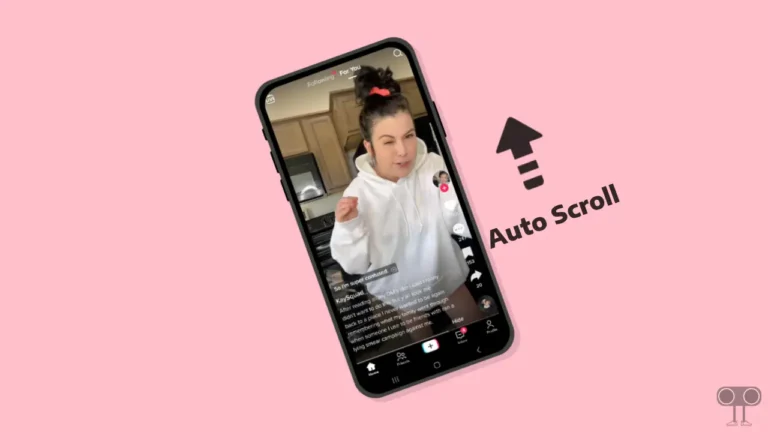
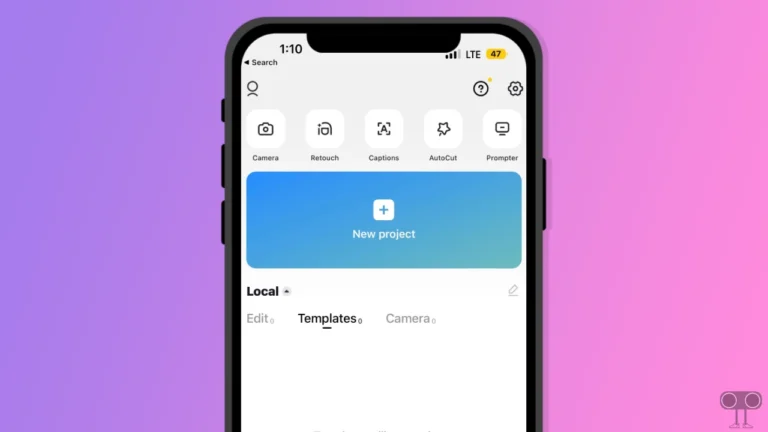
Keep on working, great job!