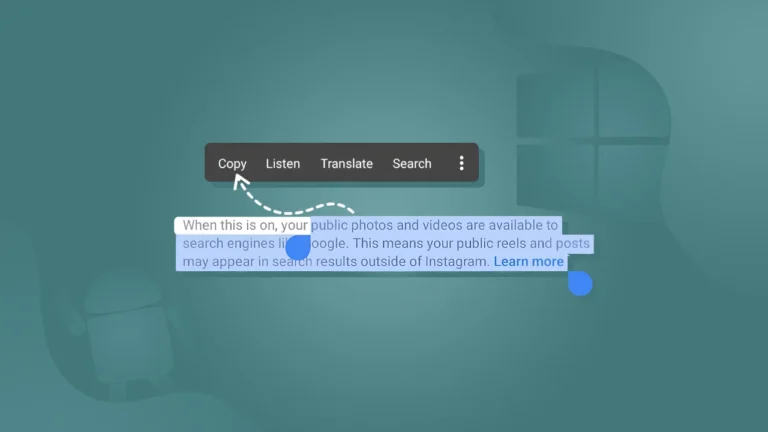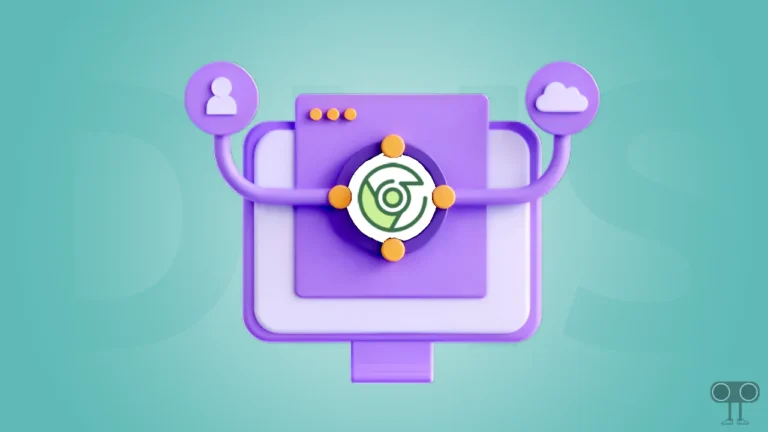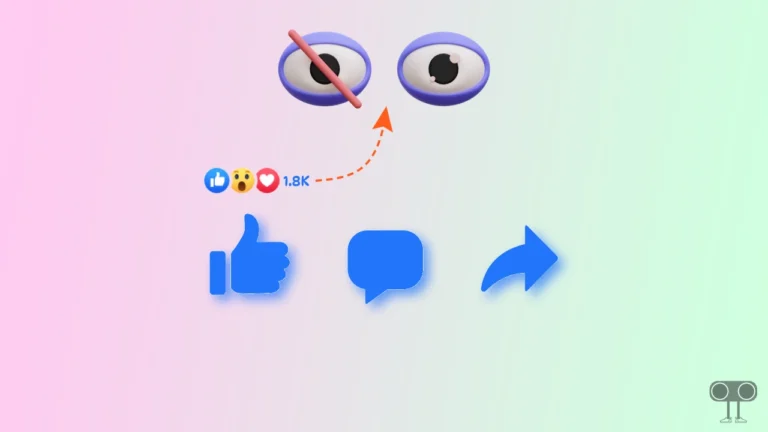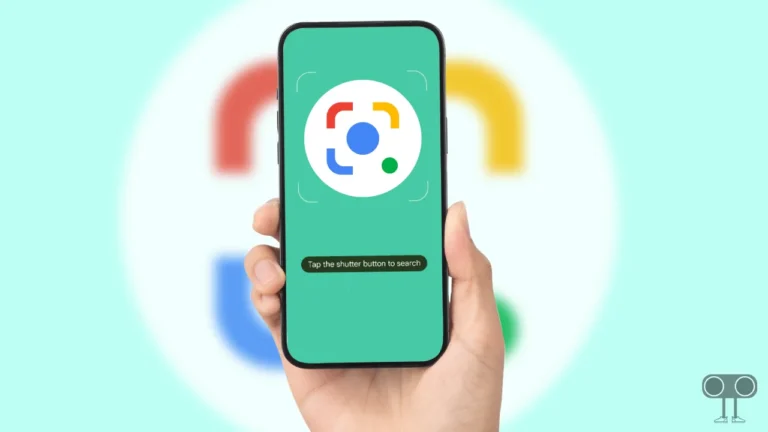8 Ways to Fix ‘Google Play Services Keeps Stopping’ on Android
If you are an Android phone user, then you must have encountered the “Google play services keeps stopping.” or “Unfortunately, Google Play services has stopped.” error message. This is a very common error that pops up on the screen of most Android phones like Xiaomi, Redmi, Samsung. In this article, I have shared how you can fix this problem on your Android phone.
Google Play Services is a crucial component of the Android operating system. Which provides core functionalities for authentication of Google services, synchronized contacts, etc. However, sometimes these core functionalities crash during authentication. After which, you see error messages related to Google Play Services on the screen.
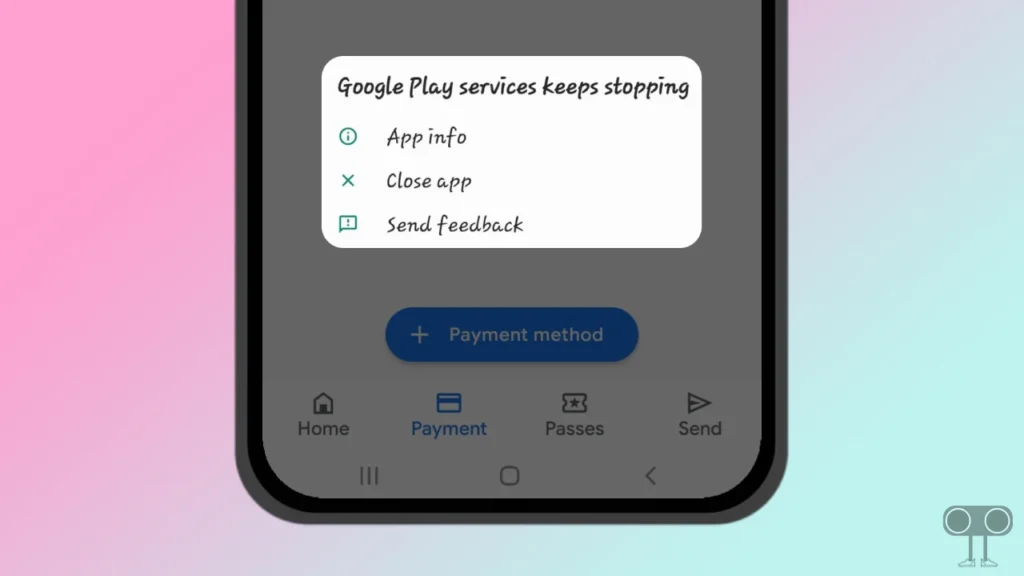
So if this error message appears continuously on an Android phone, then it frustrates a user a lot. In this article, I have shared some important troubleshooting methods to tackle this problem. By following them, you will be able to easily resolve the Google Play Services problem.
8 Ways to Fix ‘Google Play Services Keeps Stopping’ on Android
#1. Restart Your Device
The first way to fix this problem is to restart the device. Yes! A simple phone restart can easily resolve many types of phone-related bugs, glitches, or minor problems. For this, you have to press and hold the power button of the phone and then tap restart or reboot on the screen. Now your phone will restart, and the problem will be fixed.
Also read: How to Change Country on Android Phone
#2. Clear Google Play Services Cache and Data
Often, on Android phones, app data or cache data gets corrupted after some time. Due to this, you may encounter the error “Google Play Services Keeps Stopping.” However, this problem can be fixed by clearing the Google Play Services cache.
Step 1. Open Settings on Your Android Phone and Go to Apps.
Step 2. Tap on All Apps or Manage Apps and Find “Google Play Services”.
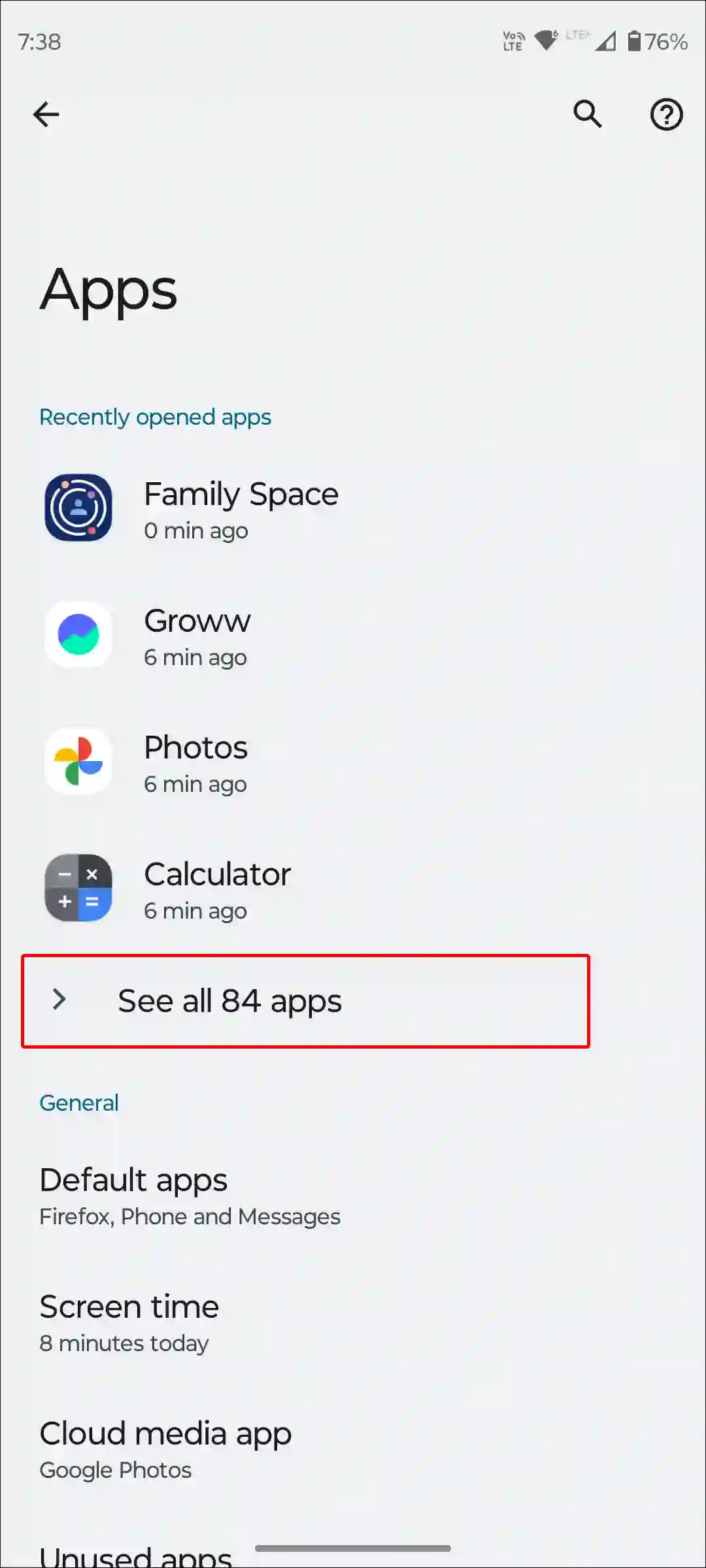
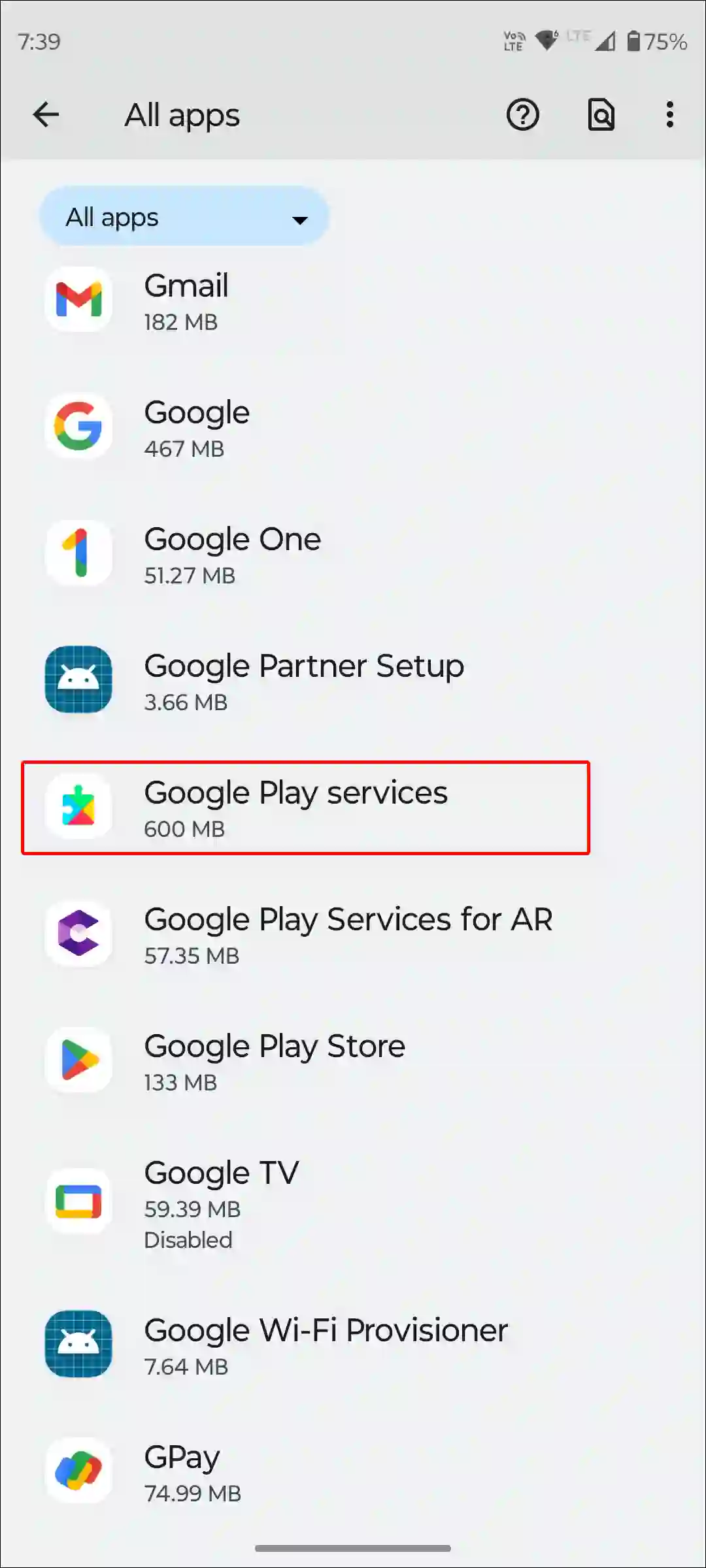
Step 3. Tap on Storage & Cache.
Step 4. Tap on Clear Cache and Tap Manage Space > Clear All Data.
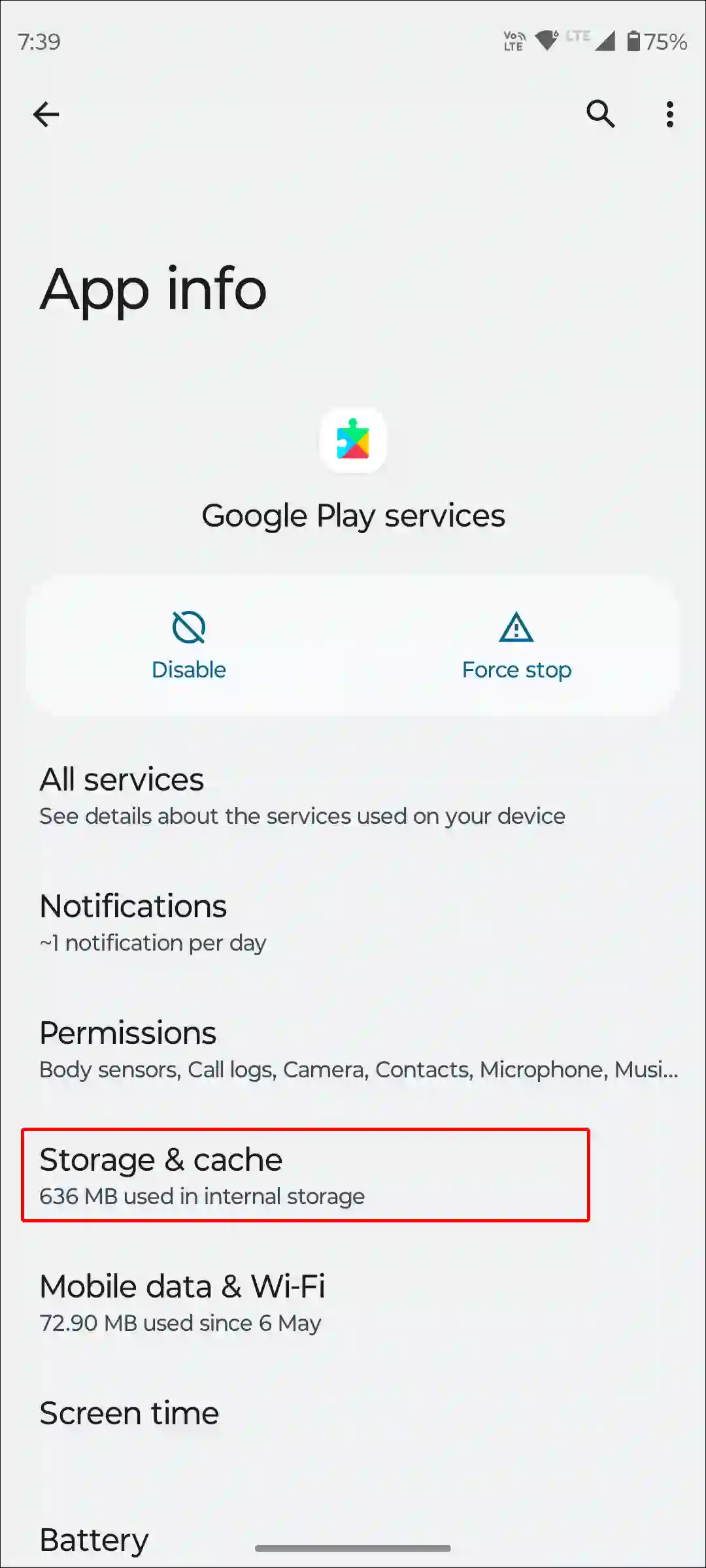
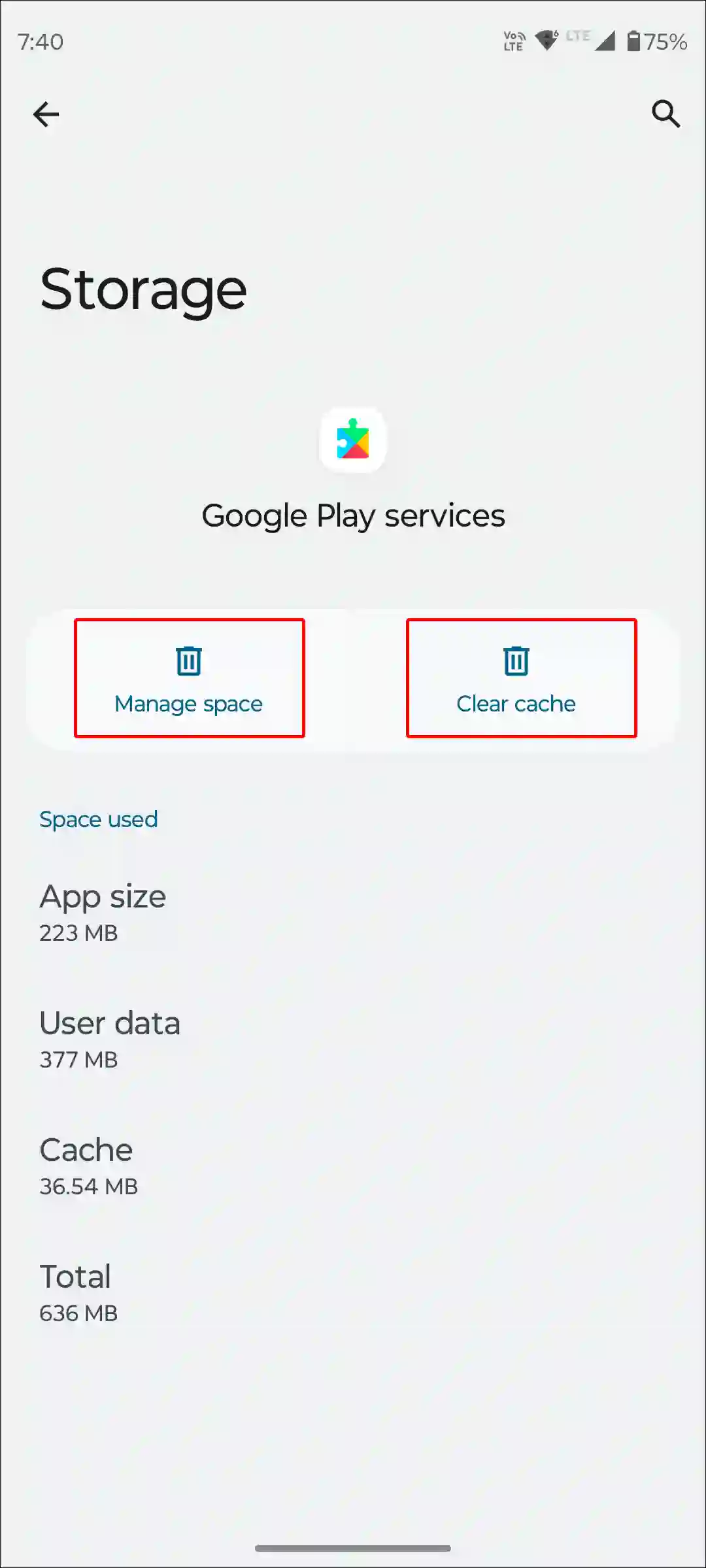
Also read: How to Enable and Disable Parental Controls on Android
#3. Check if the Date and Time are Correct
If the date and time on your phone are not correct according to your current region (country), then Google Play Services may stop working. To correct the date and time on an Android phone, follow the steps given below.
To set correct date & time on Android:
- Open Settings and Go to System.
- Tap on Date & Time.
- Now Turn On the Toggle Switch Next to Set Time Automatically.
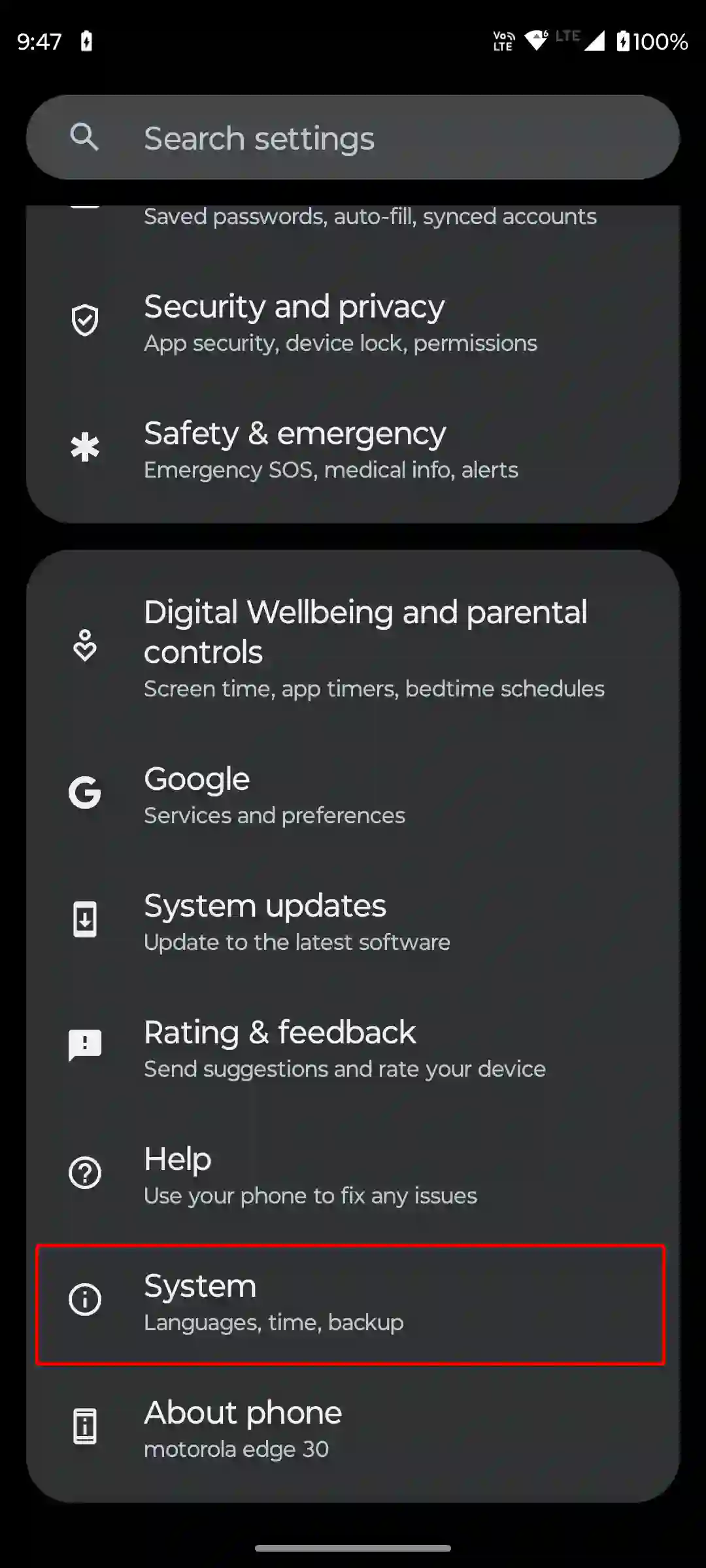
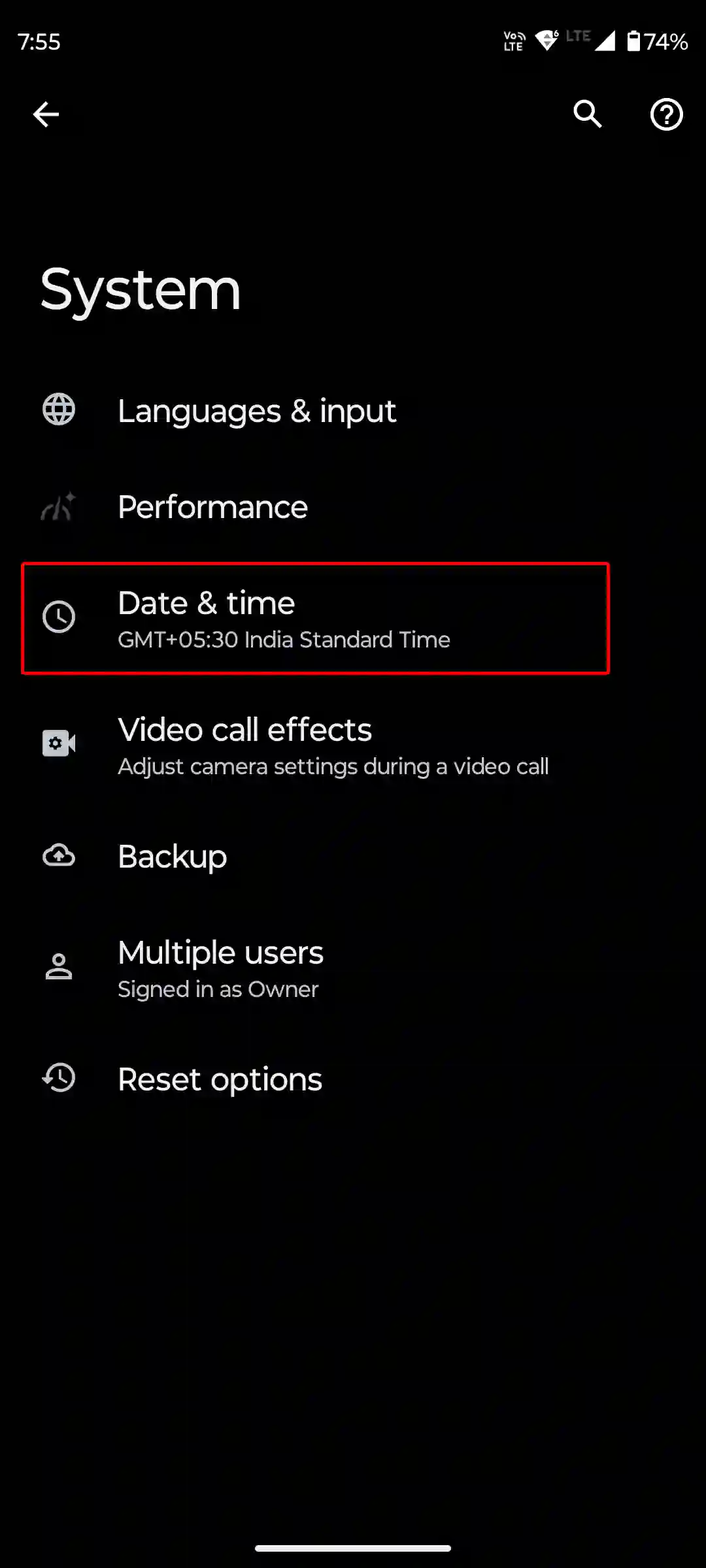
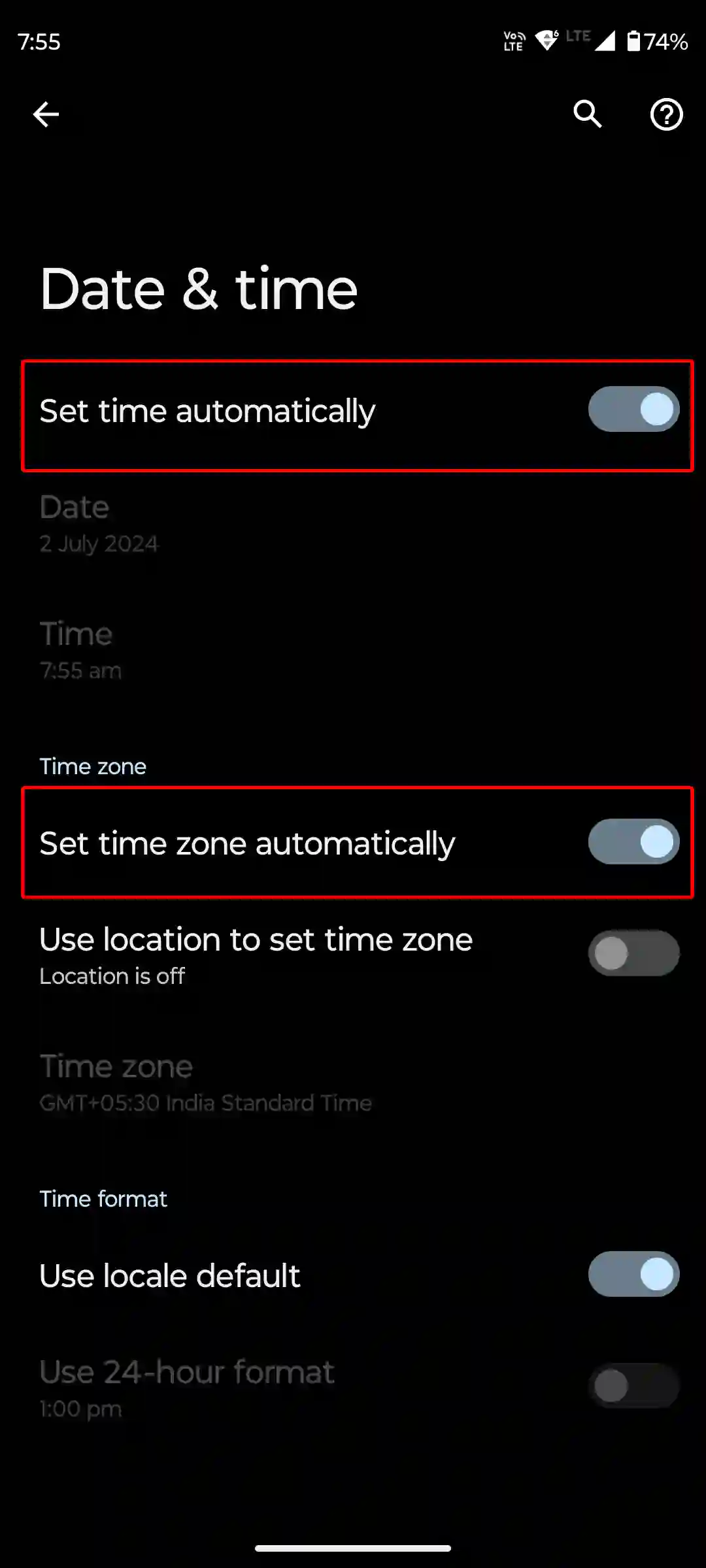
#4. Update Your Google Play Store
However, often, the Google Play Store gets updated automatically on all Android phones. But many times this does not happen, due to which you may encounter a Google Play Services error. Now you will have to update the Google Play Store on your phone. With the help of the steps given below, you can update the Google Play Store on your Android phone.
- Open Play Store and Tap on Profile Icon on Top Right Corner.
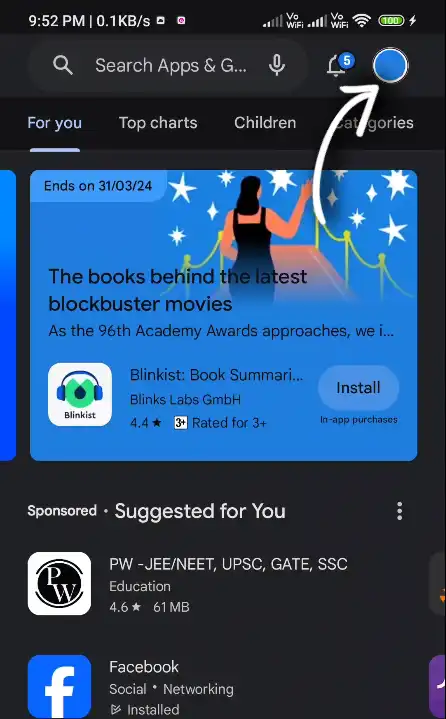
- Tap on Settings.
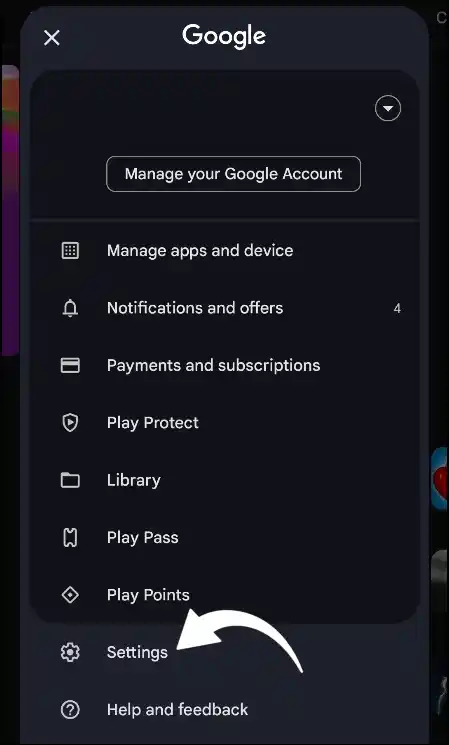
- Click on About Option.
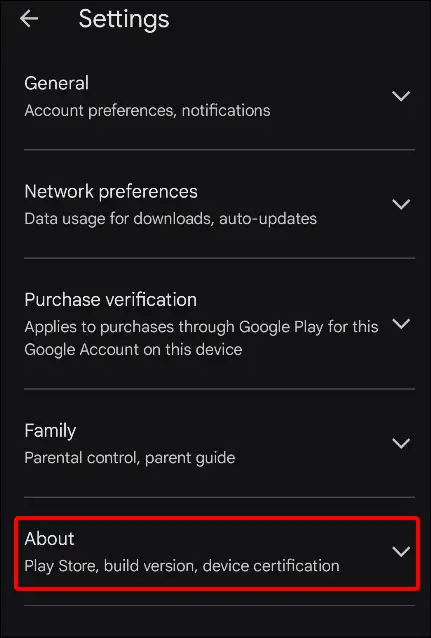
- Now Tap on Update Play Store.
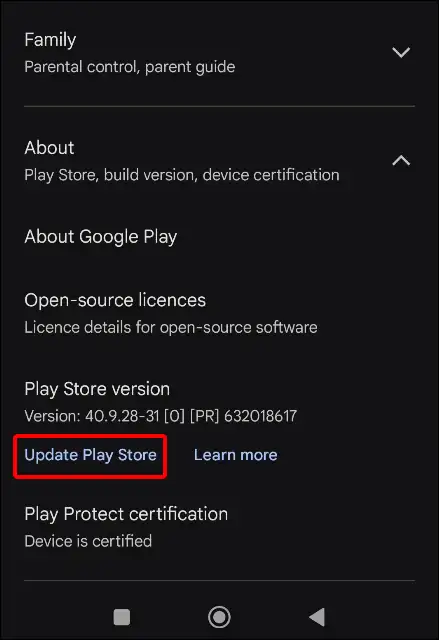
Also read: 3 Easy Ways to Disable TalkBack on Android Phone
#5. Clear Google Play Store App Cache and Data
Sometimes the “Google Play Services Keeps Stopping” problem may occur due to corrupt data and cache of the Google Play Store app on an Android phone. In such a situation, you need to clear the app data and cache in the Google Play Store. For this, follow the steps given below.
Step 1: Open Settings on Your Android Phone and Go to Apps.
Step 2: Tap on All Apps or Manage Apps and Find “Google Play Store”.
Step 3: Tap on Storage & Cache.
Step 4: Tap on Clear Cache and Clear Data.
#6. Uninstall Your Google Play Services Updates
Some Android devices are not able to handle the latest Google Play Services updates, due to which Google Play Services starts crashing on the phone. In this situation, you can fix this problem by uninstalling Google Play Services updates on your phone.
- Open Settings on Your Android Phone and Go to Apps.
- Tap on All Apps or Manage Apps and Find “Google Play Services”.
- Tap on Uninstall Updates.
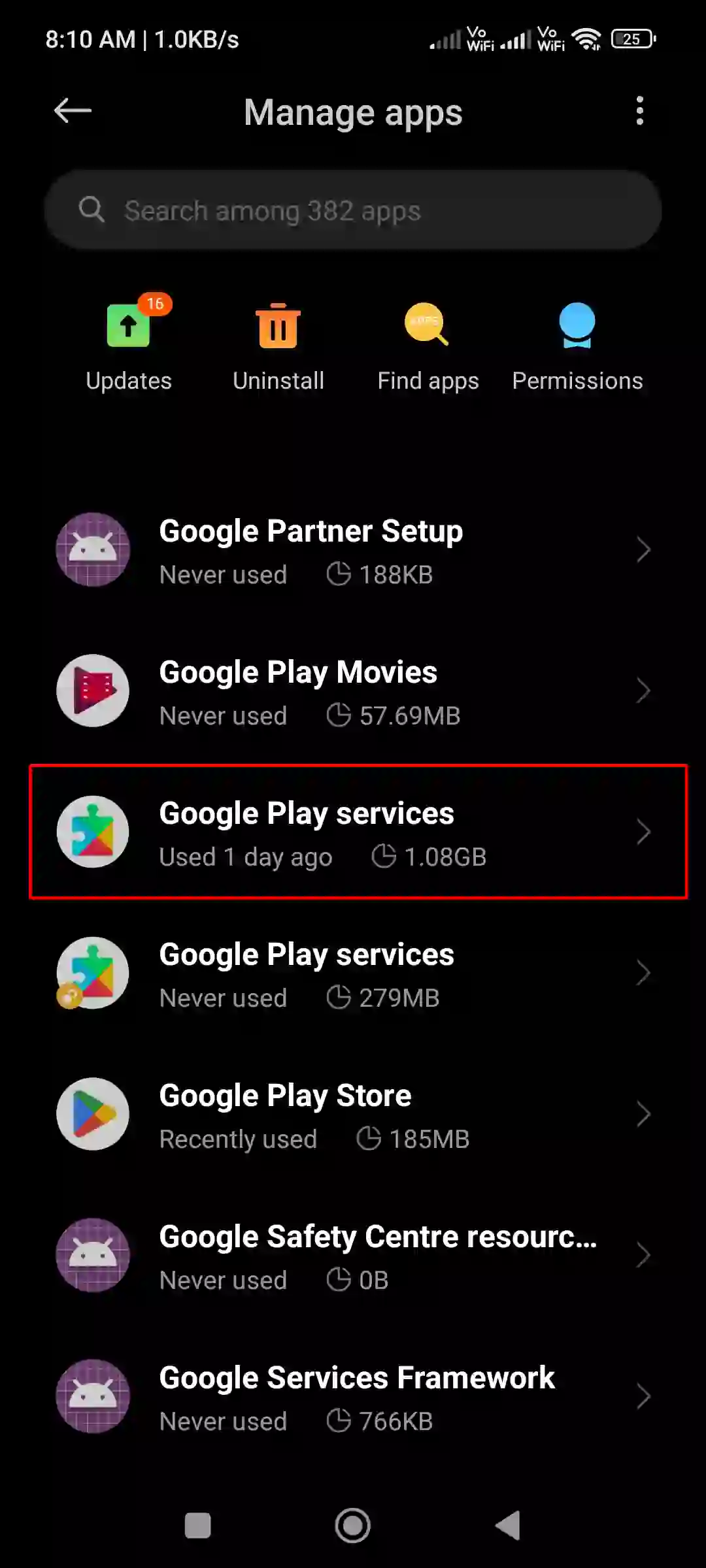
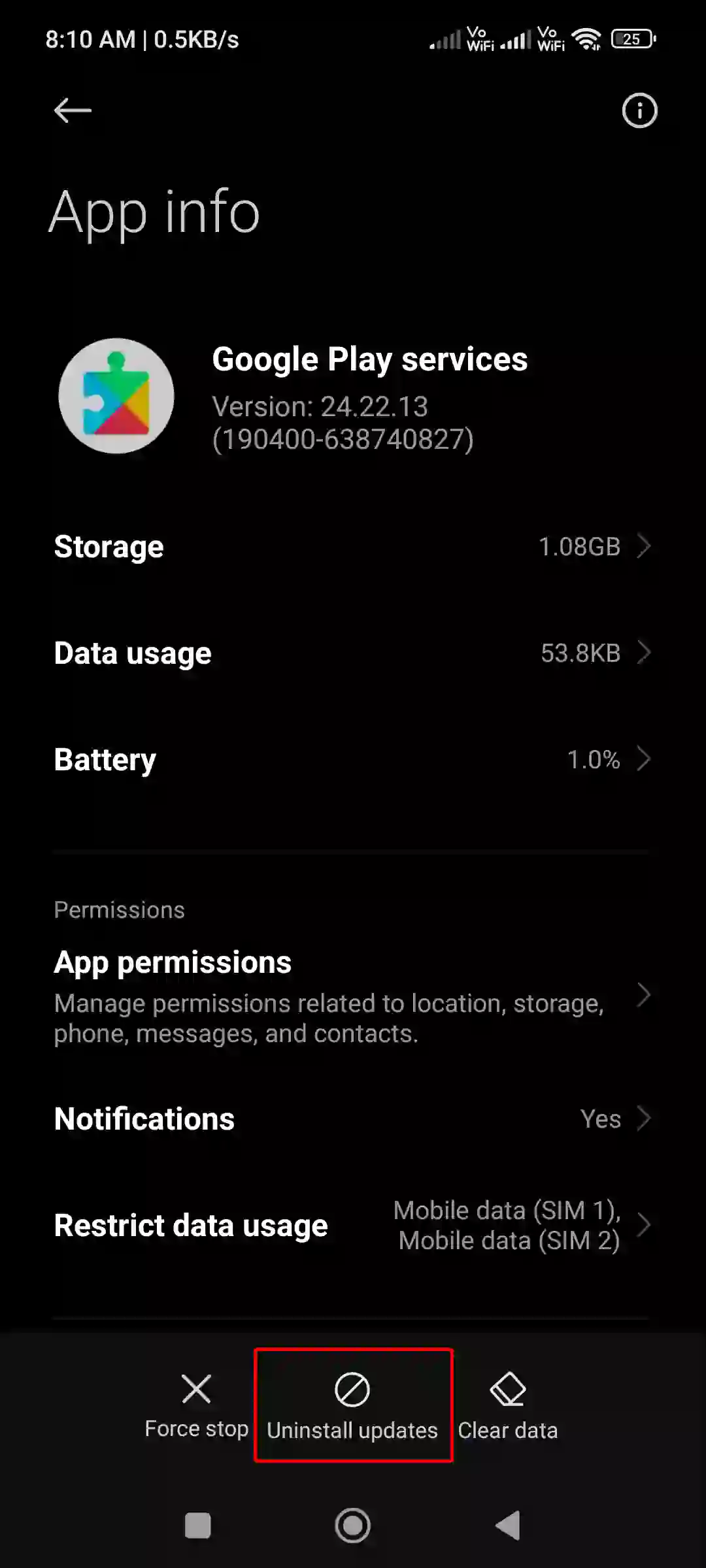
Also read: 9 Ways to Fix ‘Trouble sending. Check options’ issue on Android
#7. Reset Apps Preferences
Google Play Services manages the core functionalities of your phone. And changing anything in the system can also affect Google Play Services. However, you can resolve this problem by resetting the app preferences on your phone.
To reset app preferences on Android:
- Navigate to Settings > Apps.
- Now Go to Manage Apps.
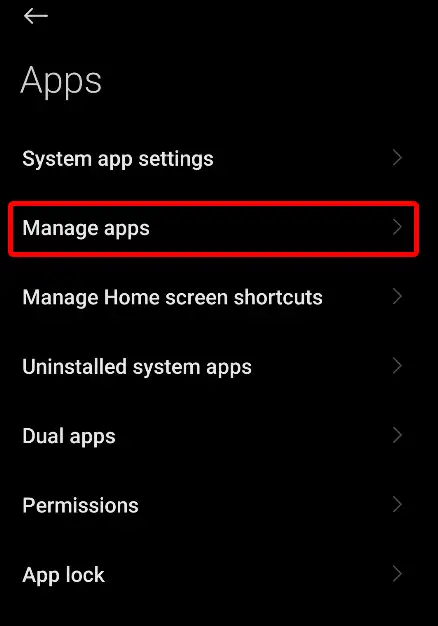
- Tap on Three Dots on Top Right Corner.
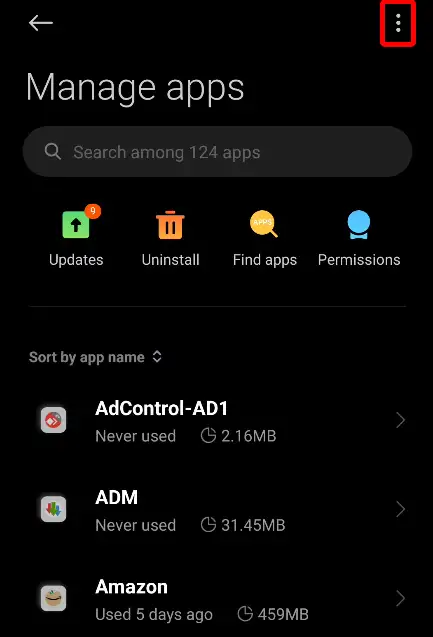
- Click on Reset App Preferences.
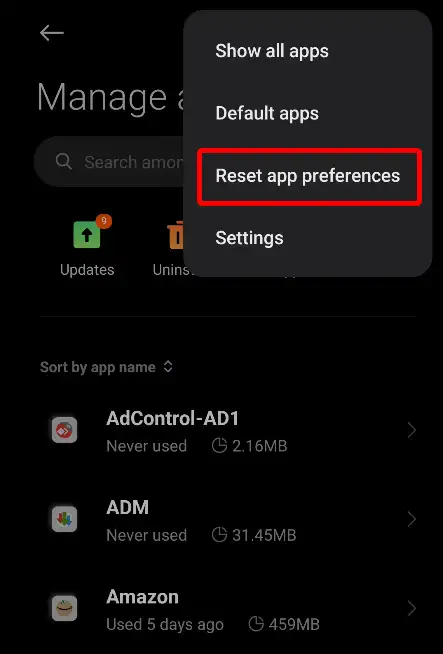
#8. Factory Reset Your Device
If you followed all the steps above but you are still encountering the “Google Play Services Keeps Stopping.” error, then you need to factory reset your phone. By factory resetting your phone, you can say goodbye to this problem forever. However, performing a factory reset will delete all data on your phone, and you won’t be able to restore it if you don’t have a backup.
- Open Settings.
- Tap on System > Advanced > Reset options.
- Choose Erase all data (factory reset).
- Tap on Erase everything or Erase all data (factory reset) from the next menu.
Also read: How to Install Google Weather App on Any Android Phone
I hope you have found this article very helpful. And you have fixed “Google play services keeps stopping.” problem by following the steps given in this article. If the problem still exists, then let us know by commenting below. Share this article with your friends.