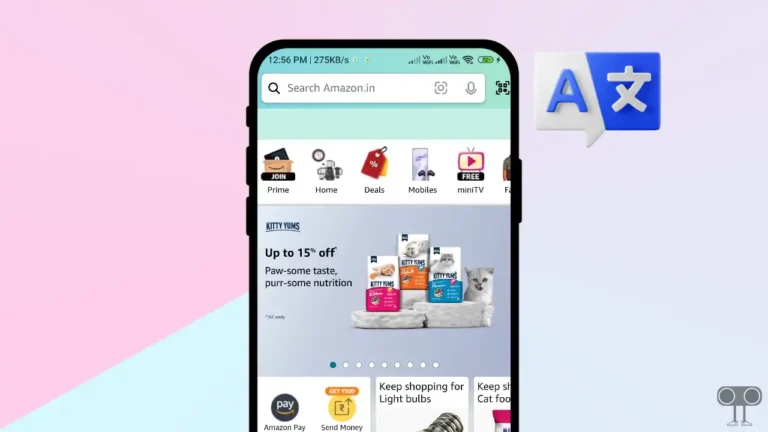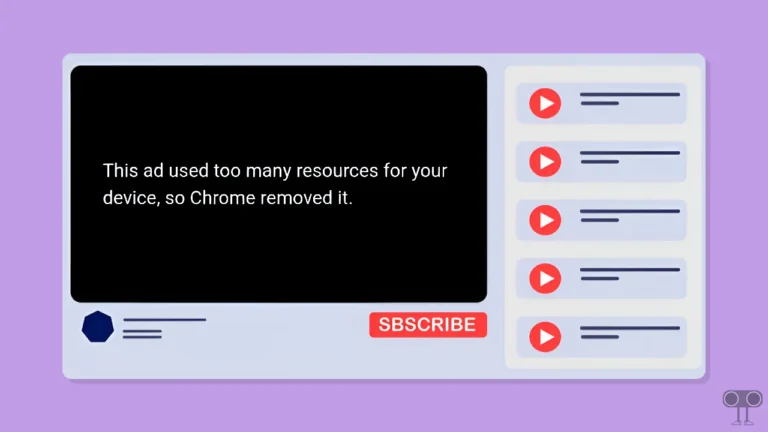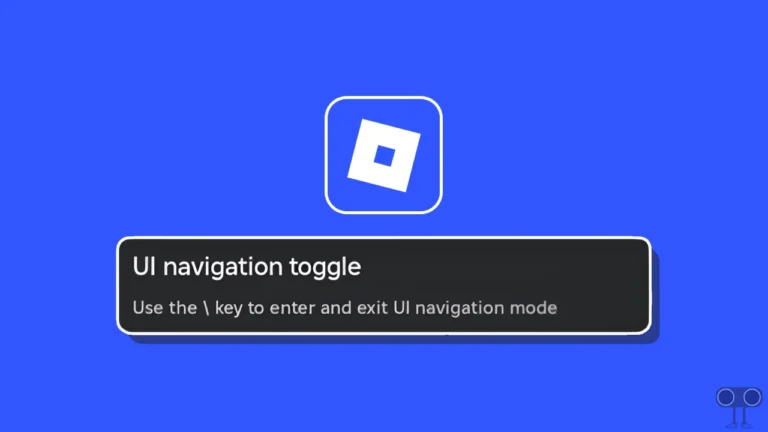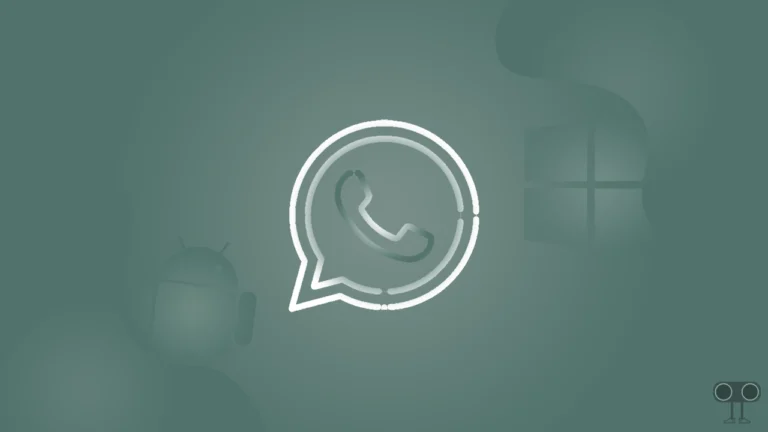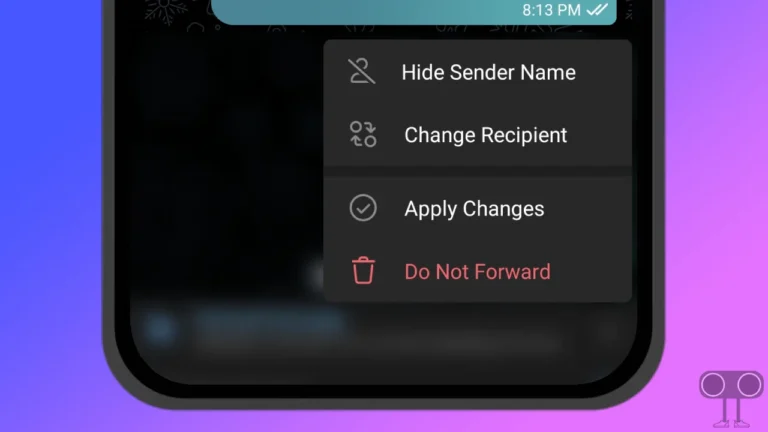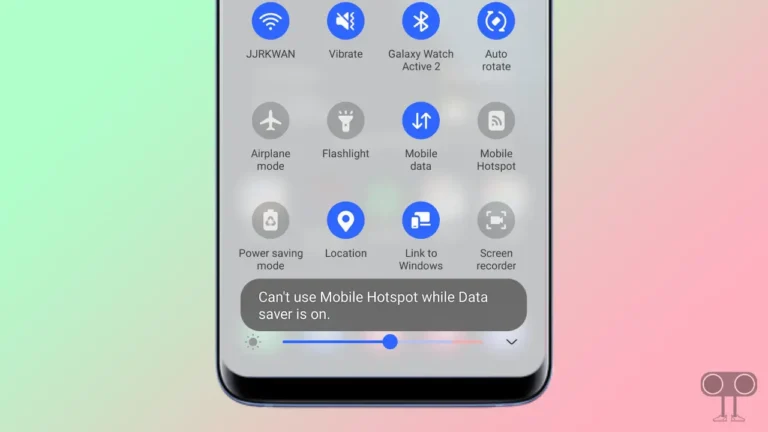How to Fix Read Aloud Not Working on ChatGPT
ChatGPT is known for its powerful AI chatbot. ChatGPT has quickly become popular among users. In recent times, OpenAI has greatly enhanced ChatGPT and launched so many new features. One of those new features is “Read Aloud.” Read aloud is a pretty amazing feature in ChatGPT that lets the user hear what the generative text chatbot has to say.
But ever since OpenAI rolled out ChatGPT-4o, users are reporting that the ChatGPT read aloud feature is not working. The read aloud feature allows users to listen to text in any browser (such as Chrome, Firefox, Edge, or Brave).
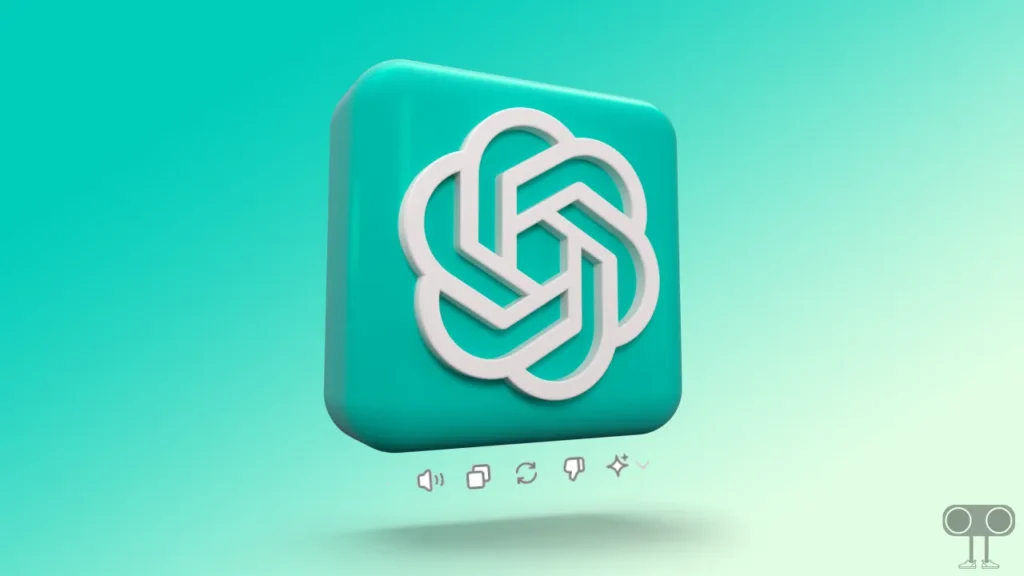
This new read-aloud feature is available in both the web and app versions of ChatGPT. But when suddenly this read aloud stops working, users get worried. In this article, I have shared 6 ways if read aloud does not work on ChatGPT.
6 Ways to Fix Read Aloud Not Working on ChatGPT
#1. Check Your Internet Connection
A strong internet connection is required for ChatGPT or it’s features to function properly. Sometimes, due to poor internet connectivity, ChatGPT or its features like text-to-speech, etc. do not work properly. For this, first of all, test the internet connection speed on your phone or desktop. If internet connectivity is poor, then switch to another WiFi.
#2. Update ChatGPT App to the Latest Version
The Read aloud feature is also present in OpenAI’s ChatGPT app. But due to some reasons, it has stopped working. Sometimes, due to an older version or some bug, the read aloud feature does not work in the ChatGPT app.
For this, you should update your app on the Google Play Store (for Android) and the Apple App Store (for iPhone). Then check whether the ChatGPT’s read aloud feature is working or not.
#3. Clear Browser Cache
Sometimes, corrupt cache data present in the browser prevents the functions of websites from working properly. So if you are also using the ChatGPT web version in the browser and the read aloud feature is not working, then you should clear your browser cache once. Below, I have shared the steps to clear the cache in different browsers.
On Chrome Browser:
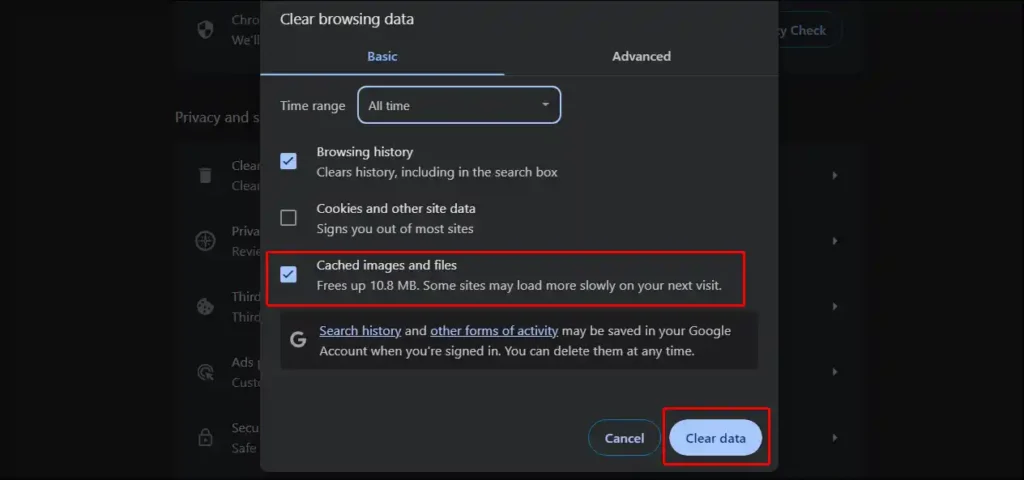
- Open Chrome Browser on PC or Laptop.
- Now Press CTRL + H Shortcut Key on Keyboard to Quickly Open History.
- Click on Clear Browsing Data.
- Tick the Boxes of Browsing History and Cached Images and Files and Select Time Range.
- Tap on Clear Data.
On Mozilla Firefox Browser:
- Open Firefox Browser.
- Tap on Three Line on Top Right Corner and Click on History.
- Click on Clear Recent History.
- Tick the Boxes of Browsing & Download History and Cache and Select Time Range.
- Tap on Clear Now.
On Microsoft Edge Browser:
- Open Microsoft Edge Browser.
- Now Press CTRL + H Shortcut Key to Quickly Open History.
- Click on Delete Icon at Next to History.
- Tick the Boxes of Browsing History and Cached Images and Files and Select Time Range.
- Click on Clear Now.
Note: You can also turn off your browser’s hardware acceleration.
#4. Log out and Login Again
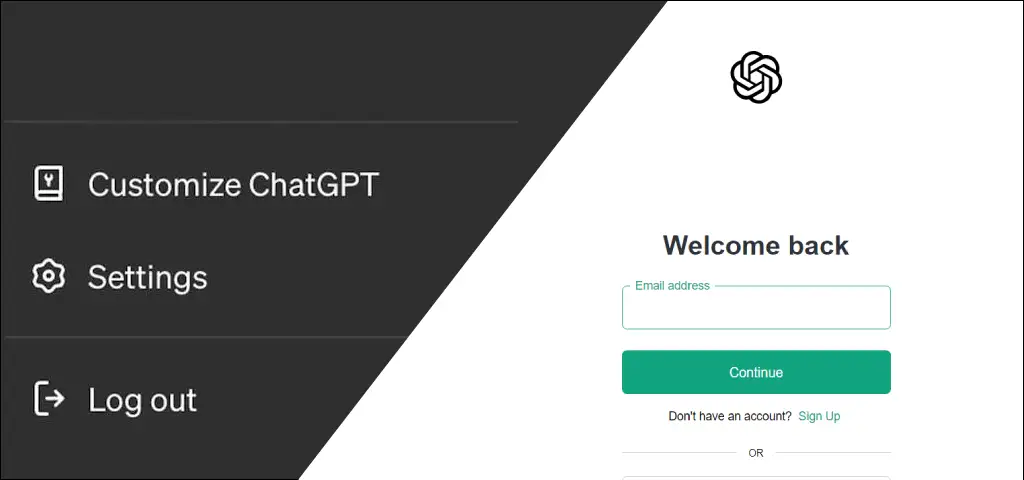
If you have followed the above steps and read aloud is still not working or not showing, then you need to log out of your ChatGPT account. Then you have to log in to your ChatGPT account again. By doing this sometimes, many problems related to ChatGPT can be fixed.
#5. Try Different Browsers
Sometimes some browsers (on Windows 11 or Windows 10) are not able to load ChatGPT or other websites properly, due to which many functions do not work. Some users claim that read aloud is not working on GPT-3.5 and GPT-4o in the Firefox browser. In such a situation, those users can use other browsers like Google Chrome or Edge. Perhaps this feature of ChatGPT will start working on other browsers.
#6. Wait for a While
If you have followed all the methods given above but still the ChatGPT read aloud feature is not working, then it is a wide problem. Once OpenAI developers mark and fix this issue, they will roll out an update to make the feature live again for everyone. This may take time.
I hope you liked this article. If you are facing any problems related to ChatGPT read aloud, then tell us by commenting below. Please do share this article.