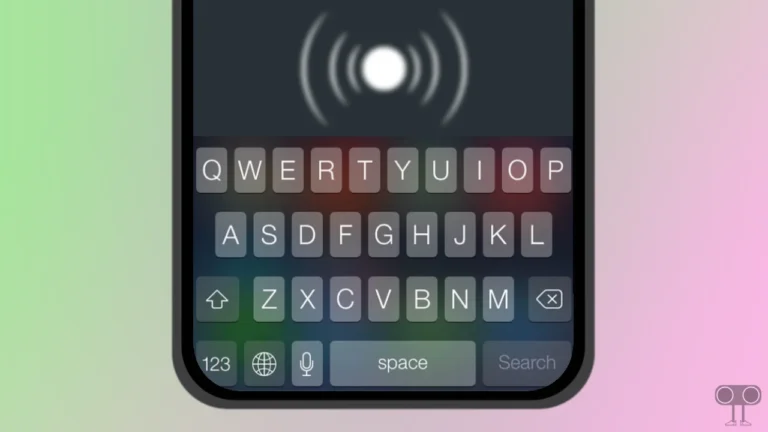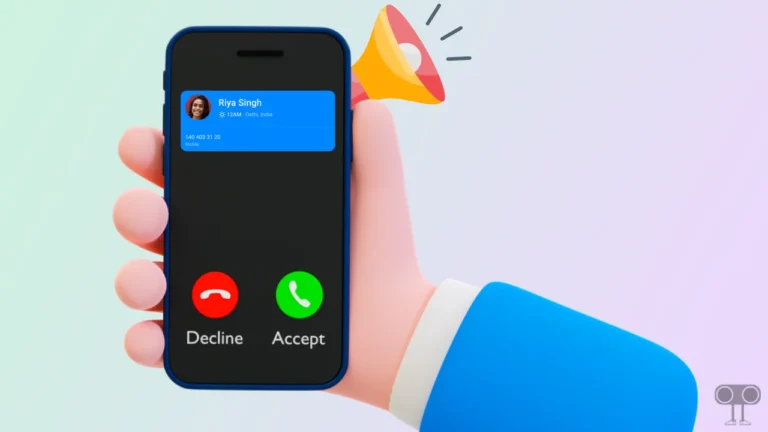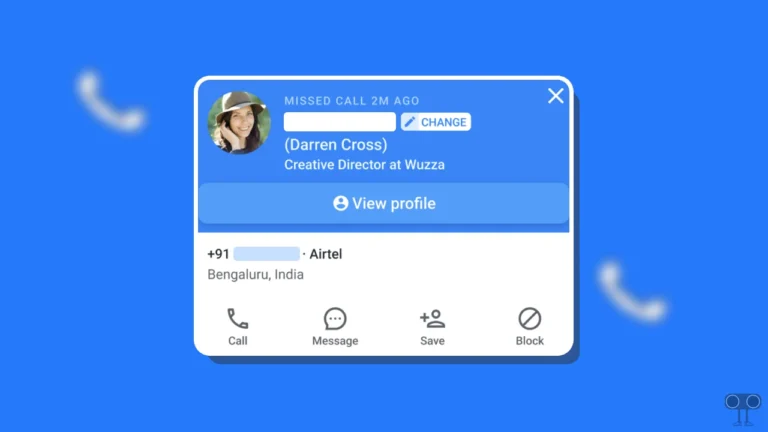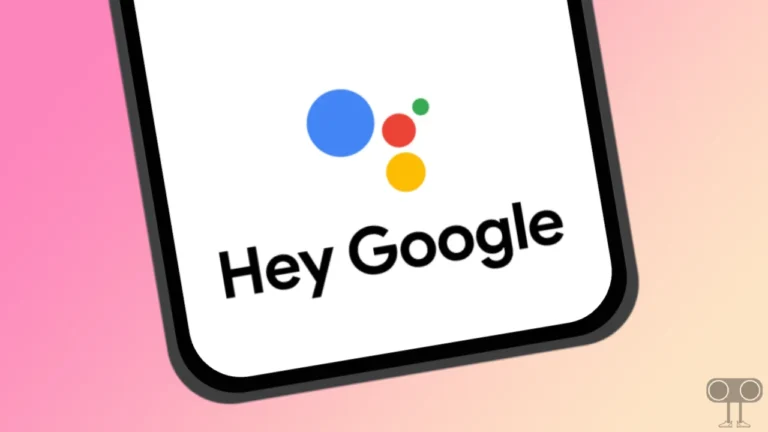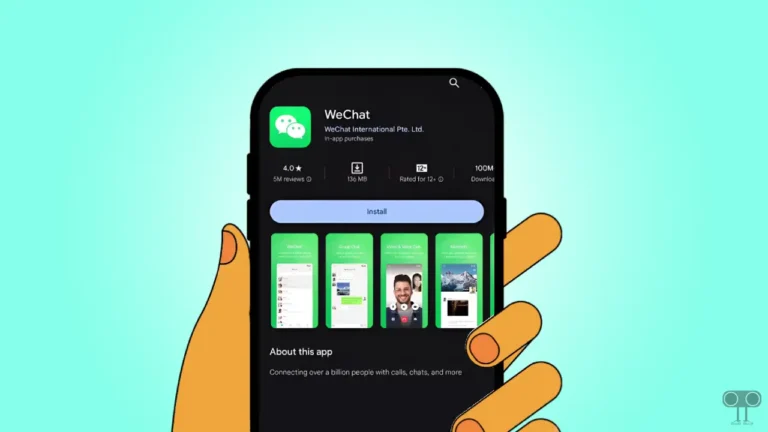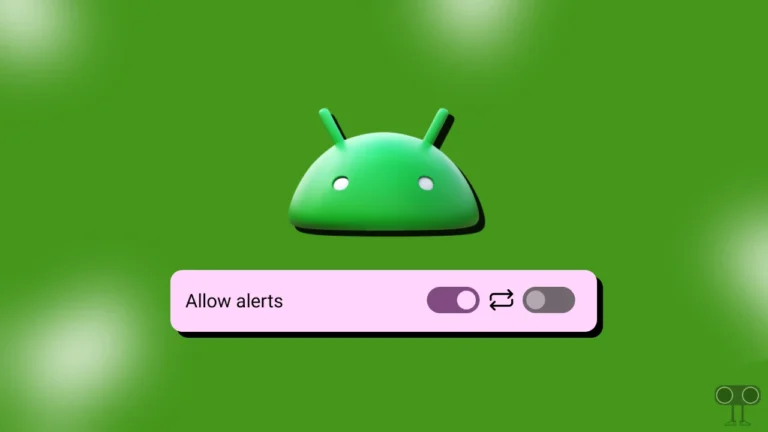How to Increase Download Speed in Chrome on Android
If you regularly download files in the Google Chrome browser on your Android phone, but Chrome downloads files very slowly, this can frustrate you. Don’t worry! In this article, I have shared how to increase download speed in Chrome on Android.
Users are often troubled by slow browsing on Chrome, but when it comes to downloading a large file, users get tensed. Because the download speed of the Chrome browser is quite slow. However, the good news is that by turning on a secret setting in Chrome, you can increase the download speed up to 10 times. This method really works.
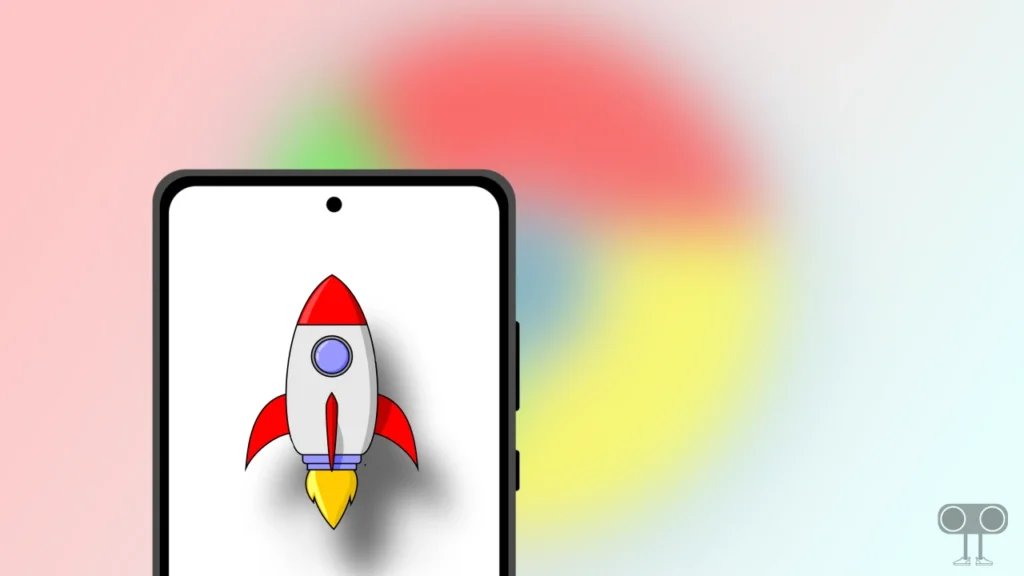
After following all the steps given below in this article, all types of files will start downloading on your Chrome mobile with rocket speed. However, the bad news is that some of these steps may not work on phones with older Android versions.
7 Ways to Increase Download Speed in Chrome on Android
To increase the download speed in the Chrome browser on Android mobile, first of all, you have to update the Chrome app by going to the Google Play Store. Once you have updated the Chrome mobile version, follow all the steps given below one-by-one.
#1. Enable Parallel Downloading on Chrome
If you download any files, videos, audios, or movies on the Chrome browser and troubled by the slow downloading speed, there is good news for you. Chrome provides a hidden feature called parallel downloading to the users; by enabling it, you can increase the download speed.
Let me tell you that parallel downloading is a little different from the default traditional downloading on Chrome. In traditional downloading, a file is downloaded on a single channel. By turning on parallel downloading, a file is downloaded on multiple channels. That is why, with the help of parallel downloading, any file can be downloaded 10 times faster.
To turn on parallel downloading in chrome browser on Android:
Step 1. Open Google Chrome Browser on Your Android Smartphone.
Step 2. Type chrome://flags in Address Bar.
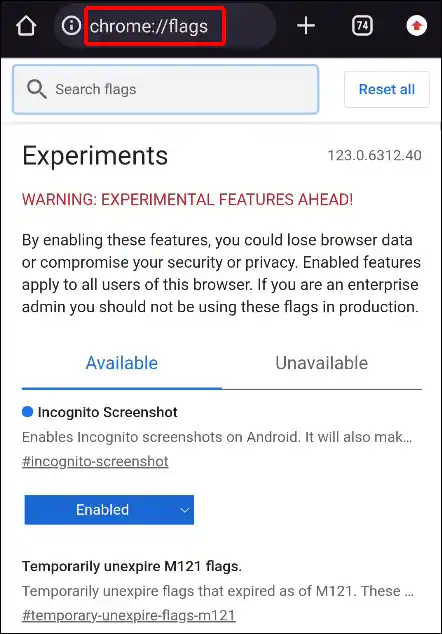
Step 3. Now Search Parallel downloading and Set it to Enabled.
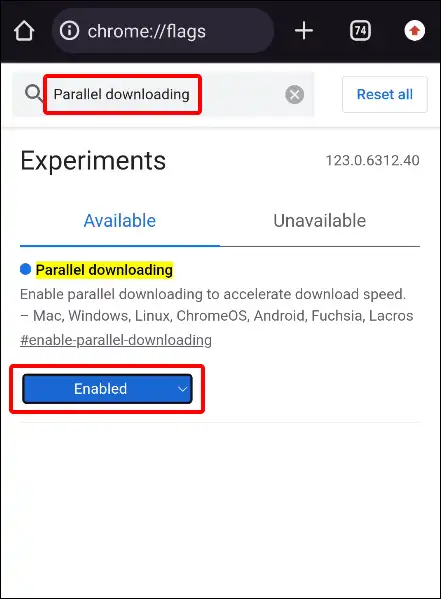
Step 4. Tap on Relaunch Button. That’s All!
Also read: How to Disable Ad Blocker in Chrome Browser on Mobile & PC
#2. Close All Unused Tabs
The Chrome browser allows users to browse by creating multiple tabs. But along with its advantages, there are also some disadvantages. If too many tabs are open in Chrome, it can affect the performance of the browser and slow down the download speed. For this, you have to remove all the unused tabs in your Chrome.
To close all unused tabs on Chrome mobile:
1. Open Chrome Browser on Your Android Phone and Tap on Square Icon (Tabs Count).
2. Now All Tabs will Appear on the Screen. Tap on (X) Icon to Close Tab.
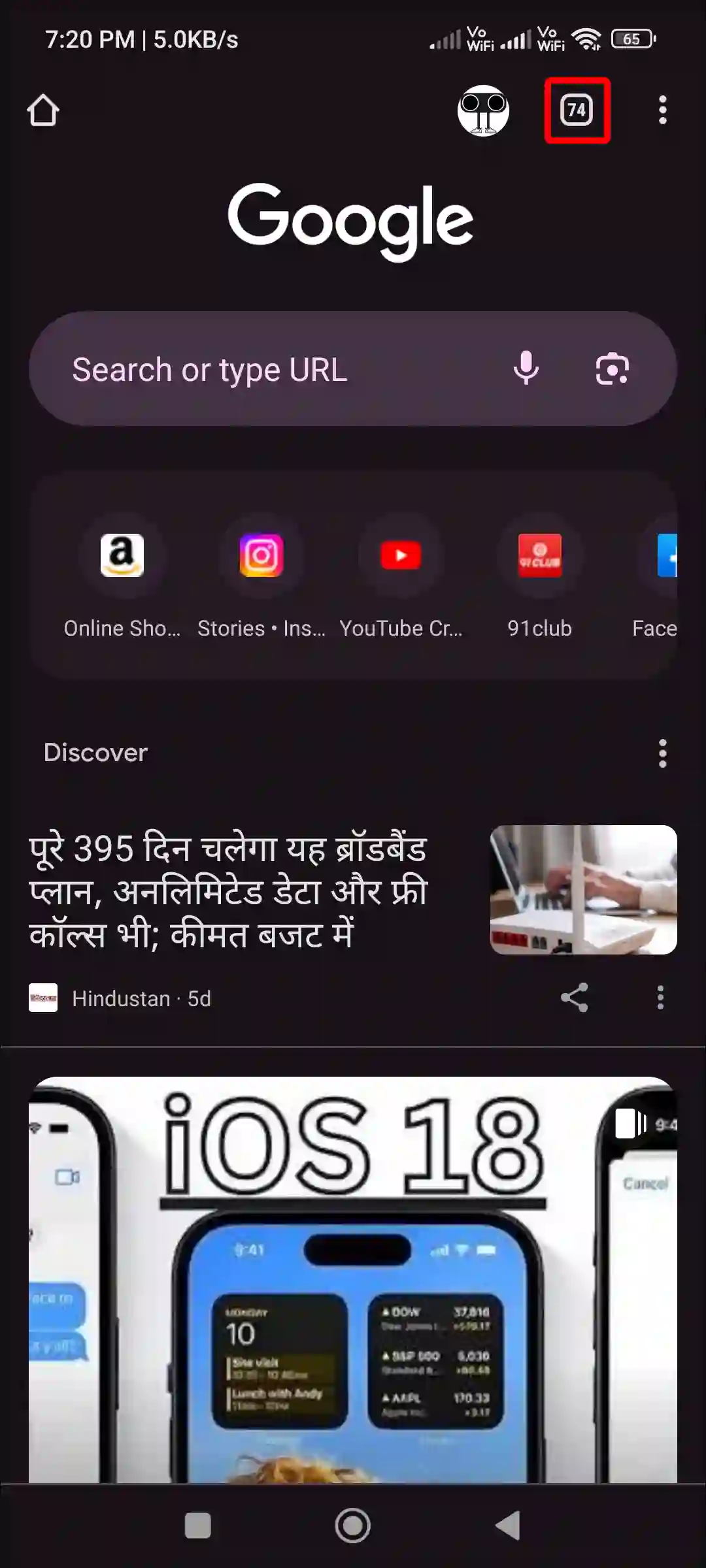
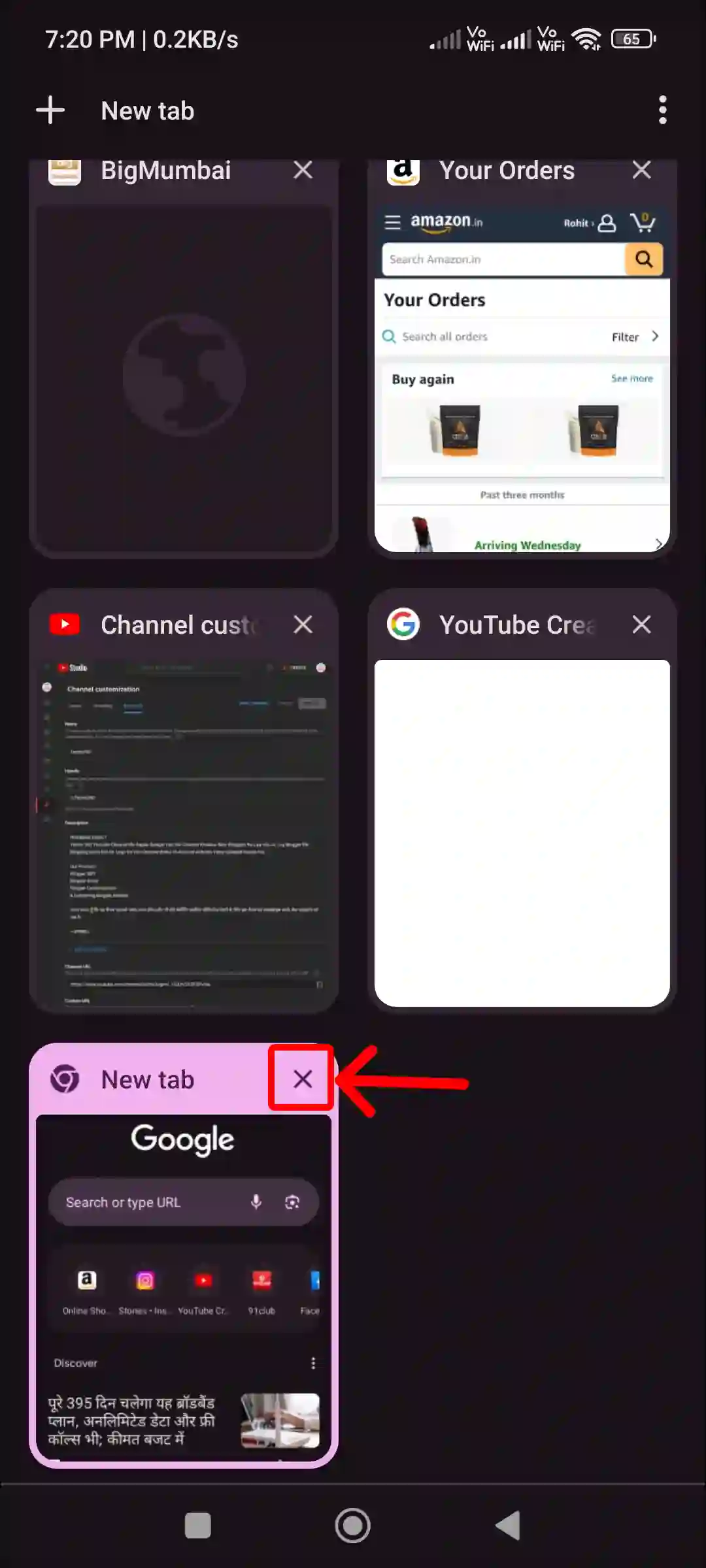
3. To Close All Tabs at Once, Tap on Three Dots on Top Right and Click on Close All Tabs.
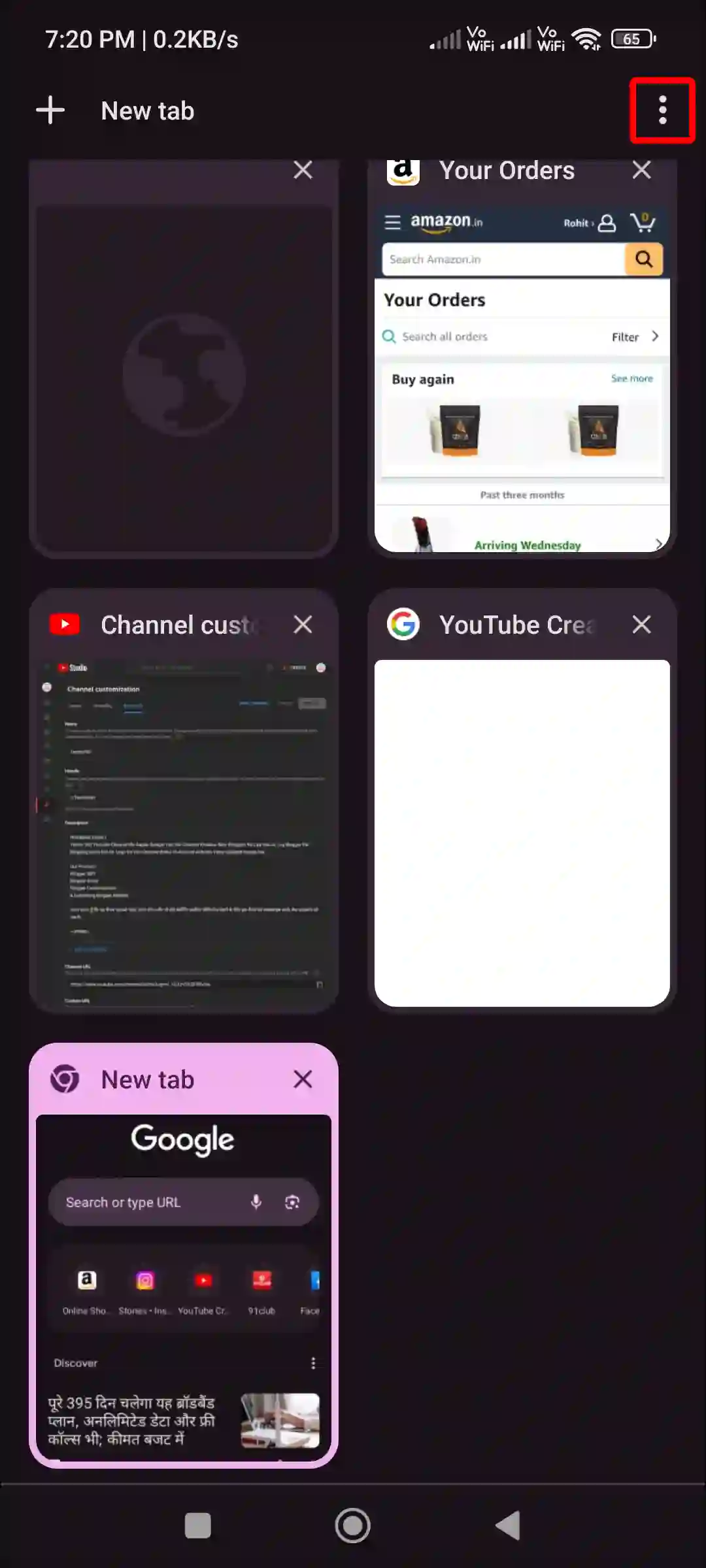
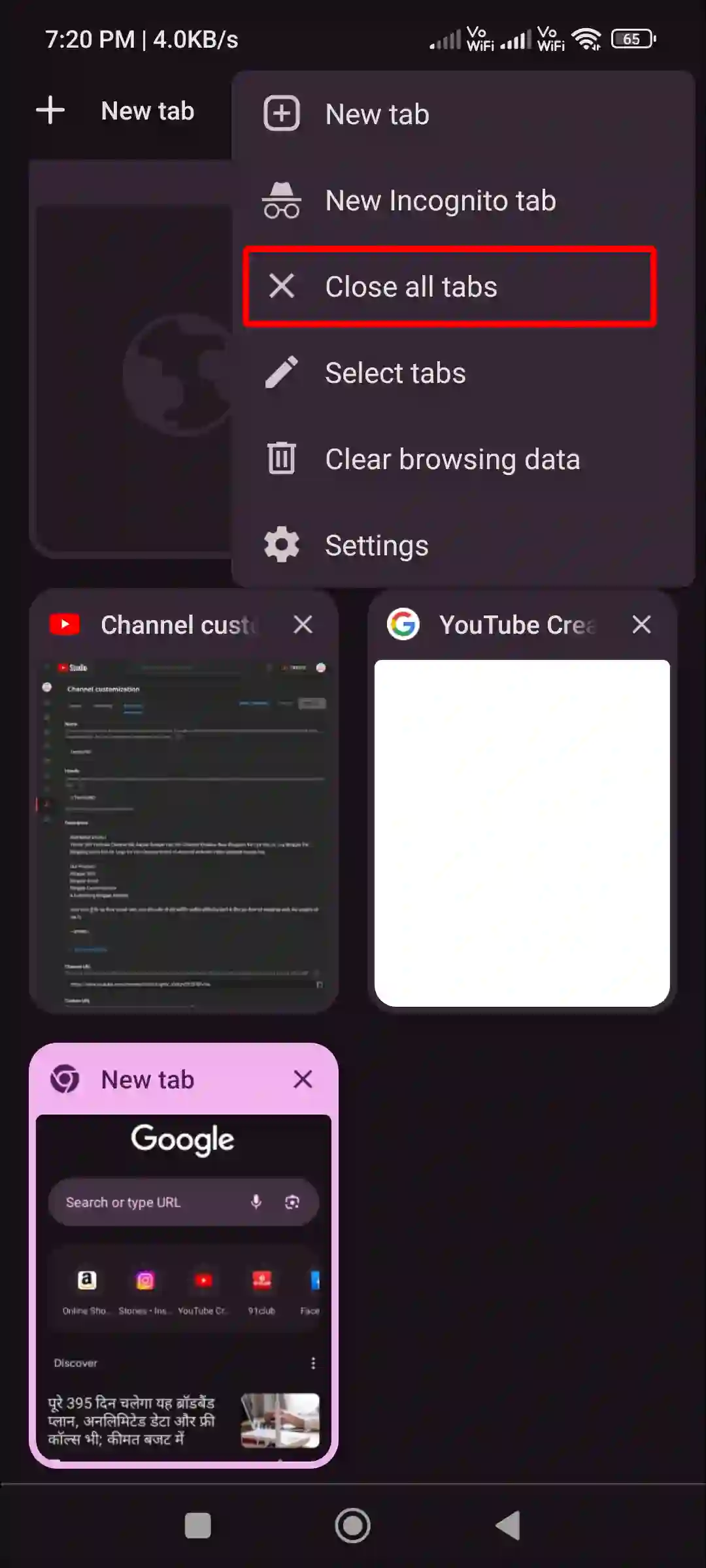
#3. Clear Chrome’s Browsing Data and Cache
The Chrome browser stores browsing data and cache that can slow down your downloading speed. But you can resolve this problem by clearing browsing data and caches. For this, follow the steps given below.
To clear Chrome’s browsing data on mobile:
- Open Chrome browser and Tap on Three Dots on To Right Corner.
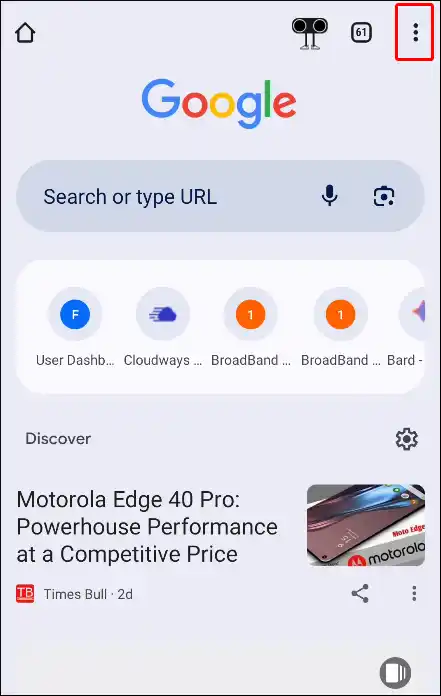
- Tap on Clear Browsing Data.
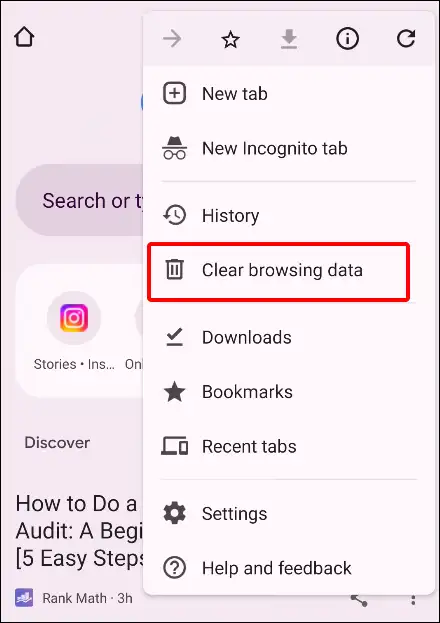
- Select Time Range, Tick the Browsing History Box, Tick the Cookies and Site Data, Tick the Cached Images and Files Box, Then Tap on Clear Data.
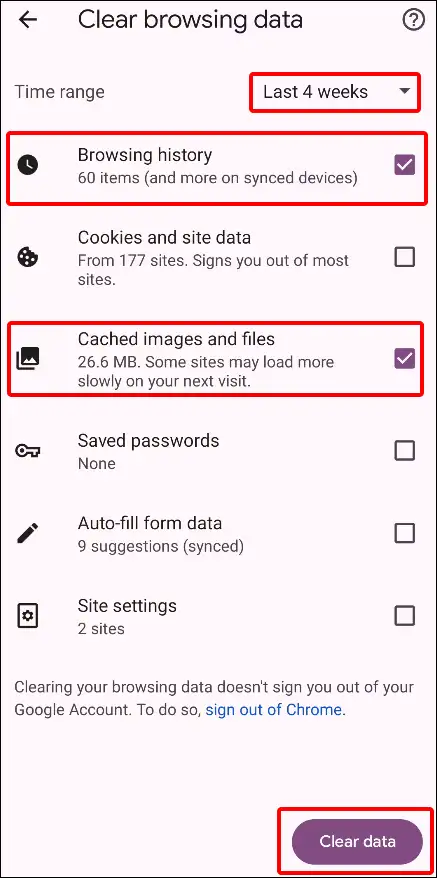
Also read: How to Change Default Search Engine in Chrome Browser
#4. Turn Off Battery Saver for Chrome Mobile
You may notice a difference in downloading speed if you have the battery saver turned on for the Chrome browser on your phone. However, you can easily turn off the battery saver mode for the Chrome browser on the phone by following the steps given below.
- Open Settings and Click on Apps.
- Tap on All Apps (Manage Apps) > Chrome.
- Tap on Battery Saver and Select No Restrictions.
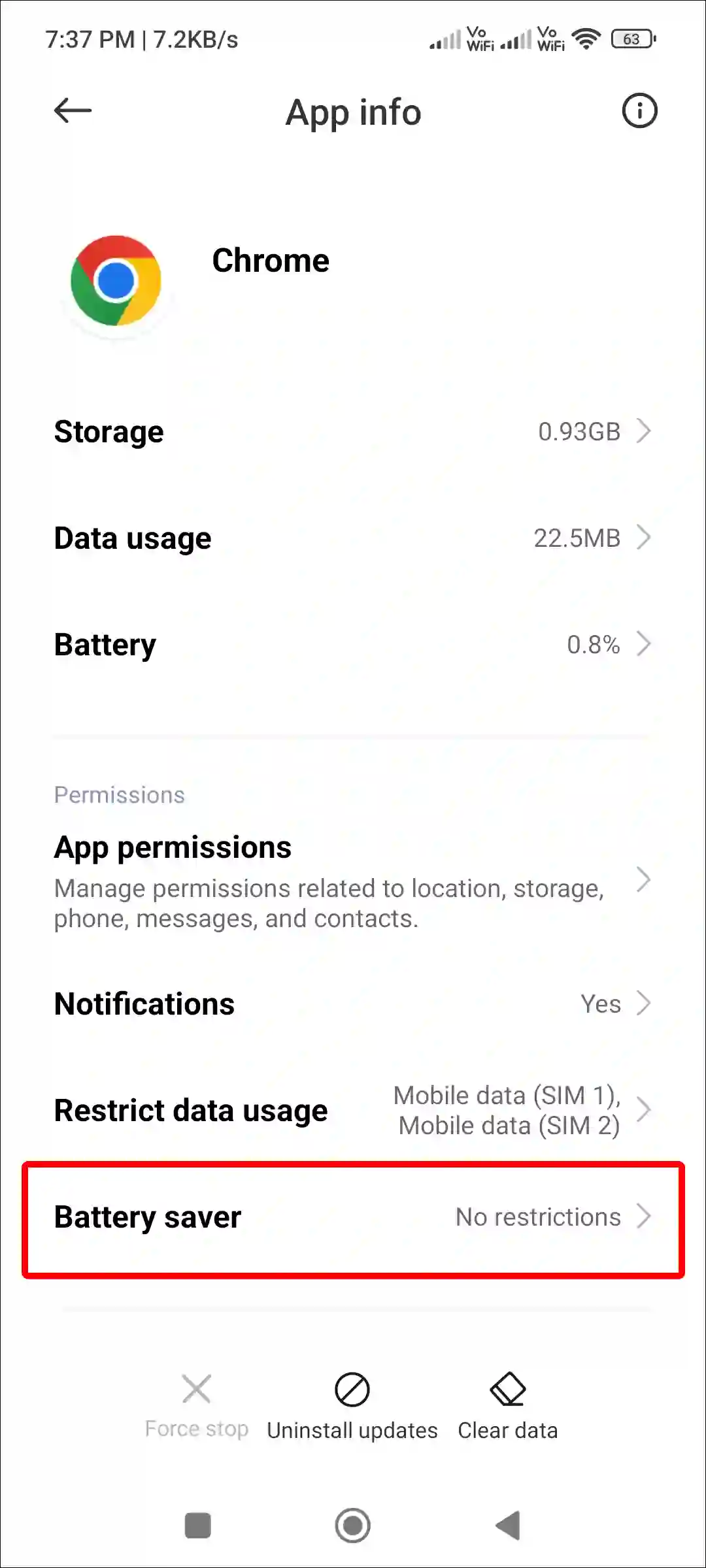
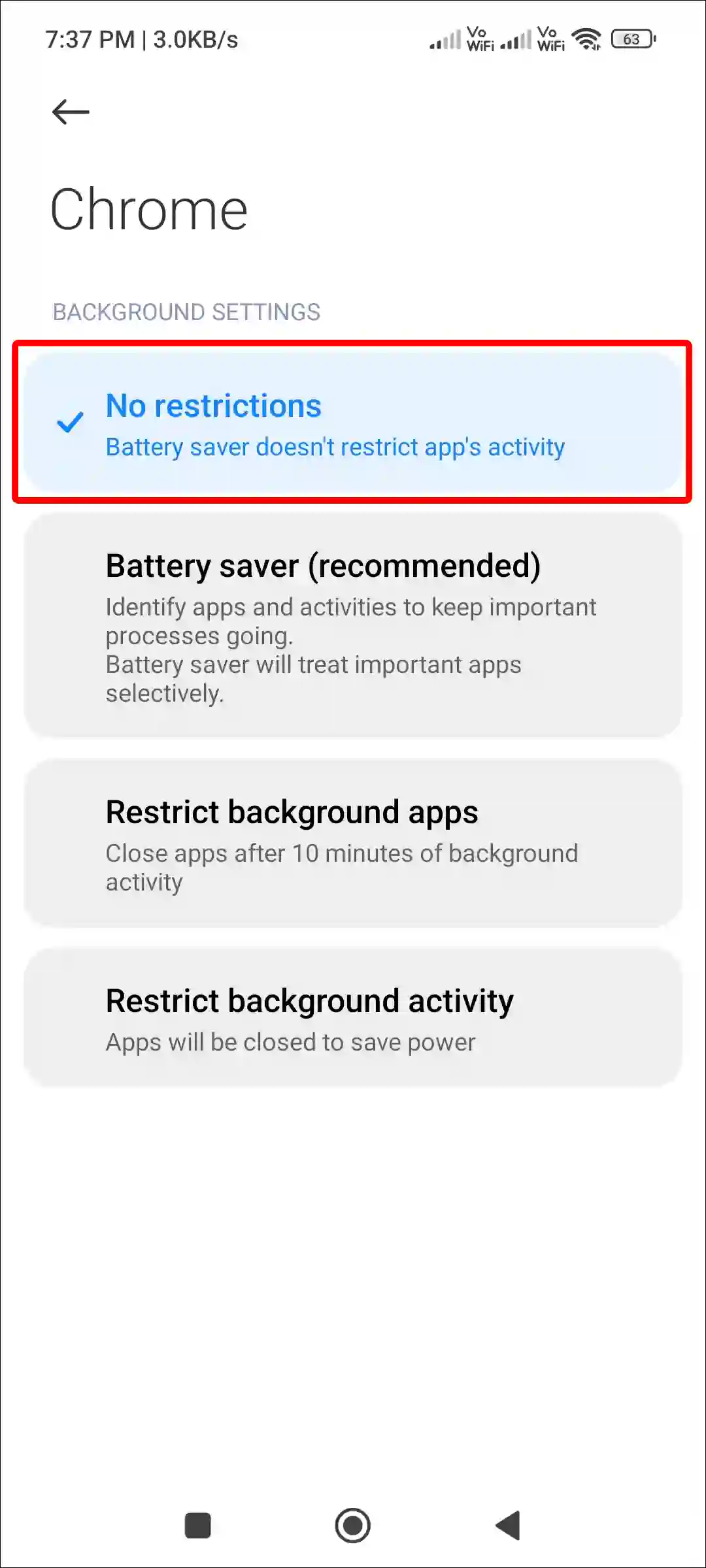
#5. Change DNS Server
All apps on Android phones use DNS servers assigned by the ISP. But often, the ISP’s DNS is slow. However, in the Chrome browser, you can change the DNS as per your requirements. In the Chrome browser, you get many customized DNSs by default, like CleanBrowsing, OpenDNS, Google (Public DNS), and Cloudflare.
To change DNS server on Chrome mobile:
- Open Chrome Browser and Go to Settings.
- Tap on Privacy and Security.
- Scroll Down and Tap on Use Secure DNS under Security Section.
- Select Choose Another Provider and Tap on Customized.
- Now Select Google (Public DNS).
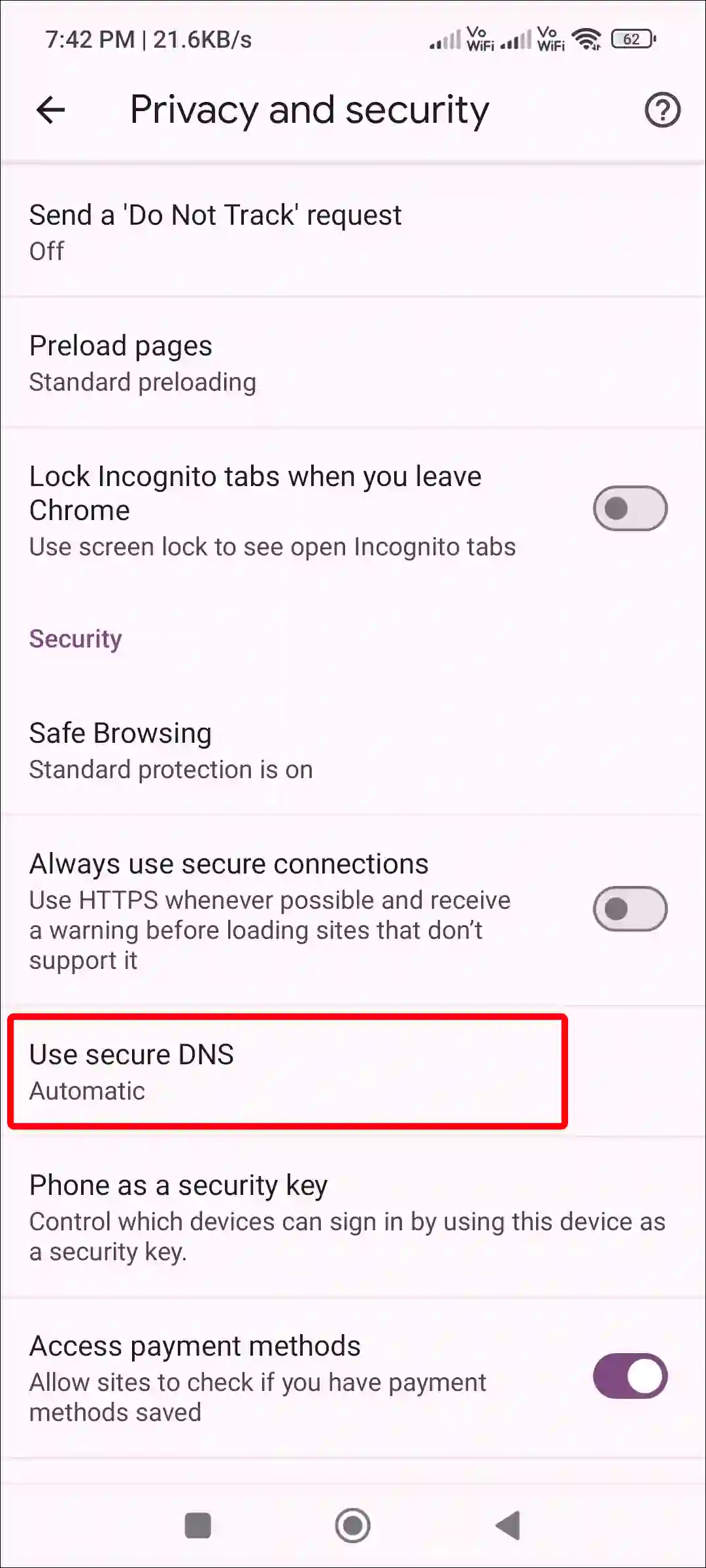
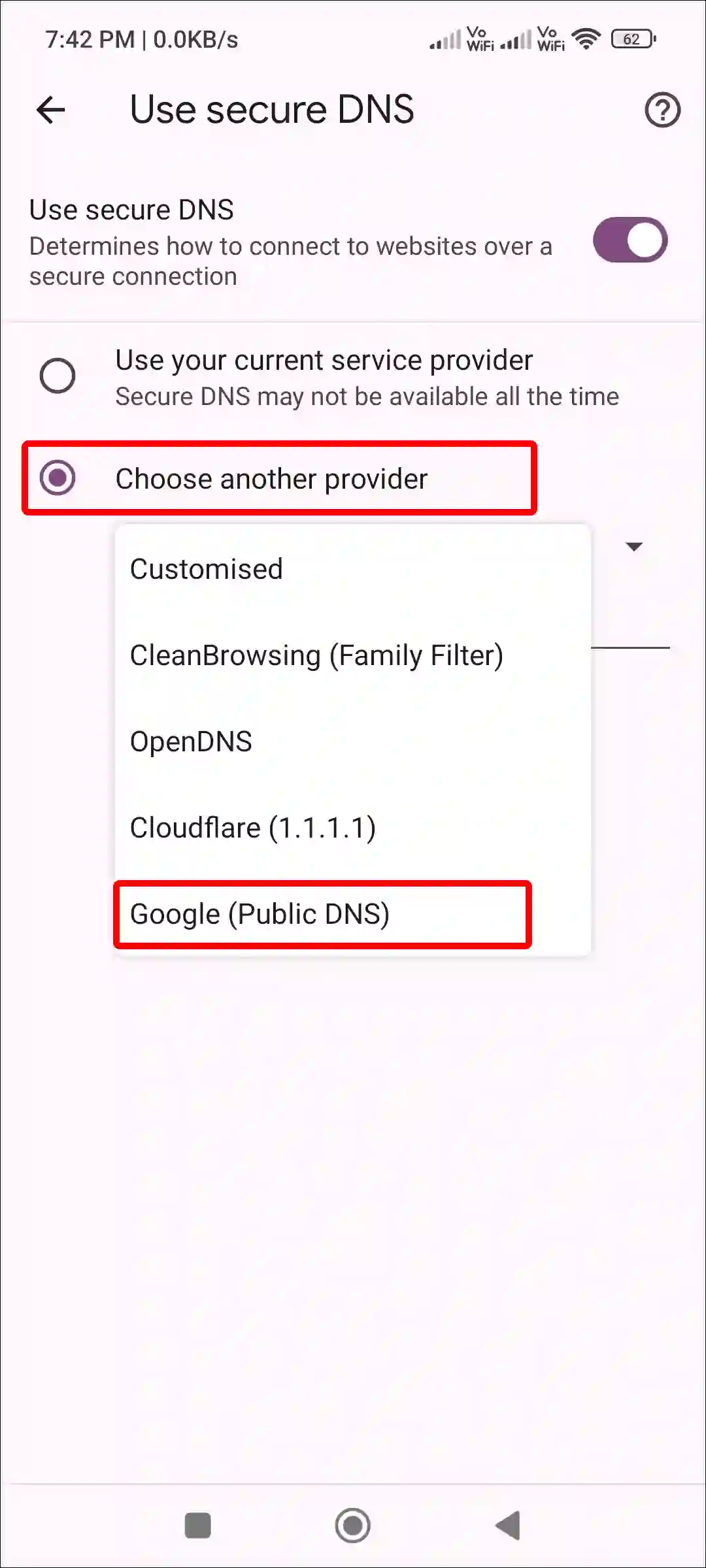
#6. Turn Off VPN or Proxy
People use a VPN or proxy to access blocked websites. However, this sometimes slows down the downloading speed. A VPN routes your internet traffic to another region’s IP server and location. With this, you can unblock all those websites that are blocked in your region.
To turn off VPN on an Android phone, open the VPN application. Now click on the “Turn-off” option. Now the VPN connection on your phone has been disabled.
#7. Uninstall and Reinstall the Chrome browser
If you have followed all the above steps but files are still downloading slowly in the mobile Chrome browser, then now you should uninstall the Chrome browser from your mobile. After this, go to the Google Play Store and install the Chrome browser again. By doing this many times, the download speed in Chrome increases.
Also read: How to Fix ‘Unable to complete previous operation due to low memory’ in Chrome
I hope you have found this article very helpful. And you have learned how to increase download speed in Chrome on Android. Please share this article with your friends.