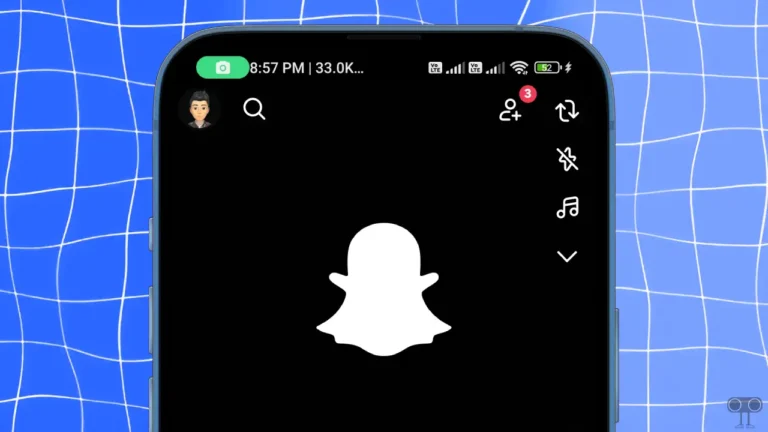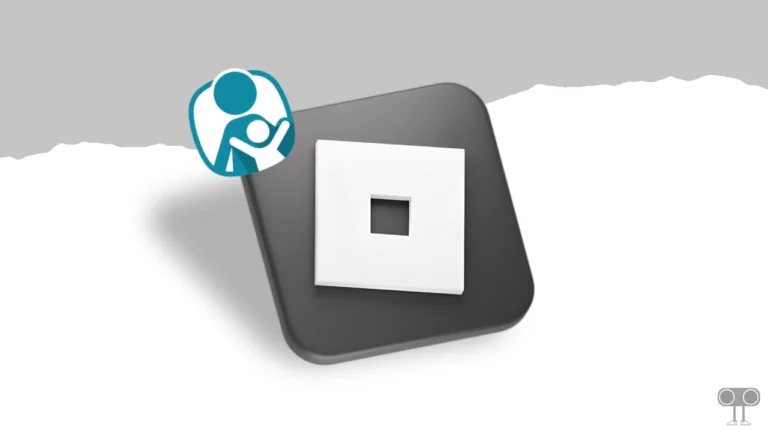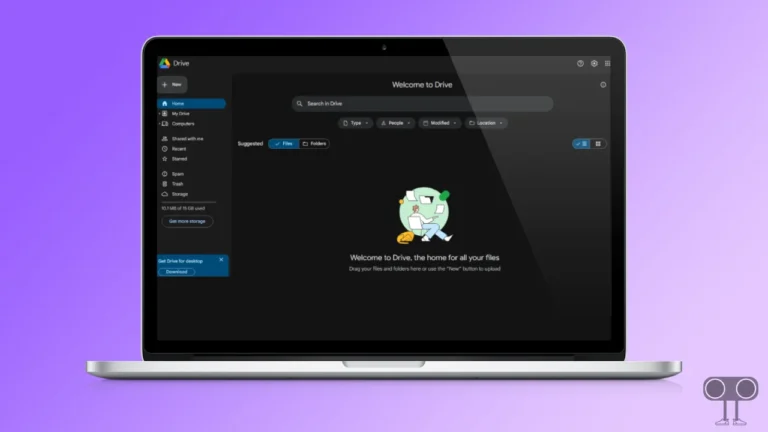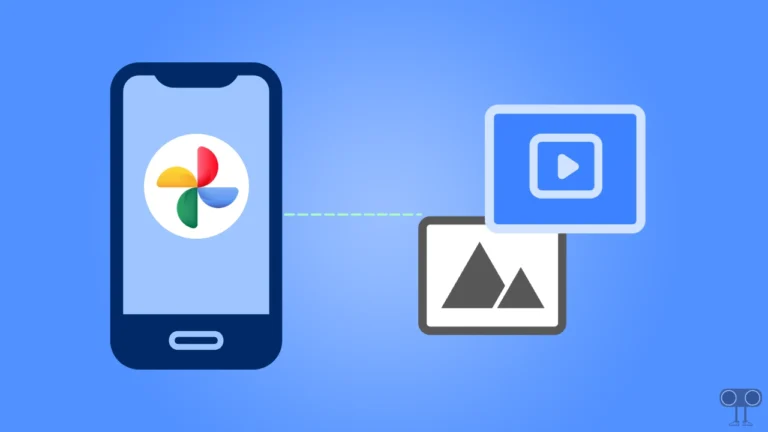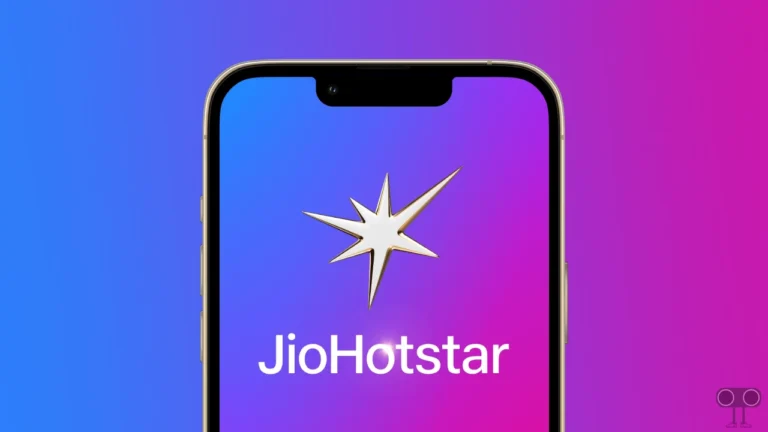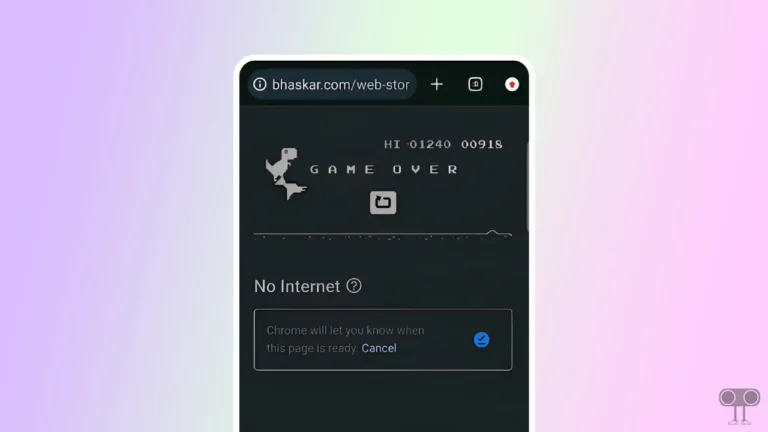How to Disable QUIC Protocol in Chrome, Edge and Firefox
QUIC stands for Quick UDP Internet Connections; that is a transport layer protocol developed by Google. Its main function is to improve the performance of web browsers. However, sometimes this QUIC feature prevents you from logging into web pages in browsers.
If you are also troubled, then you can fix this problem by disabling the QUIC protocol. In this article, I have shared how to disable QUIC protocol in Google Chrome, Edge, and Firefox step-by-step.

QUIC Protocol is currently enabled by default on Chromium browsers. But if you are facing network issues or security audit problems while browsing, then you can fix the problems by turning off this QUIC protocol in the web browser.
Note: Recently we noticed that while logging into OpenAI’s ChatGPT on Google Chrome browser, “Oops, an error occurred!” Message appears. This problem can be fixed by disabling the QUIC protocol in the browser.
How to Disable QUIC Protocol in Google Chrome
Chrome is the official browser from Google, which gives users a seamless experience while browsing. You can disable QUIC Protocol in the Google Chrome browser. QUIC Protocol in Chrome browser is also known as Experimental QUIC Protocol. You can disable this protocol in Chrome by following the steps given below.
To turn off Experimental QUIC protocol on Google Chrome:
1. Open Chrome Browser on Your Device.
2. Type chrome://flags in the Address bar and Press Enter.
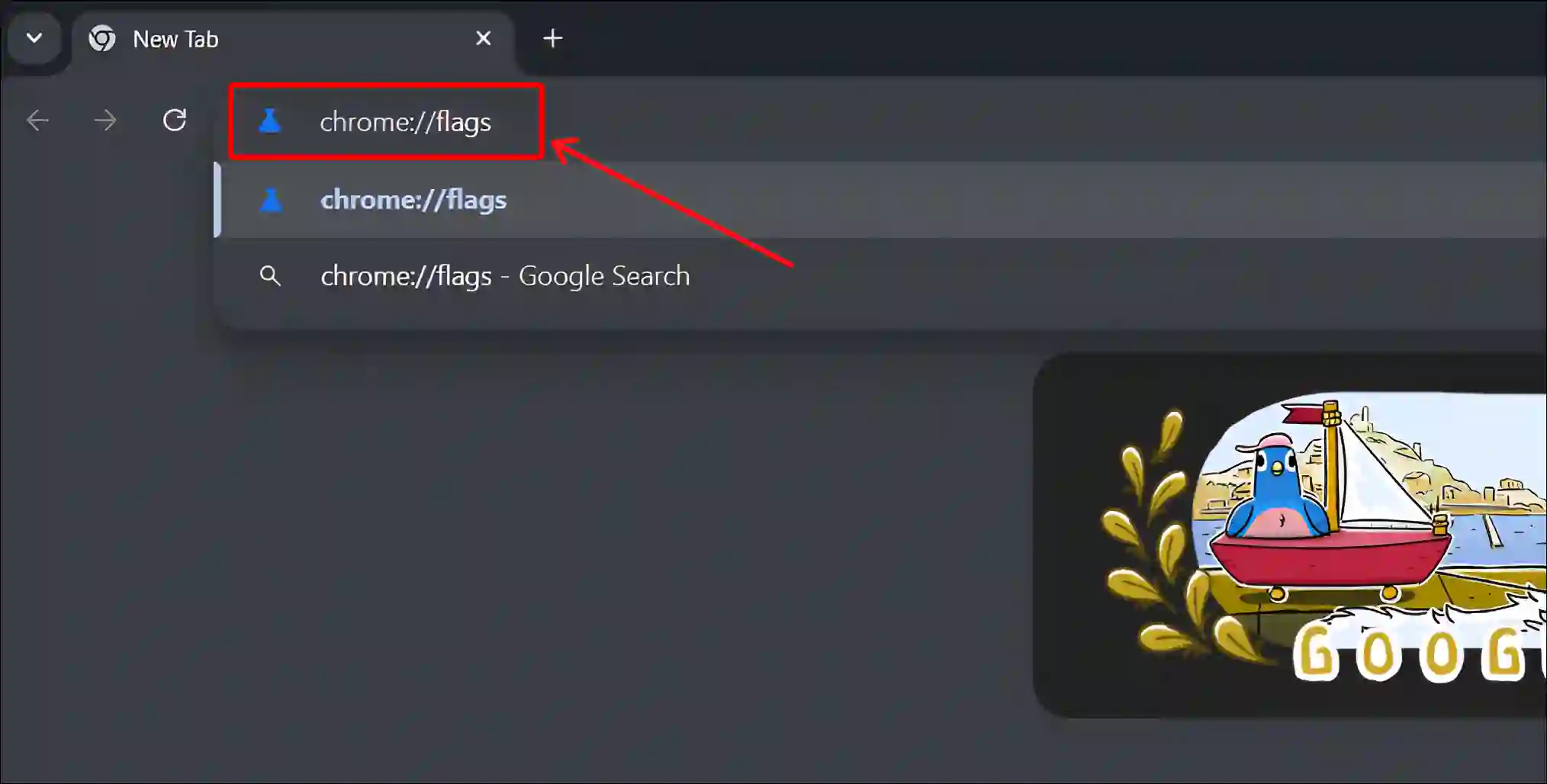
3. Now Search ‘QUIC’ in the Search Box.
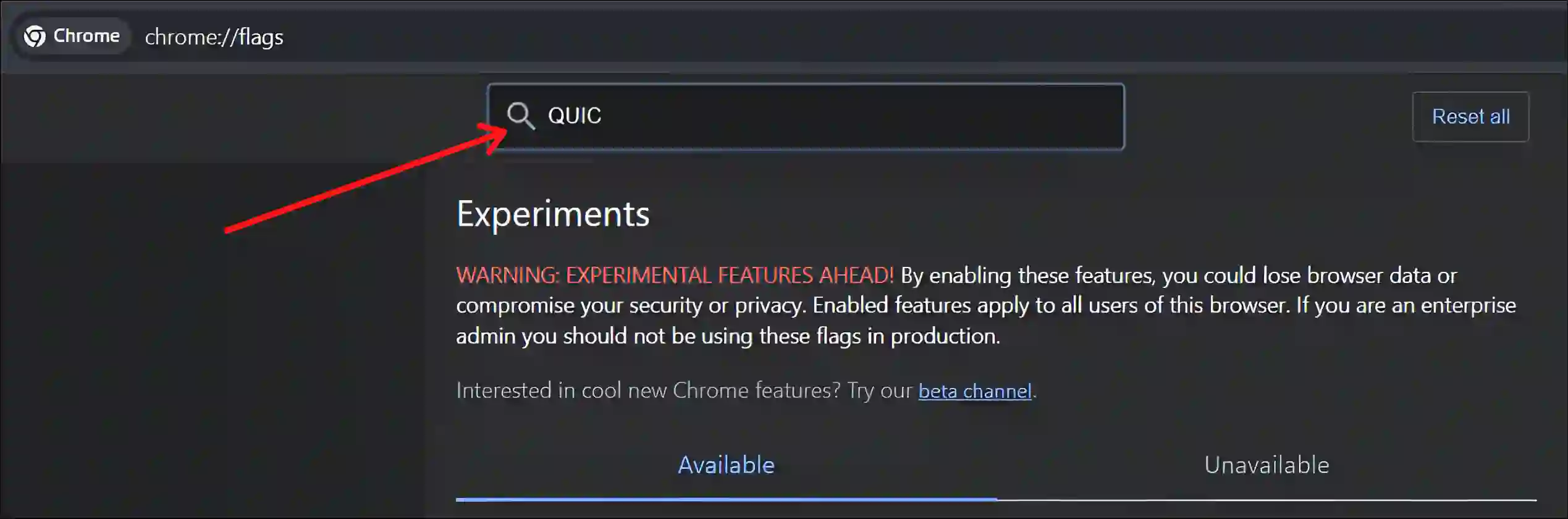
4. Click the Dropdown next to ‘Experimental QUIC Protocol‘ and Select Disabled. (Alternatively, you can go to “chrome://flags/#enable-quic” to get here directly)
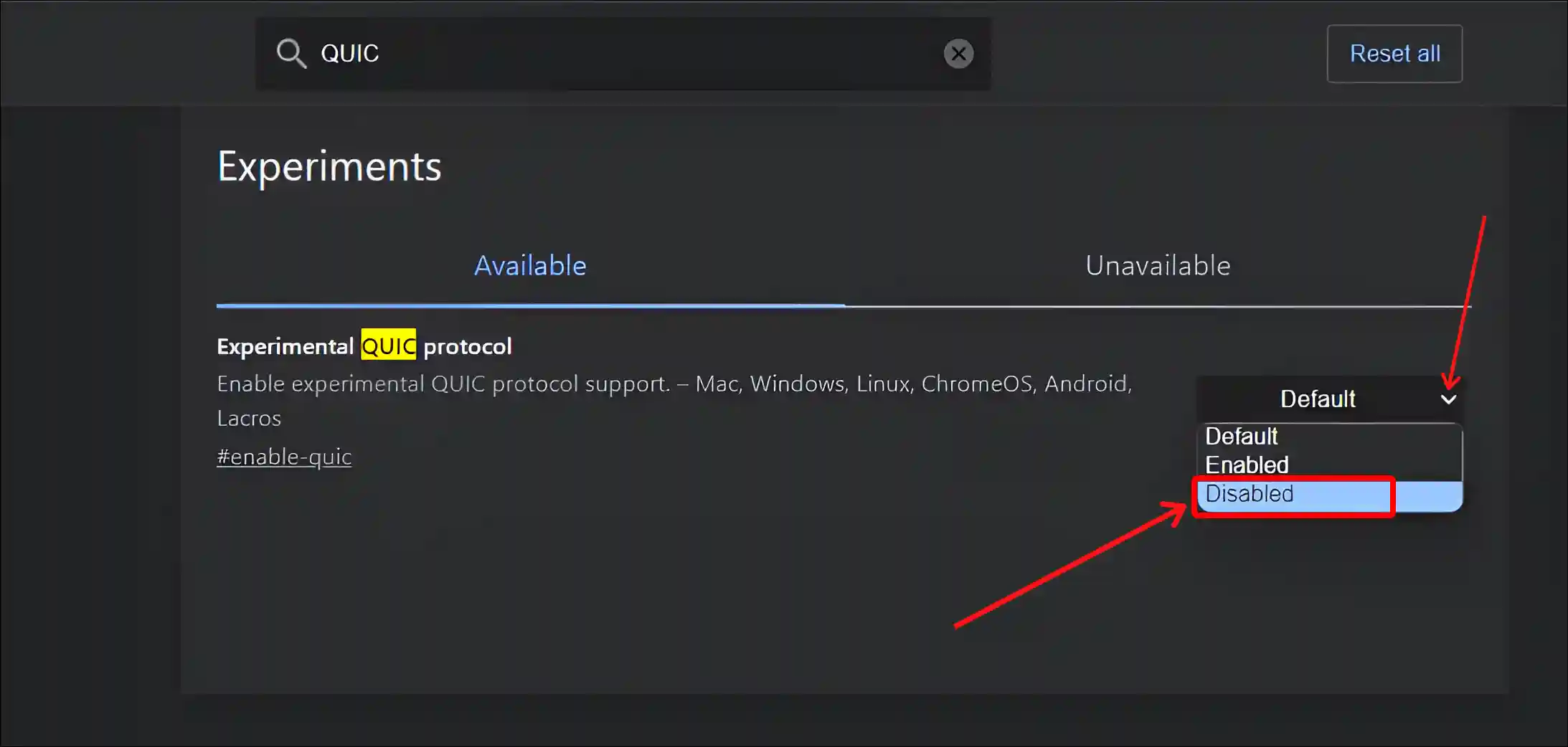
5. Now Click on Relaunch to Restart Your Chrome Browser.
That’s all! As soon as you relaunch the browser after following all the above steps, the QUIC protocol gets disabled in your browser.
Also read: How to Increase Download Speed in Chrome
How to Disable QUIC Protocol in Firefox
The steps to disable QUIC in Firefox browser are slightly different from Chrome. However, it is not too difficult. For this, follow the steps given below carefully.
To disable the QUIC protocol on Mozilla Firefox:
Step 1. Open Firefox on Your PC.
Step 2. Search about:config in the Address Bar and Press Enter.
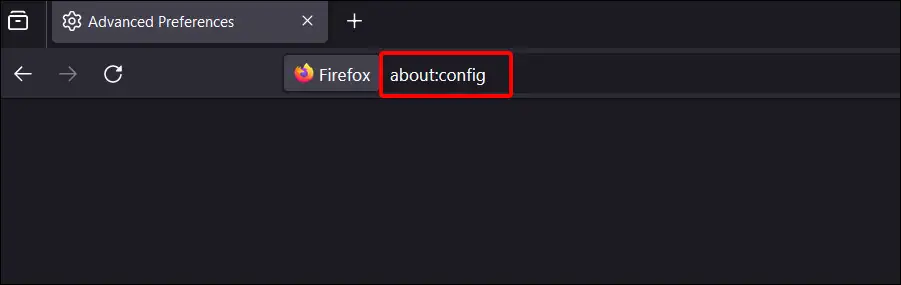
Step 3. Now Click on Accept the Risk and Continue.
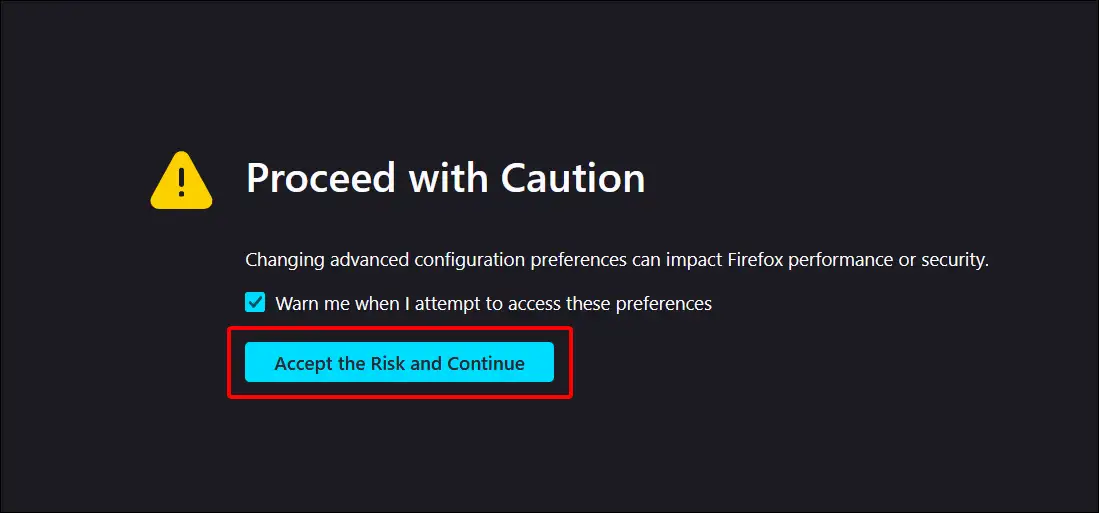
Step 4. Type network.http.http3.enable in the Search Box.
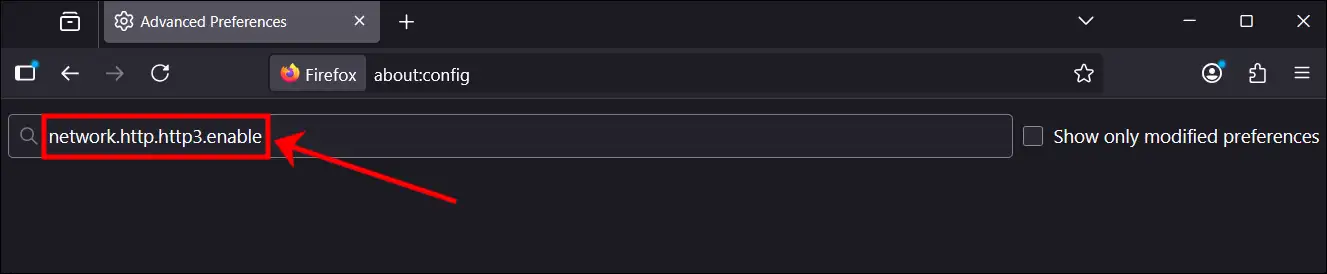
Step 5. Double-Click the network.http.http3.enable, network.http.http3.enable_0rtt, and network.http.http3.enable_qlog Preferences to Set Their Values to False.
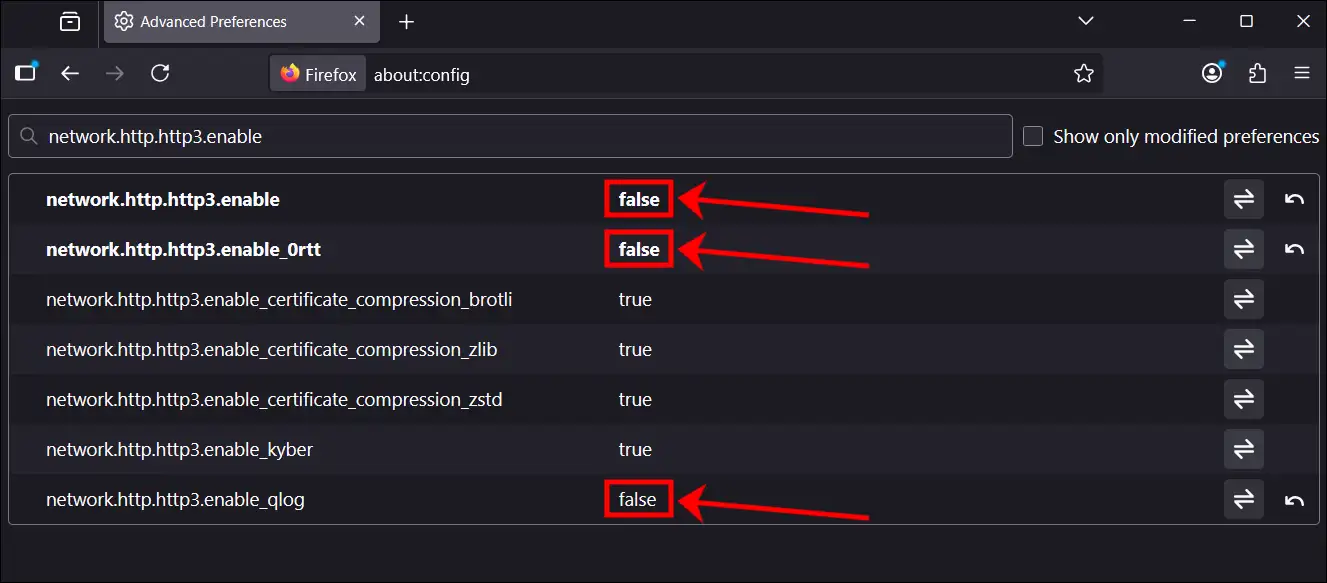
Step 6. Now Restart Your Firefox Browser.
By following these steps, the QUIC protocol gets disabled in your Firefox browser.
Also read: How to Disable Autoplay in Firefox
How to Disable QUIC Protocol in Edge
The method of disabling QUIC Protocol on Chrome and Microsoft Edge browsers is very similar. To disable it on the Edge browser, follow the steps given below.
To turn off Experimental QUIC protocol in edge:
1. Open Edge Browser on Your Computer or Laptop.
2. Type edge://flags in the Address Bar and Press Enter.
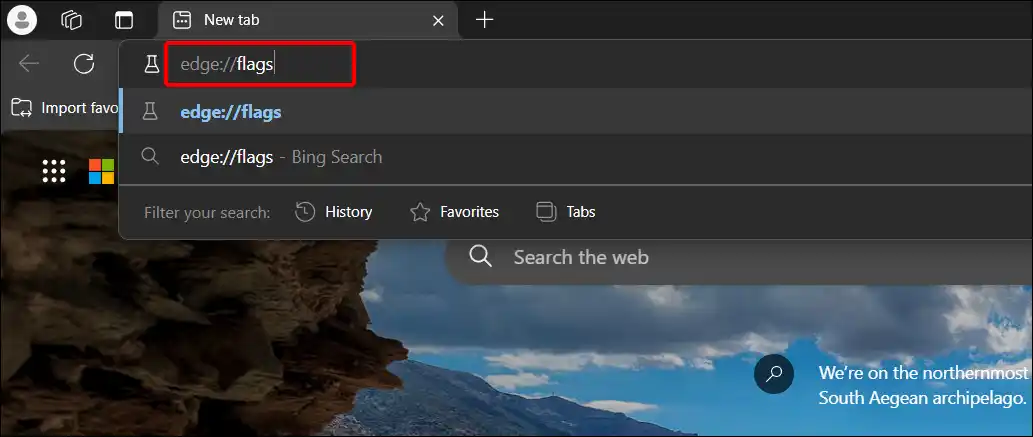
3. Type ‘QUIC’ in the Search Flag Box.
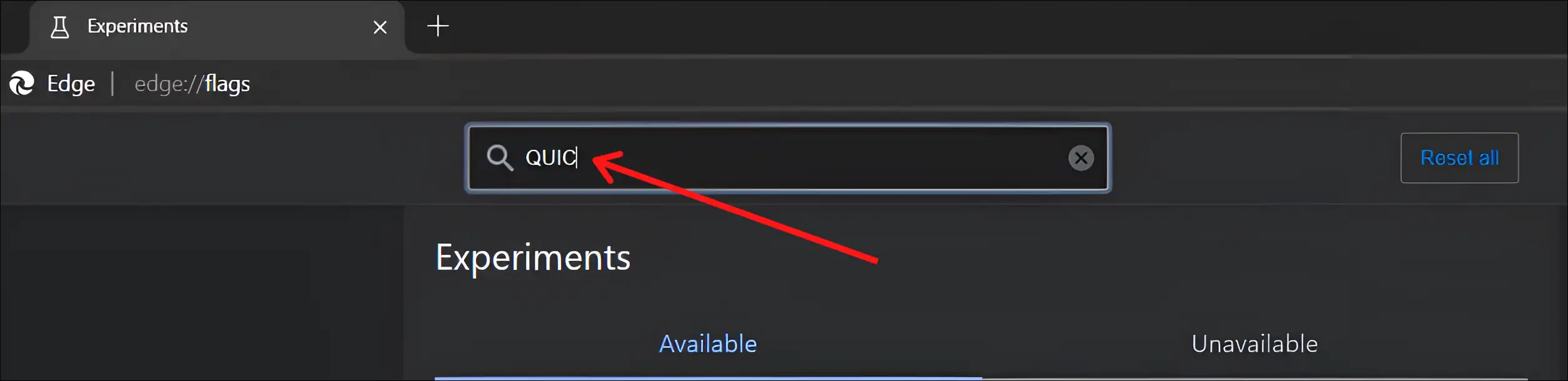
4. Next, Click on Dropdown and Select Disabled next to Experimental QUIC protocol.
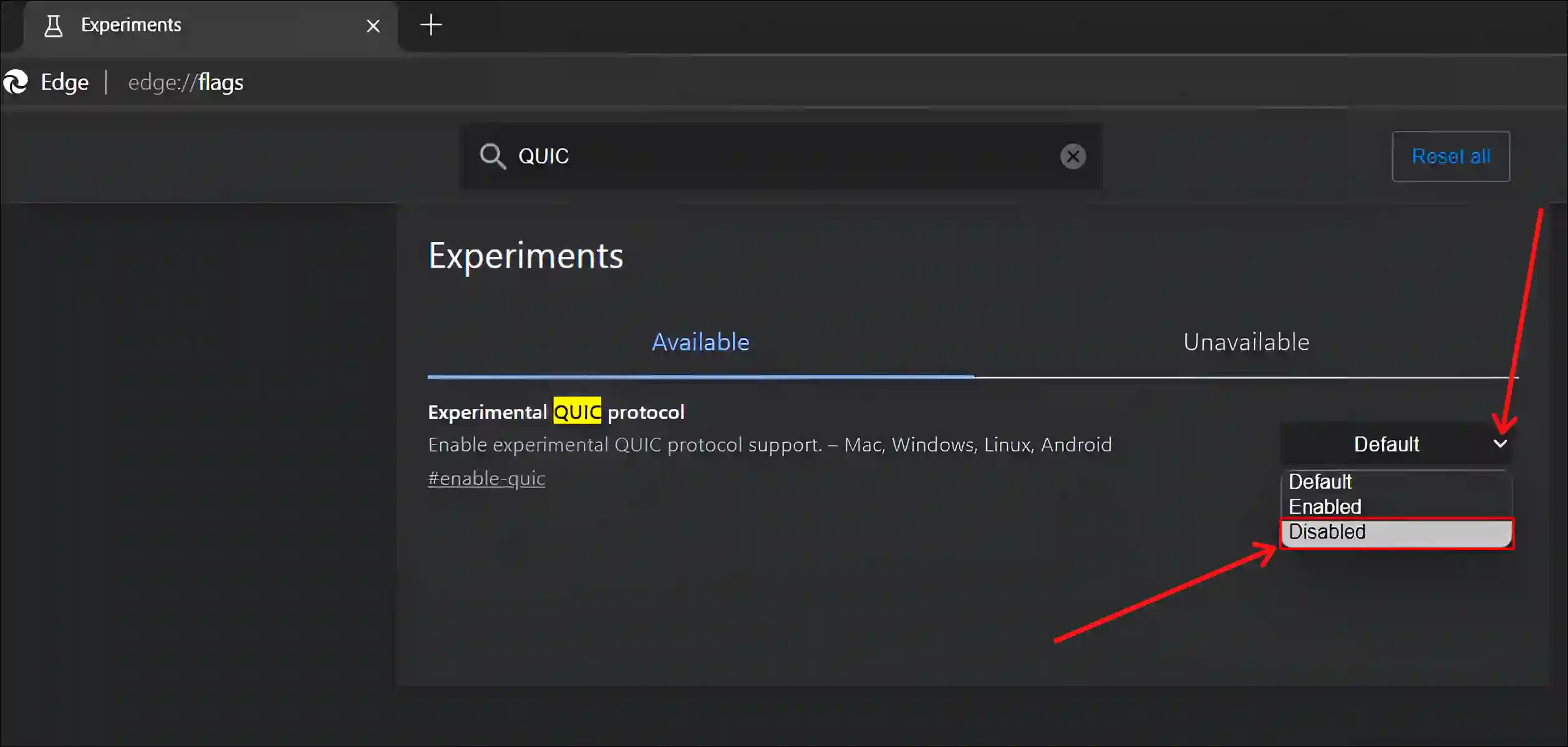
5. Click on Restart to Relaunch Your Edge Browser.
That is all! Now the Experimental QUIC protocol has been successfully disabled in your Edge browser.
Also read: How to Enable Parallel Downloading in Chrome, Firefox, Opera, Edge and Brave Browser
I hope you have found this article helpful. And you have learned how to disable the Experimental QUIC protocol in Chrome, Firefox, and Edge browsers. If you are facing any kind of problem, please let us know by commenting. Please share this article with your friends.