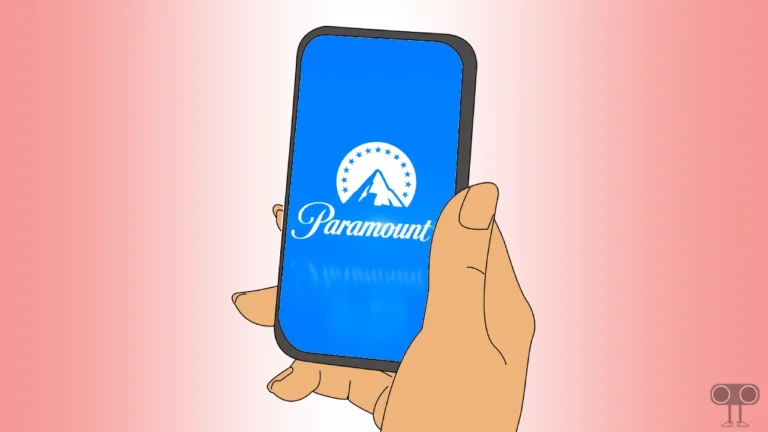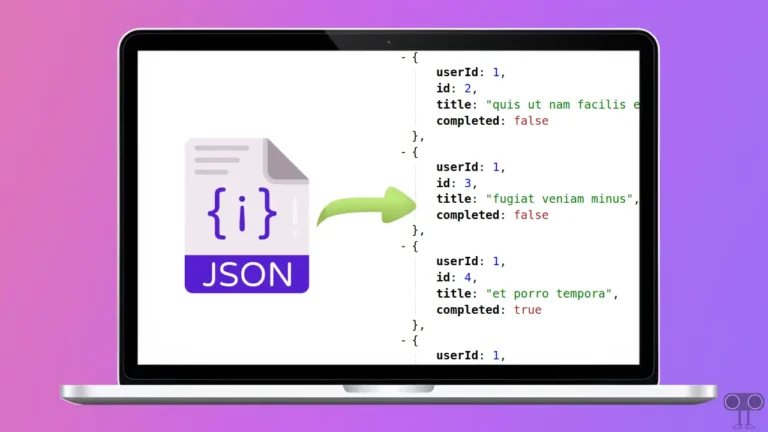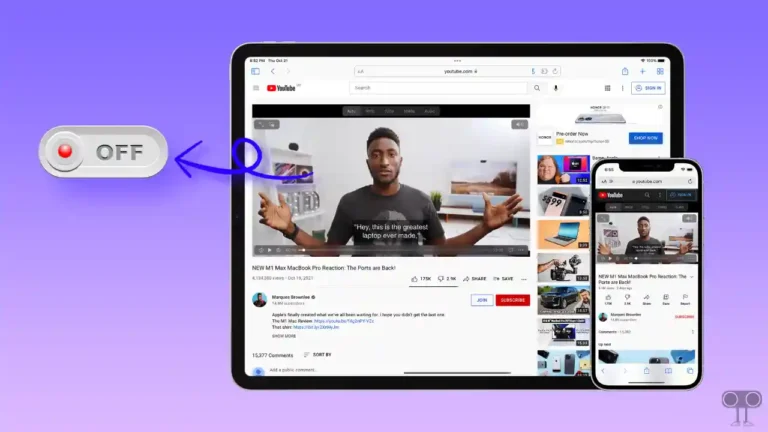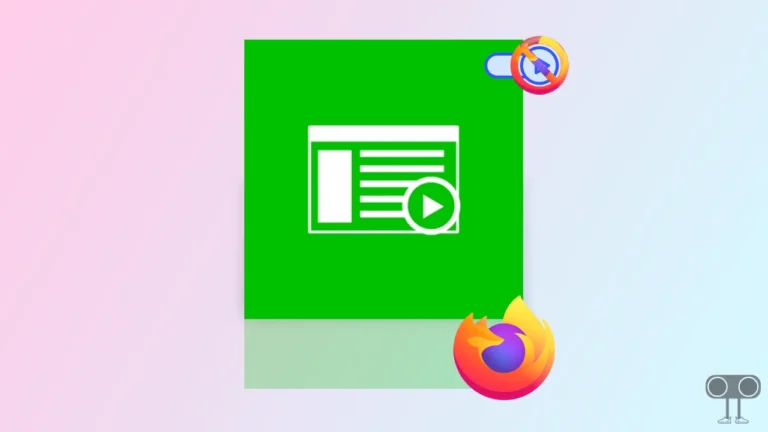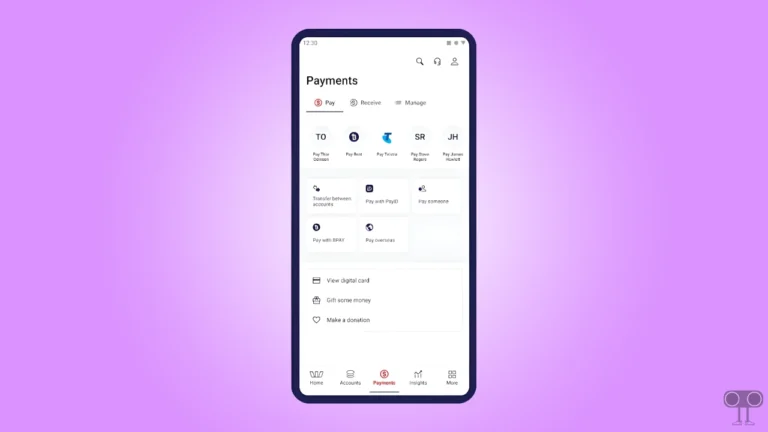How to Disable Smooth Scrolling in Chrome, Firefox and Edge
Smooth scrolling is a feature in web browsers that allows users to scroll pages seamlessly and smoothly. This feature is enabled by default in browsers. But if you open multiple tabs or windows in the browser, then this feature automatically gets deactivated.
Sometimes, if the browser is having problems with the GPU, this smooth scrolling feature can crash your PC. In such a situation, you should turn off smooth scrolling in your browser. In this article, I have shared how to disable smooth scrolling in Chrome, Firefox and Edge step-by-step.
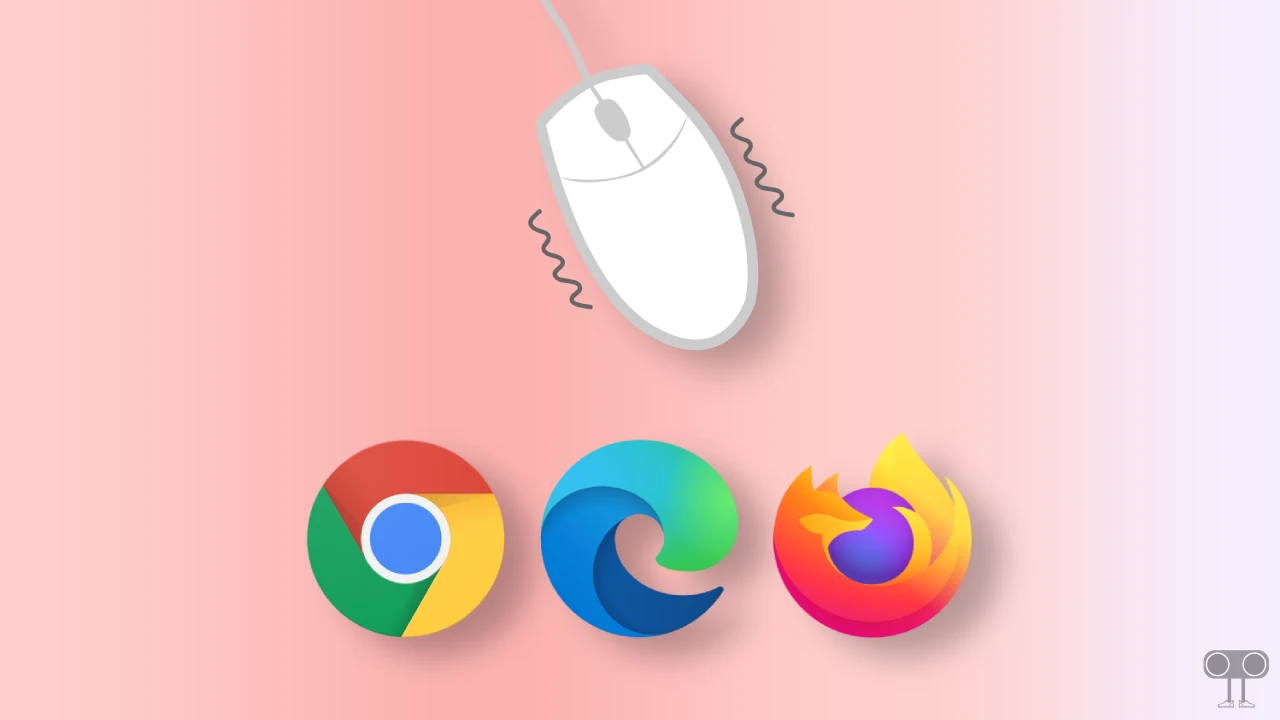
If smooth scrolling is enabled in your browser, then you will have a different experience while scrolling the web page. This feature prevents jerky and abrupt jumps during scrolling, giving users a seamless scrolling experience.
How to Disable Smooth Scrolling in Chrome
If you use the Google Chrome browser on a Windows (Windows 11 or 10) computer or laptop, Mac, or Chromebook, then you can disable smooth scrolling very easily with the help of Chrome Flags. For this, follow the steps given below carefully.
To turn off smooth scrolling on Google Chrome:
Step 1: Open Chrome Browser on Your Device.
Step 2: Type chrome://flags in the Address bar and Press Enter.
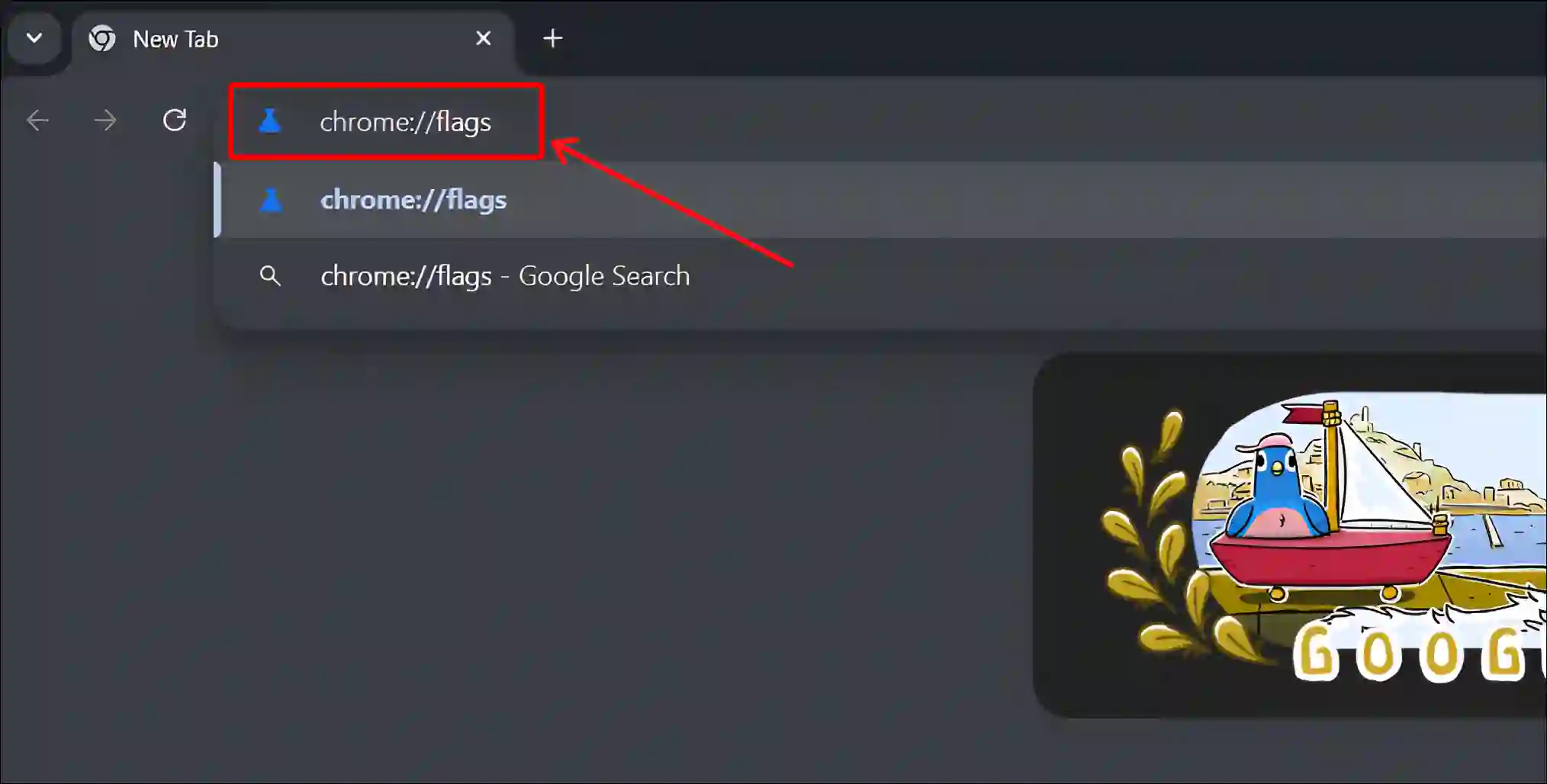
Step 3: Now Search ‘Smooth Scrolling’ in the Search Box. (Alternatively, visit “chrome://flags/#smooth-scrolling” to quickly find ‘Smooth Scrolling’ without searching).
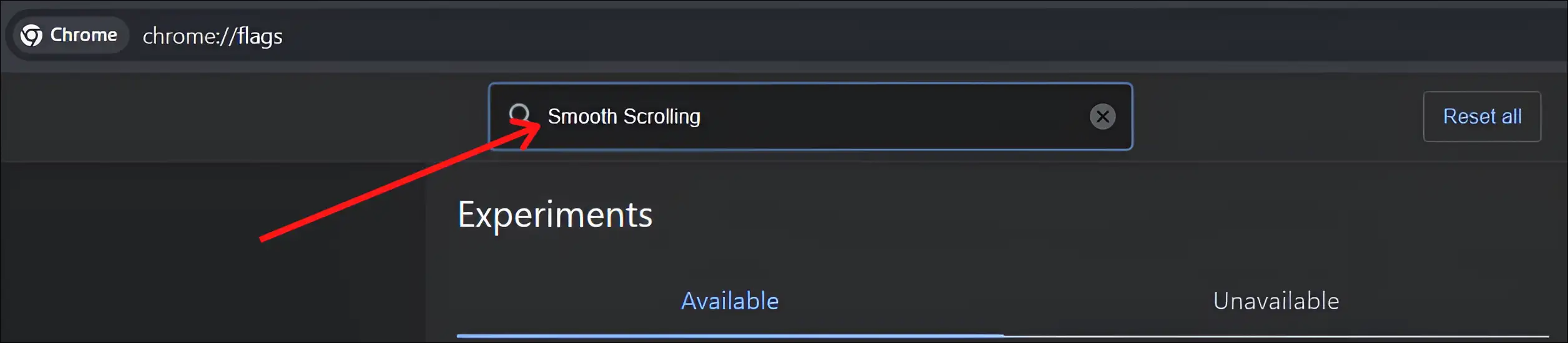
Step 4: Click the Dropdown next to ‘Smooth Scrolling‘ and Select Disabled.
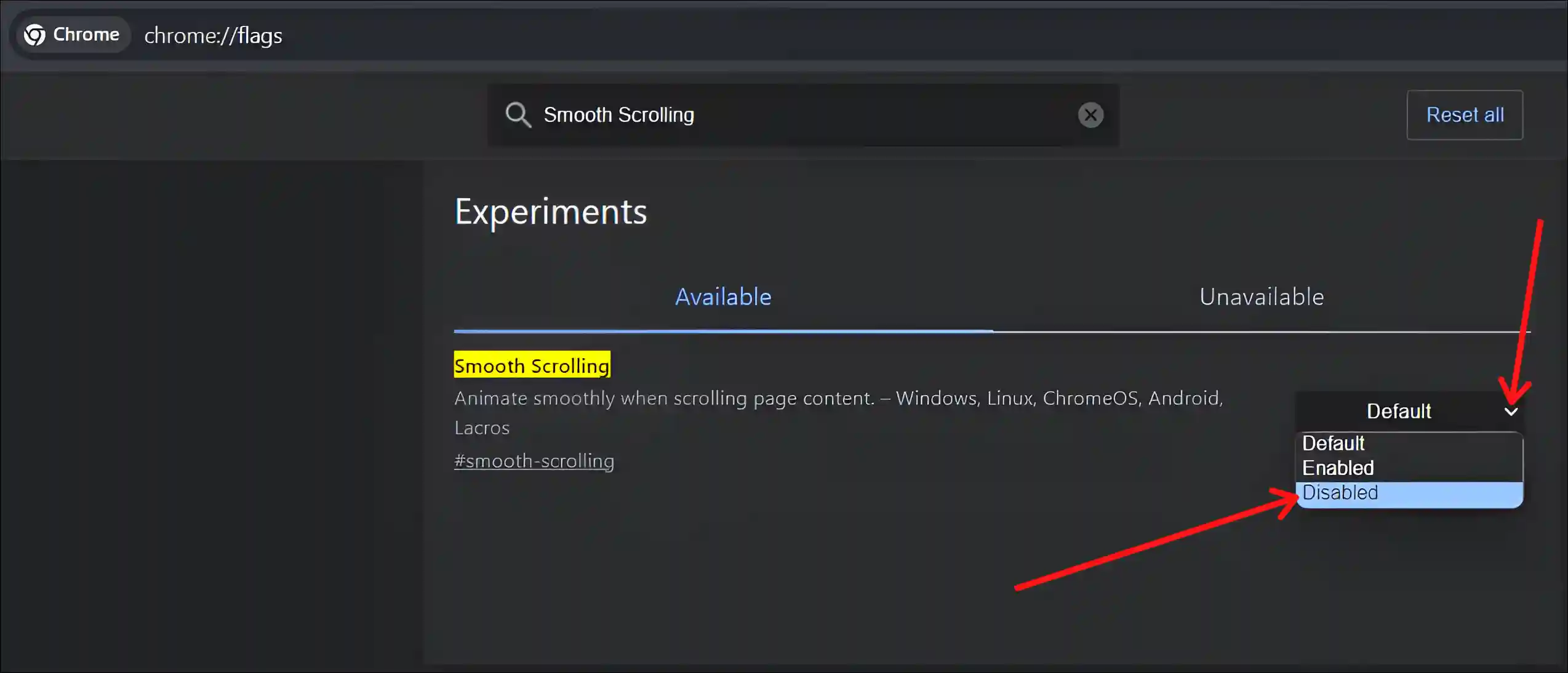
Step 5: Now Click on Relaunch to Restart Your Chrome Browser.
That’s it! As soon as you relaunch the browser after following all the above steps, smooth scrolling gets disabled in your Chrome browser.
Also read: How to Disable QUIC Protocol in Chrome, Edge and Firefox
How to Disable Smooth Scrolling in Firefox
Although smooth scrolling is a great feature, sometimes smooth scrolling does not work properly due to GPU problems. By following the steps given below, you will be able to switch off smooth scrolling in your Mozilla Firefox browser.
To turn off smooth scrolling on Mozilla Firefox browser:
1. Open Firefox Browser on PC or Laptop.
2. Click on Three Lines (≡) at Top Right and Go to Settings.
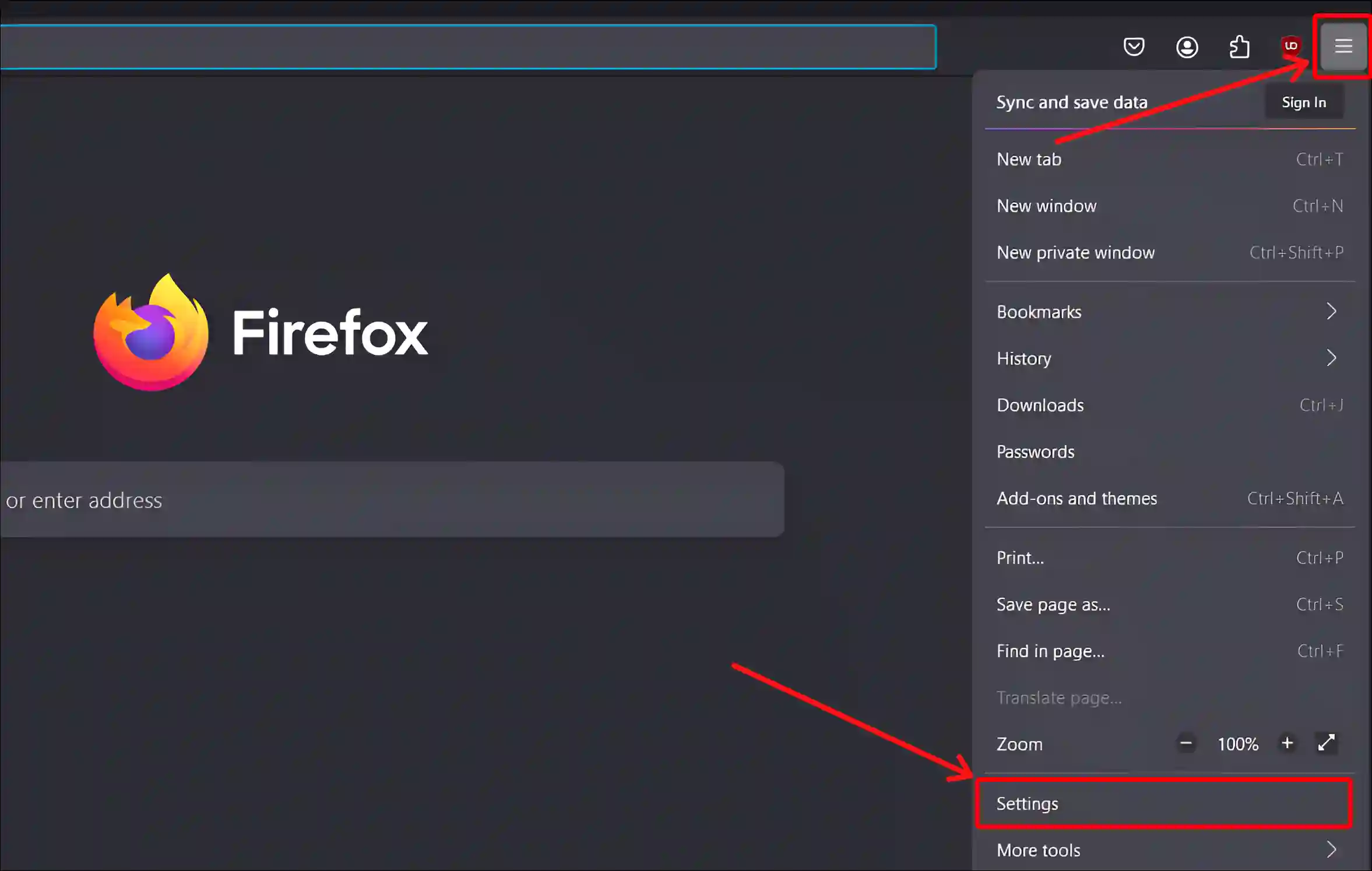
3. Select General Tab and Scroll Down to the Browsing Section.
4. Uncheck the Box Just Before ‘Use smooth scrolling’ Option.
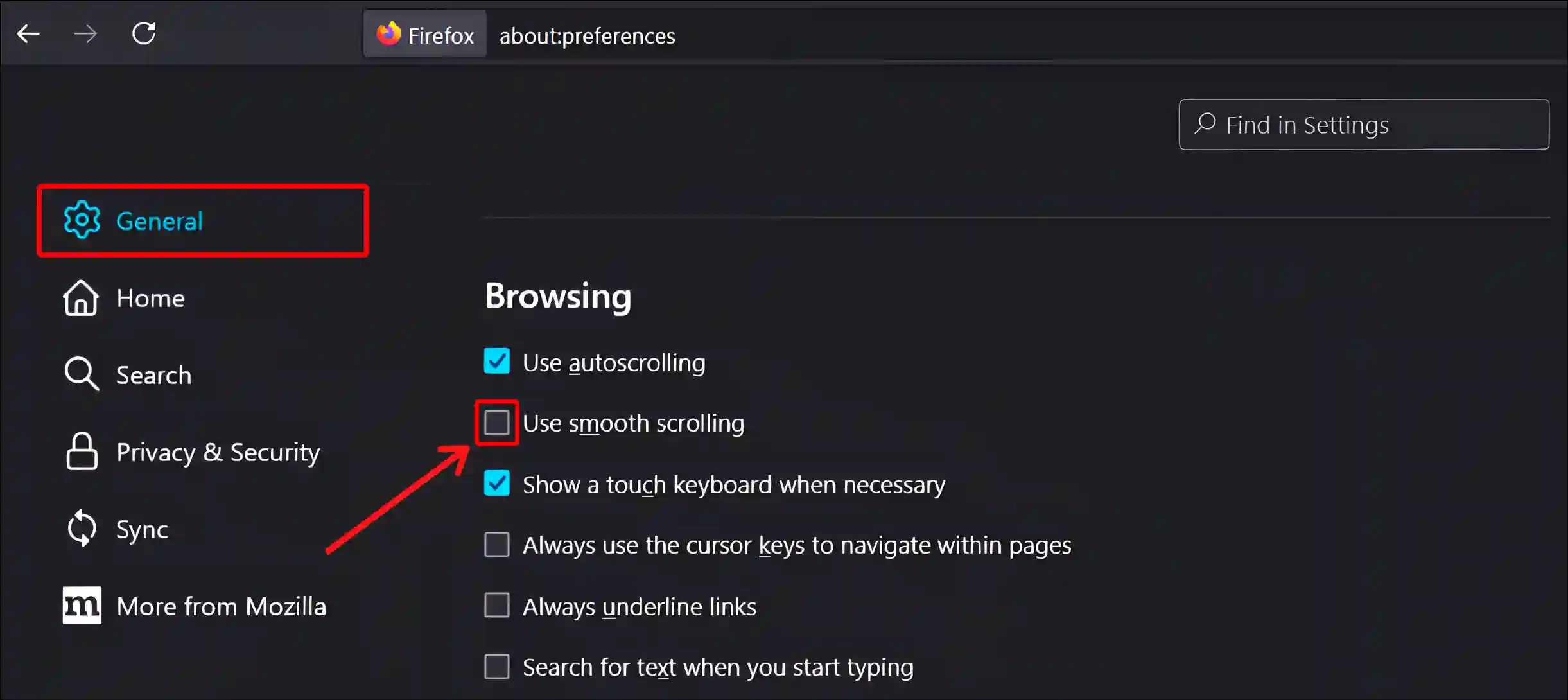
Alternatively, there is another way to disable smooth scrolling in the Firefox browser. To do so, visit about:config > Click on ‘Accept the Risk and Continue’ > Search for ‘general.smoothScroll’ > Set the value to false.
That’s all! This will disable smooth scrolling, and revert to more immediate scrolling behavior.
Also read: How to Turn OFF or ON Hardware Acceleration in Firefox
How to Disable Smooth Scrolling in Edge
Edge is Microsoft’s official web browser. And this browser is pre-installed on all Windows computers or laptops. Like Chrome and Firefox, the Microsoft Edge browser also allows users to turn off the smooth scrolling feature.
To turn off smooth scrolling on Microsoft Edge browser:
1. Open Edge Browser on Your Device.
2. Type edge://flags in the Address Bar and Hit Enter.
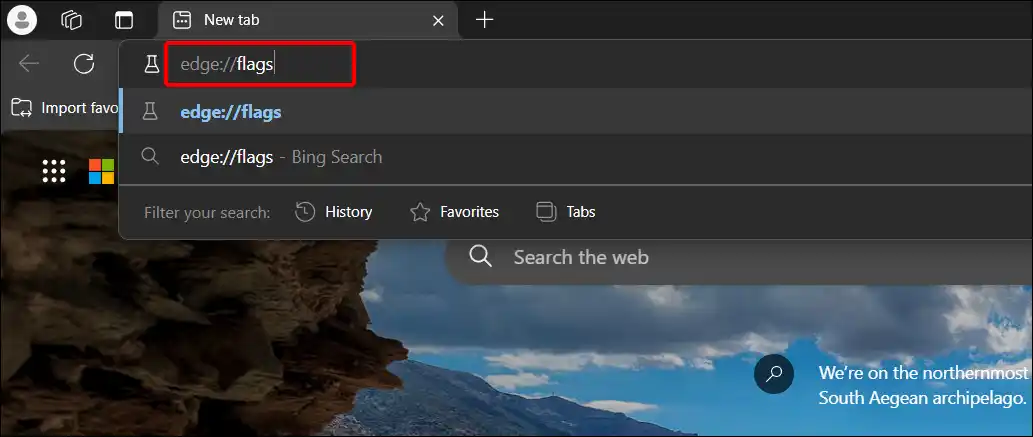
3. Search ‘Smooth Scrolling’ in the Search Box. (Alternatively, visit “edge://flags/#smooth-scrolling” to quickly find ‘Smooth Scrolling’ without searching.)
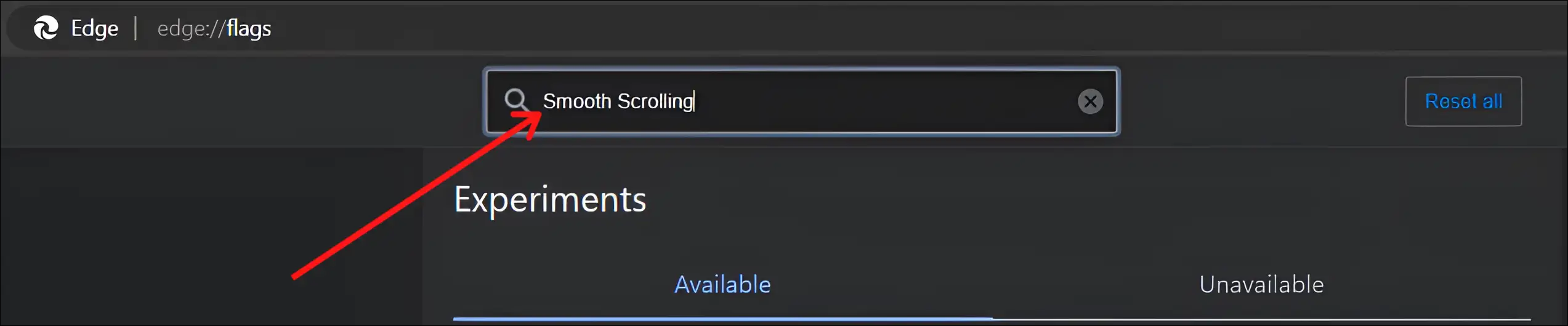
4. Click the Dropdown next to ‘Smooth Scrolling‘ and Select Disabled.
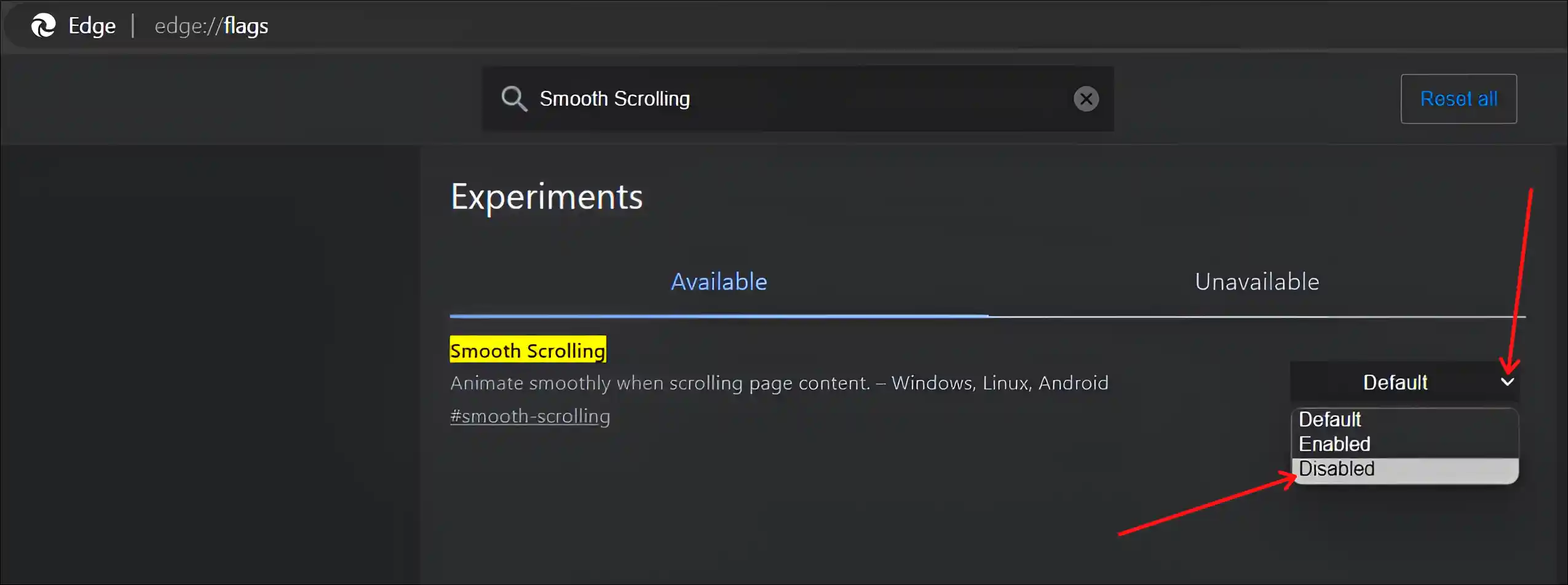
5. Click on Restart to Relaunch Your Edge Browser.
That is all! Smooth scrolling mode has been successfully turned off in your browser.
Also read: How to Enable Parallel Downloading in Chrome, Firefox, Opera, Edge and Brave
I hope you have found this article very helpful. And you have learned how to disable smooth scrolling in Chrome, Firefox, and Edge browsers. If there is any kind of problem, then tell us by commenting below. Please share this article with your friends.