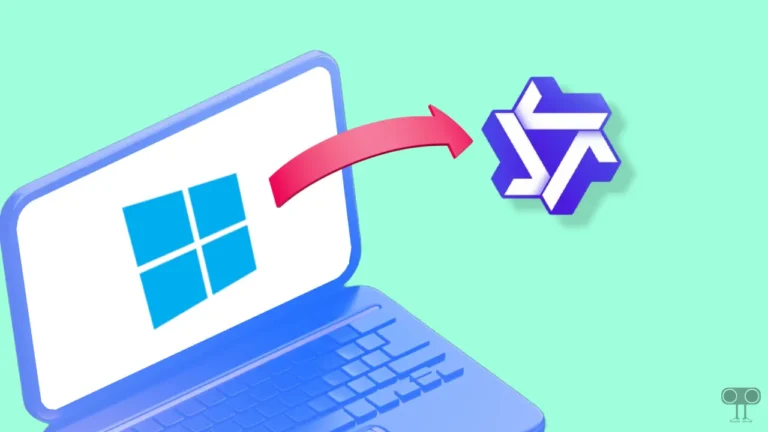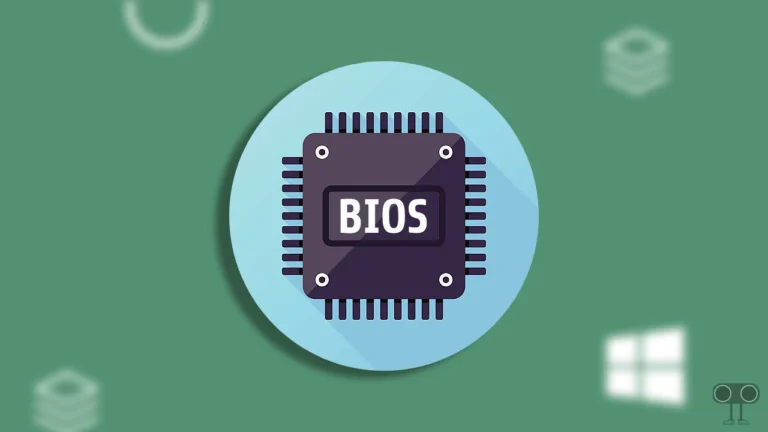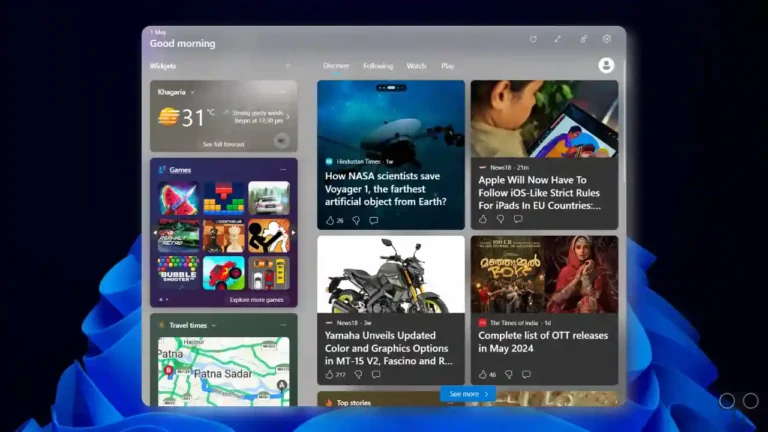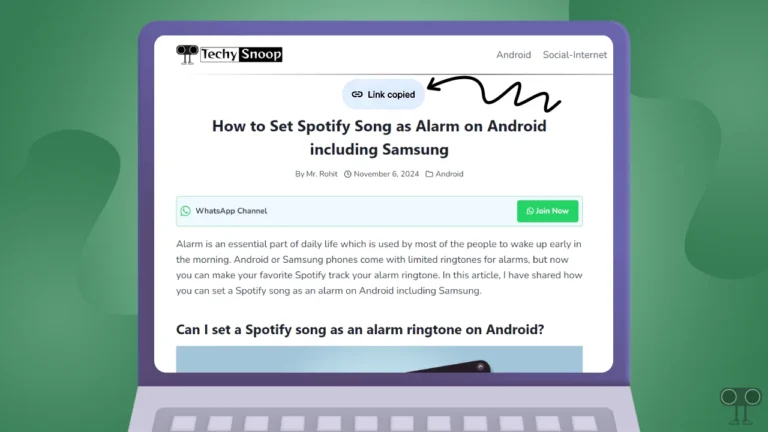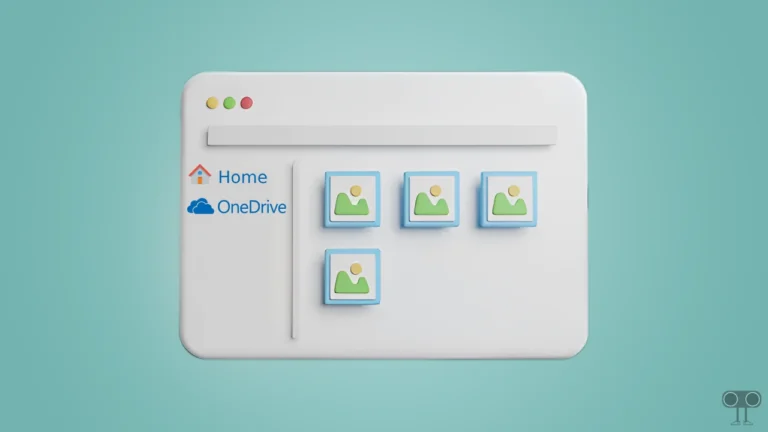How to Turn OFF Microsoft Defender SmartScreen on Windows 11
In Windows 11, Microsoft Defender SmartScreen is a cloud-based anti-phishing and anti-malware feature that is part of Windows Security. This feature prevents you from launching third-party, uncategorized applications. If you run any application on a Windows PC or laptop and the Microsoft Defender SmartScreen error message appears on the screen, you can bypass it by disabling it. In this article, I have shared how to turn off Microsoft Defender SmartScreen on Windows 11.
This is a highly imported security feature to protect Windows users from malicious websites, downloads, and phishing applications. This feature is designed by Microsoft to identify and block potential threats in Windows-running computers and laptops.
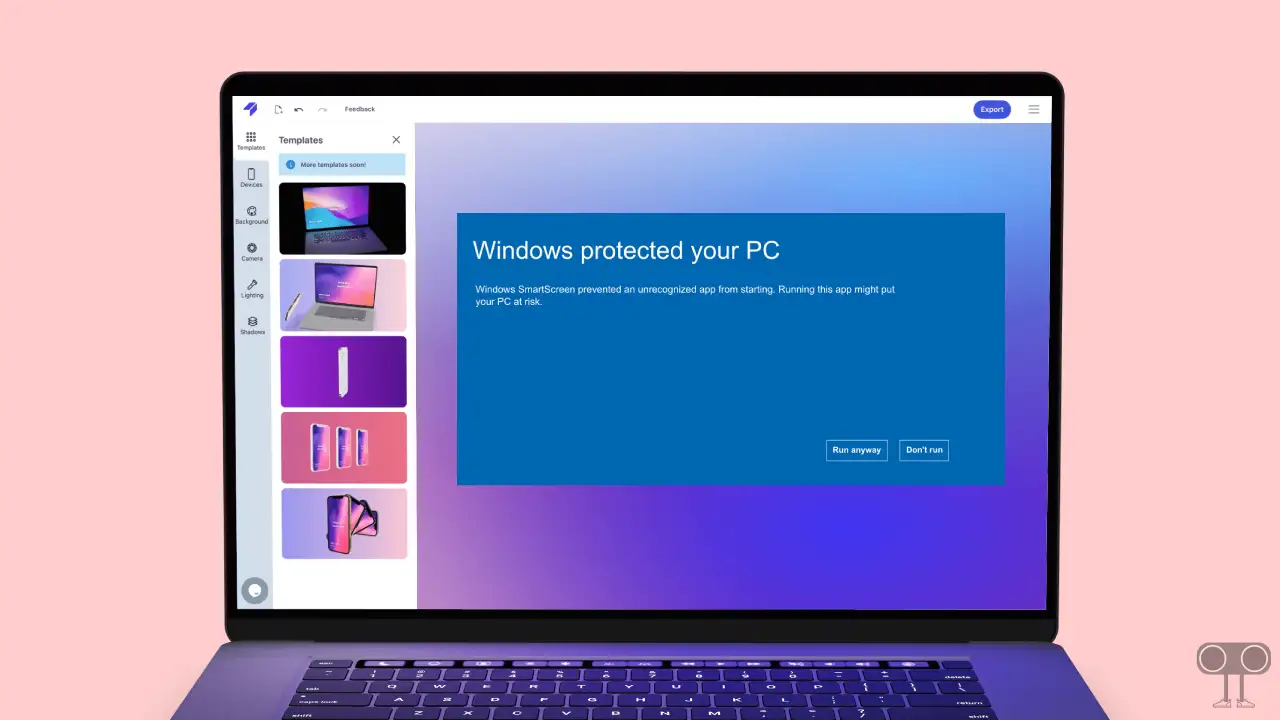
The Microsoft Defender SmartScreen feature is enabled by default in Windows 10 and Windows 11. Not only this, this feature uses machine learning algorithms and reputation analysis for website scanning, download scanning, application scanning, etc. to protect a PC.
How to Turn Off Microsoft Defender SmartScreen on Windows 11
If you run any application on your Windows 11 PC or laptop and the warning message “Microsoft Defender SmartScreen prevented an unrecognized app from starting. Running this app might put your PC at risk.” appears on the screen, you can bypass this warning by disabling Microsoft Defender SmartScreen. For this, follow the steps given below carefully.
To disable Microsoft Defender SmartScreen from Windows Security on a Windows 11 running PC or laptop:
1. Click on Windows Icon at Taskbar and Search Windows Security and Open It.
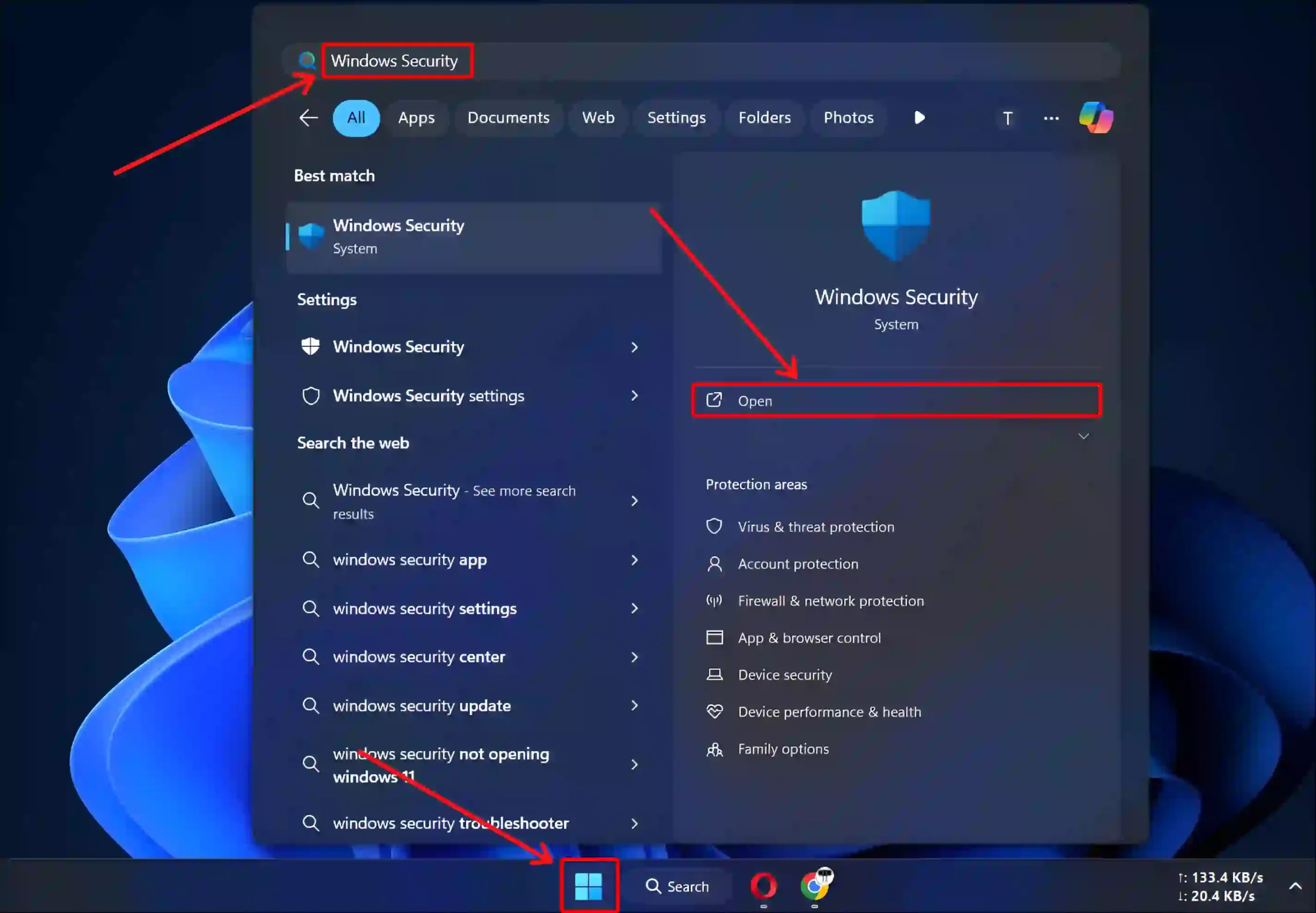
2. Click on App & Browser Control.
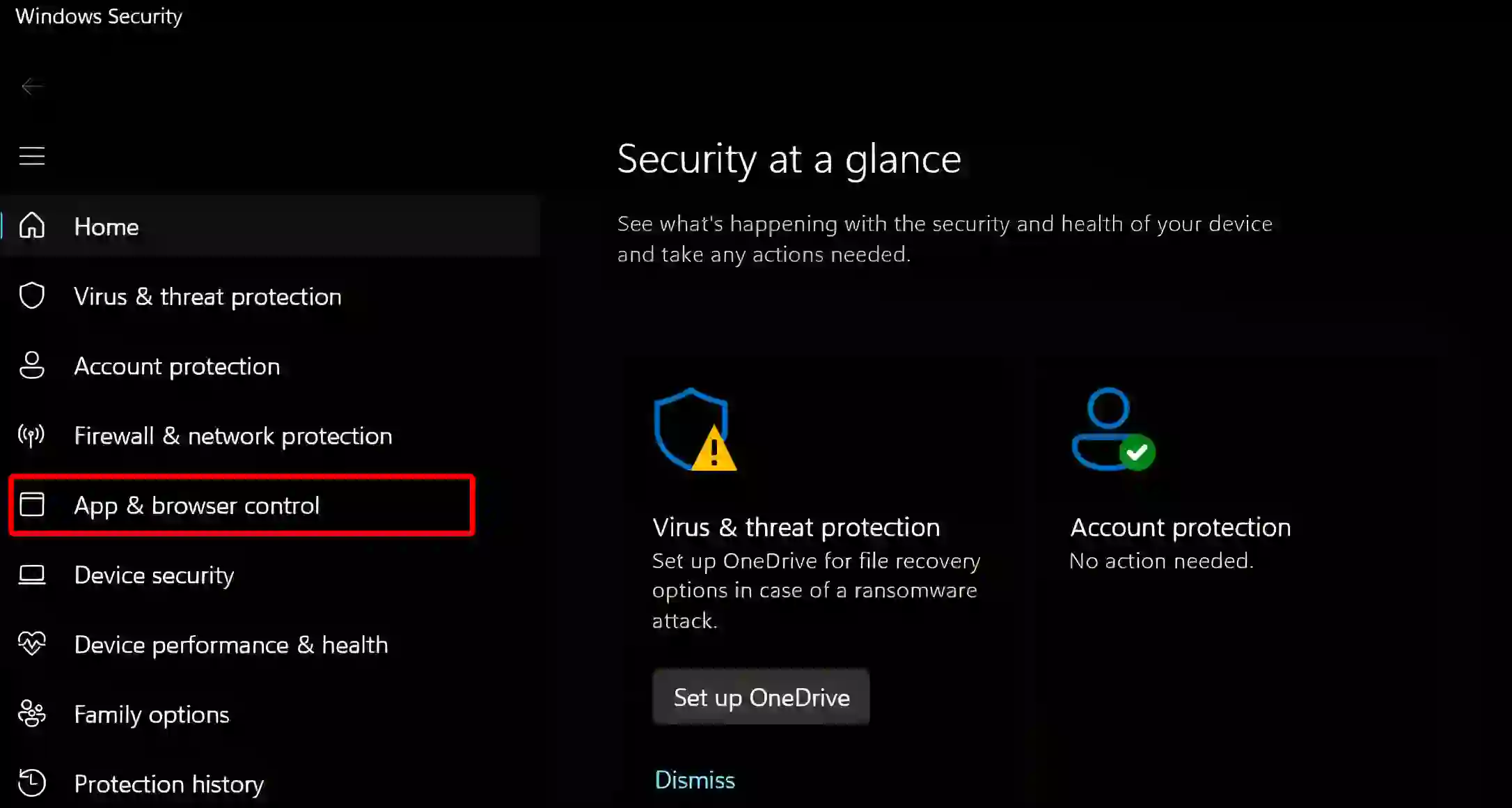
3. Click on Reputation-Based Protection Settings.
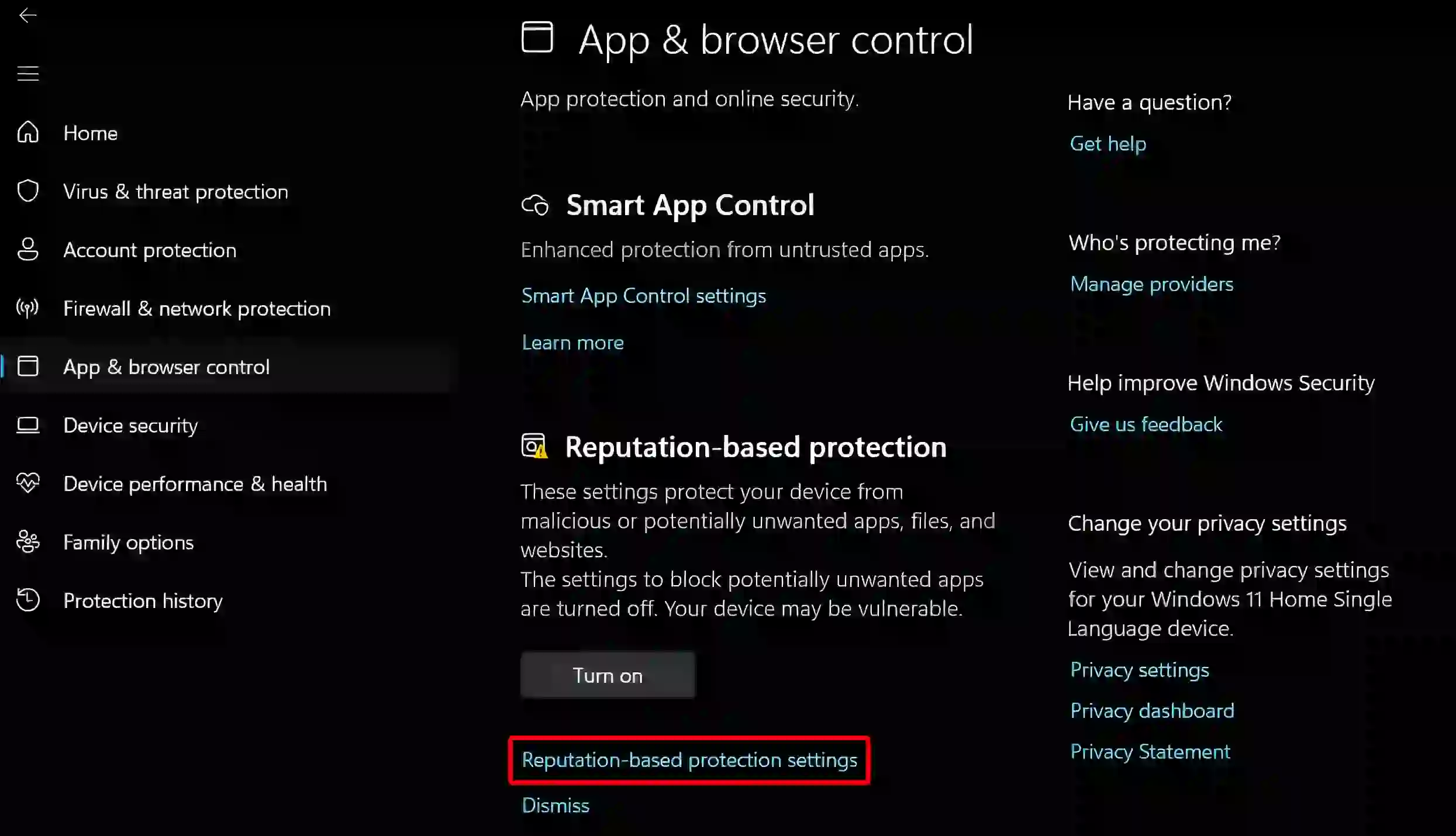
4. Now Turn Off the Toggle Switches of Check Apps and Files, SmartScreen for Microsoft Edge, Phishing Protection, Potentially Unwanted App Blocking, and SmartScreen for Microsoft Store Apps.
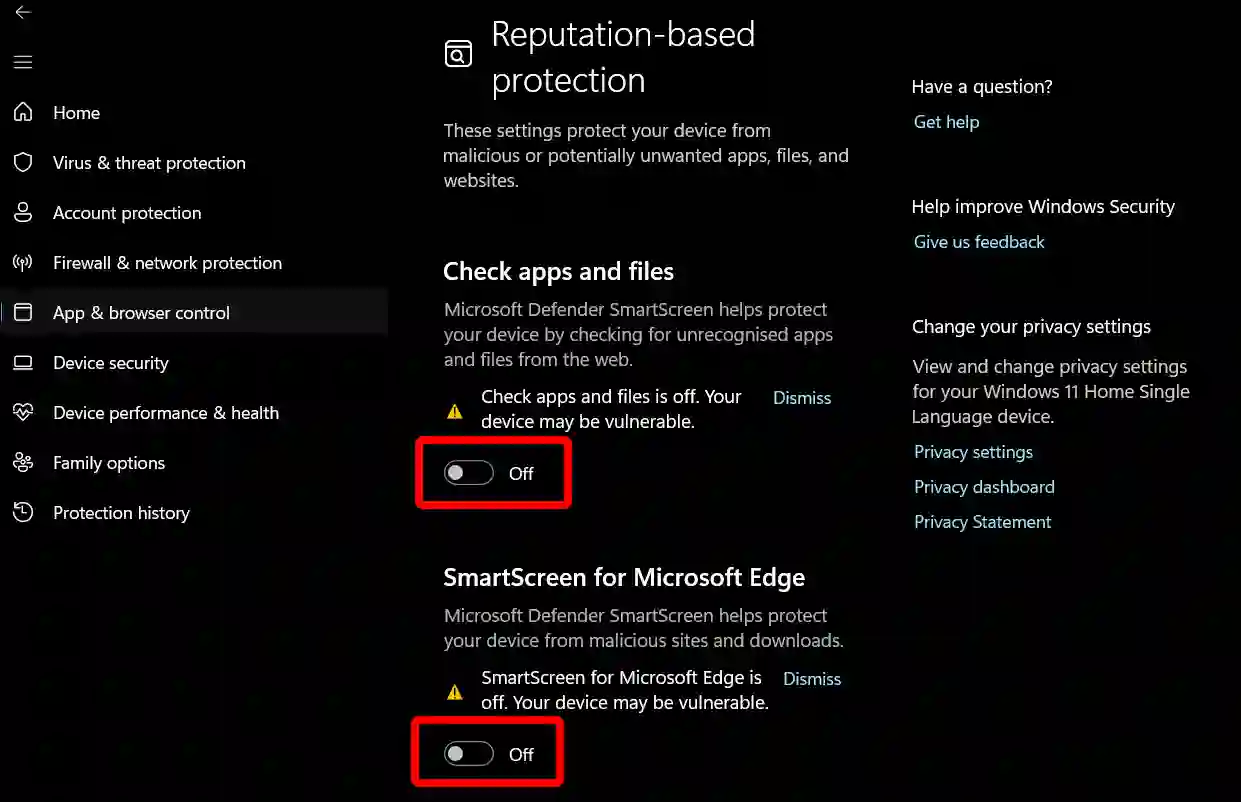
By doing just this, the Microsoft Defender SmartScreen feature will be disabled in Windows 11 permanently. And the warning message that appears while running the application will also stop appearing.
Also read: How to Turn ON or OFF Efficiency Mode on Windows 11
Disable Microsoft Defender SmartScreen in Edge Browser
Microsoft Defender SmartScreen is a built-in feature in the Edge browser that protects users from malicious websites and downloads. In the Edge browser, SmartScreen scans all the websites and files that you visit or download.
If anything malicious is found in it, then SmartScreen will alert you through a popup warning. Below, I have explained how you can turn off the Microsoft Defender SmartScreen feature in the Edge browser.
To turn off Microsoft Defender SmartScreen in Edge browser:
Step 1. Open Edge Browser on Your PC or Laptop.
Step 2. Click on Three Dots (•••) at Top Right Corner and Go to Settings.
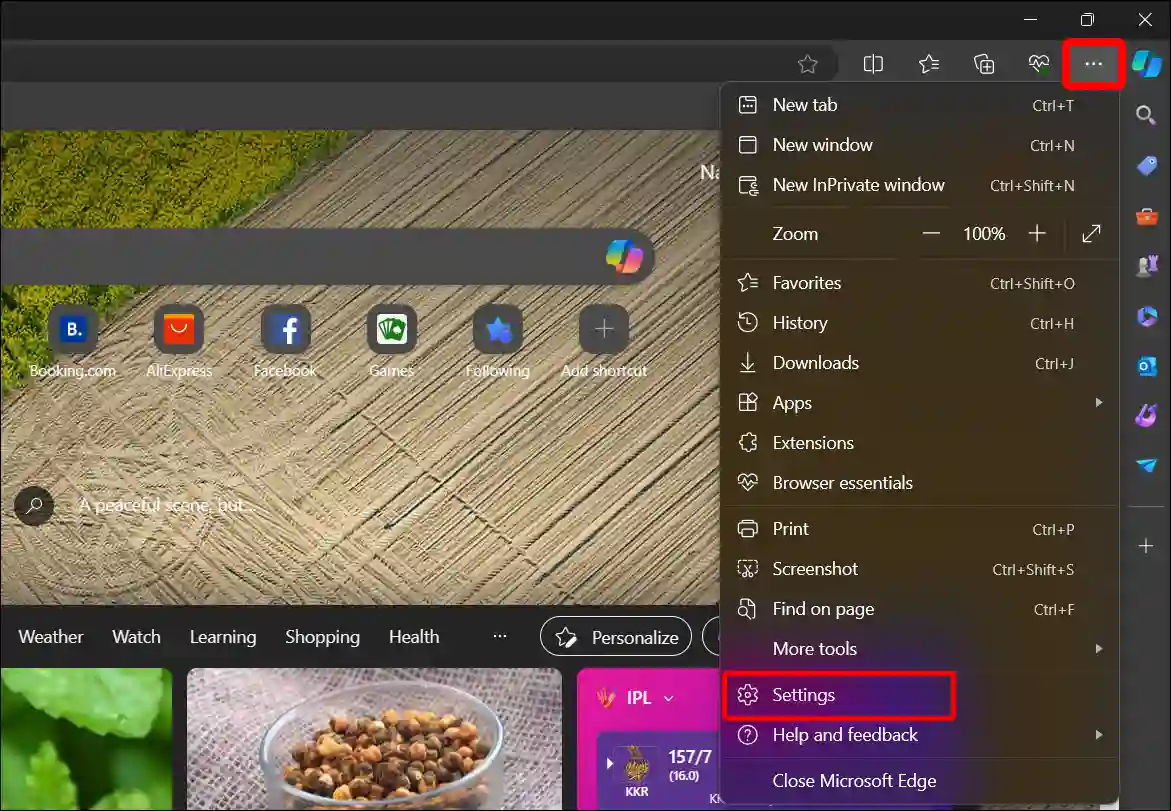
Step 3. Click on Privacy, Search, and Services.
Step 4. Scroll Down and Turn Off Toggle Switch next to Microsoft Defender SmartScreen under Security Section.
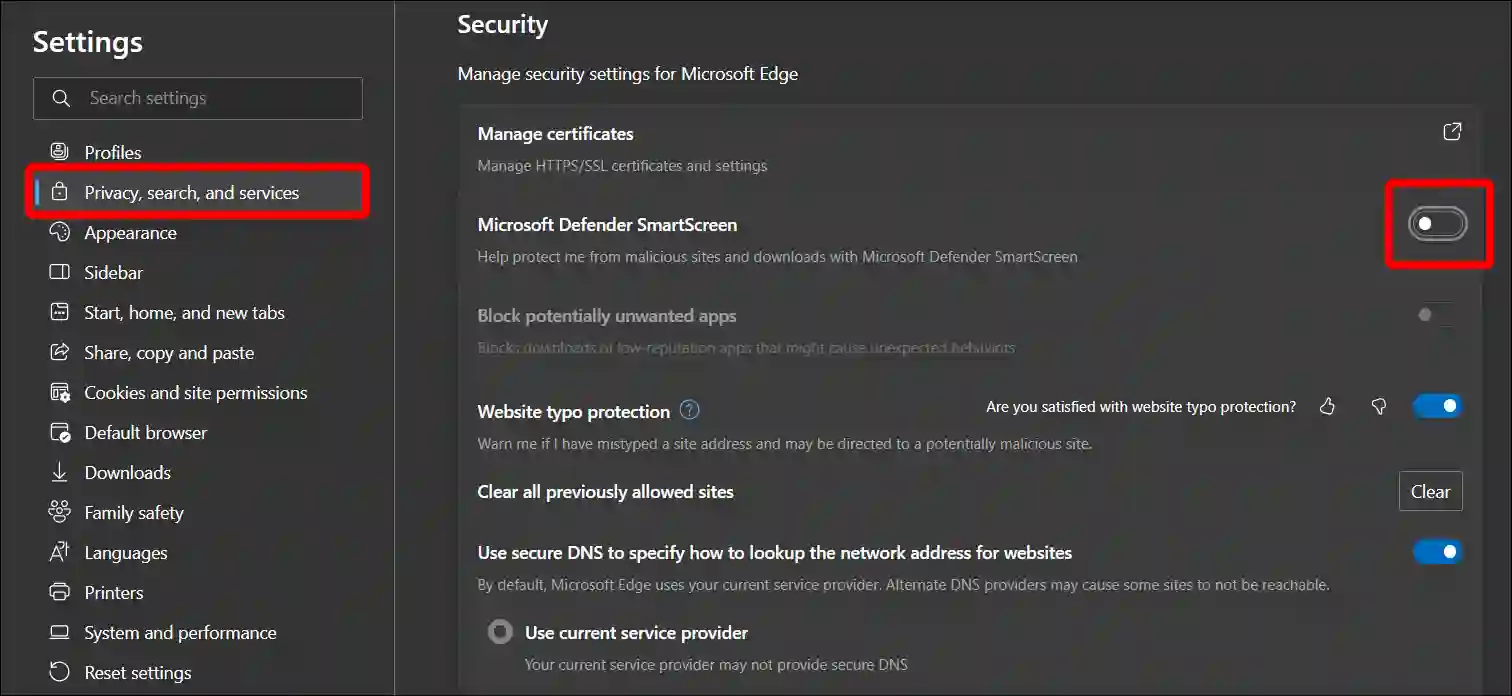
That’s all! As soon as you follow the above steps, SmartScreen will turn off in your Microsoft Edge browser. If you want to turn it back on, simply turn on the toggle switch next to Microsoft Defender SmartScreen by following the steps above.
You may also like:
- How to Enable or Disable Battery Saver Mode on Windows 11
- How to Enable or Disable Developer Mode on Windows 11
- How to Disable Snipping Tool on Windows 11
- How to Change Screen Brightness on Windows 11
- Remove Notifications Bell Icon from Taskbar on Windows 11
FAQs
Q 1. Is it safe to turn off Microsoft Defender SmartScreen?
Answer – No! It is not at all safe to turn off Microsoft Defender SmartScreen in Windows 11 or Edge. This is a security feature that gives an extra layer of protection to your system. If you disable it, your computer may become vulnerable to phishing or malware.
Q 2. How do I know if Microsoft Defender SmartScreen is blocking a app or file?
Answer – If Microsoft Defender SmartScreen is blocking any file or app on your PC, a warning message will appear on your screen with “More info”, “Run anyway” or “Don’t run”. If you feel that the app you have opened is safe, then you can proceed by clicking on ‘Run Anyway’.
I hope you have found this article very helpful. And you have learned how to turn off Microsoft Defender SmartScreen on Windows 11. If you are facing any kind of problem, please let us know by commenting below. Please share this article with your friends.