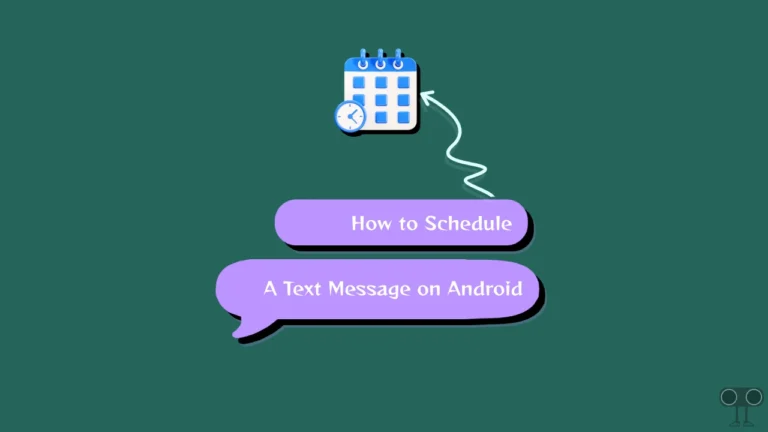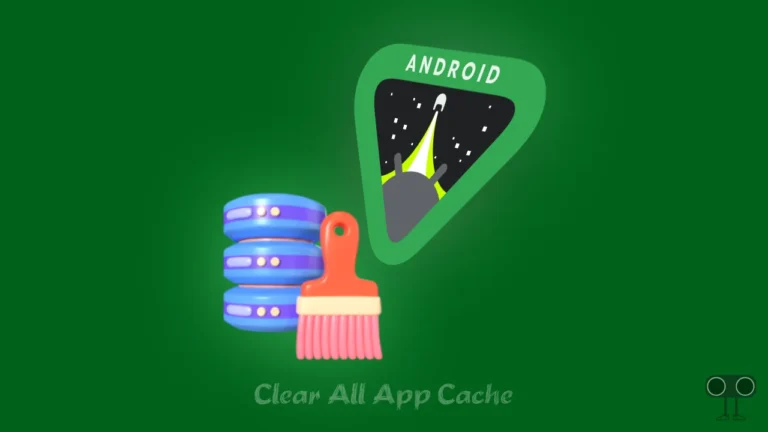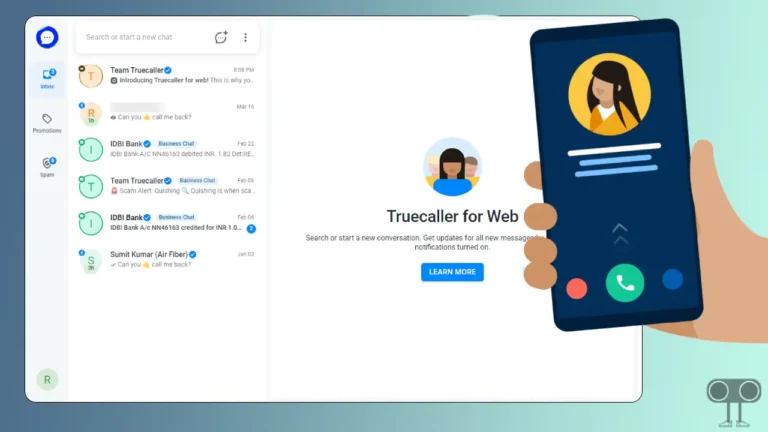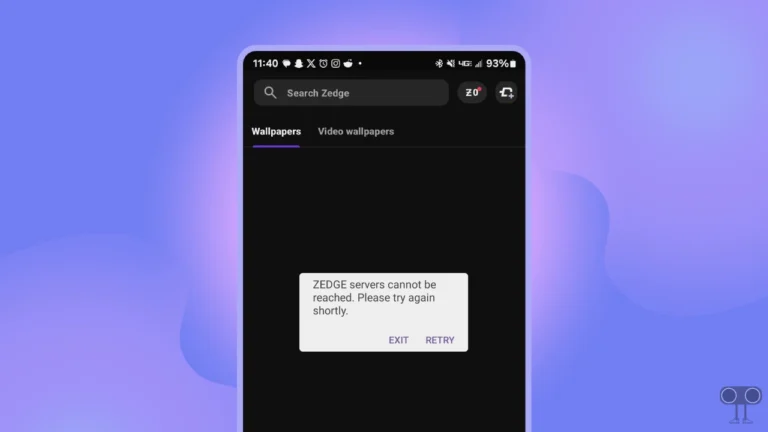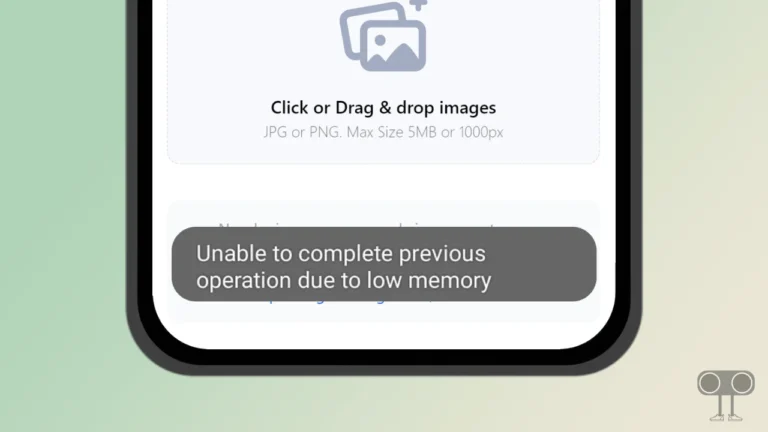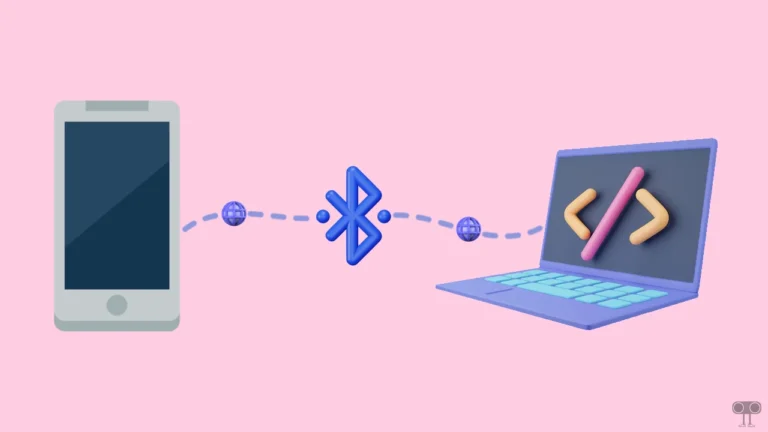5 Ways to Fix ‘Unfortunately, Gmail has Stopped’ on Android
People often use Gmail to send emails. The Gmail app comes preinstalled on all Android phones. But recently, it has been noticed that when users open the Gmail app, the app immediately closes, and they see the error message ‘Unfortunately, Gmail has stopped’ on the screen.
On Android, this problem can happen not only with the Gmail app but also with other apps. If you are also encountering this error message on the screen when you open the Gmail app, it means that the Gmail app keeps stopping and crashing on your Android phone.
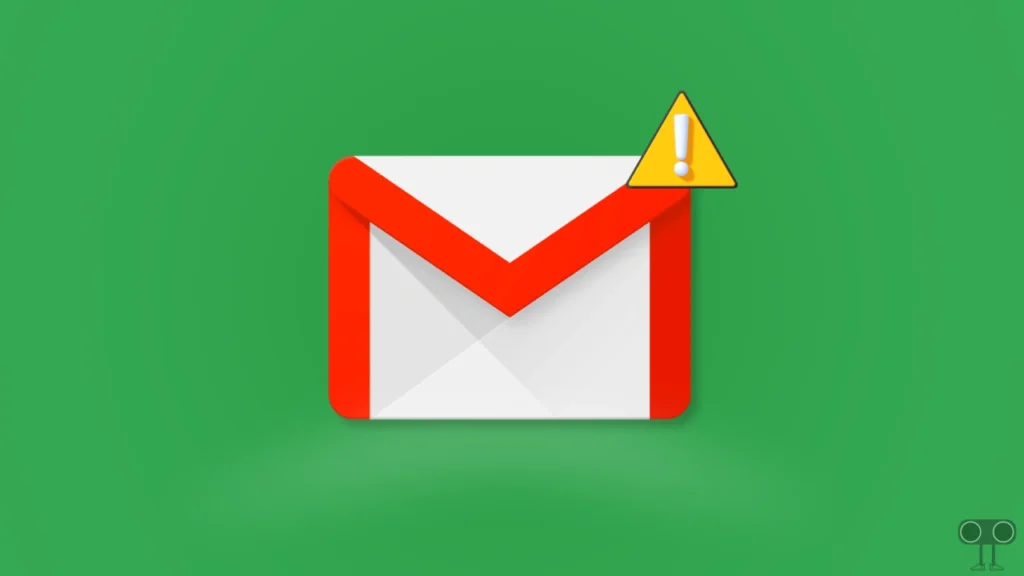
The frequent closing of the Gmail app unexpectedly on the phone frustrates the user, especially when they have to send or read important emails. So if Gmail has stopped working on your Android phone too, then you can easily fix this ‘Unfortunately, Gmail has Stopped’ error by following the methods given below.
5 Ways to Fix ‘Unfortunately Gmail has Stopped’ on Android
#1. Close and Reopen Gmail App
If you open the Gmail app on your phone and the app closes automatically, and an error message appears. So you have to close the Gmail app and then clear it from the Recent tab. Now open the Gmail app again and see whether the error message is still showing or not.
Also read: 9 Ways to Fix ‘Trouble sending. Check options’ issue on Android
#2. Clear Gmail App’s Cache
If the Gmail app is continuously closing or crashing on the phone, then the biggest reason could be a corrupt cache. However, a cache is a temporary file that helps the app load quickly. But sometimes this cache prevents the functions of the apps from working properly. So this ‘Unfortunately, Gmail has stopped’ error coming on the Gmail app can be fixed by clearing the cache of the Gmail app.
To clear Gmail app’s cache on Android:
- Open Settings on Your Phone and Tap on Apps.
- Tap on Manage Apps or All Apps.
- Find Gmail App and Tap on Storage.
- Tap on Clear Cache.
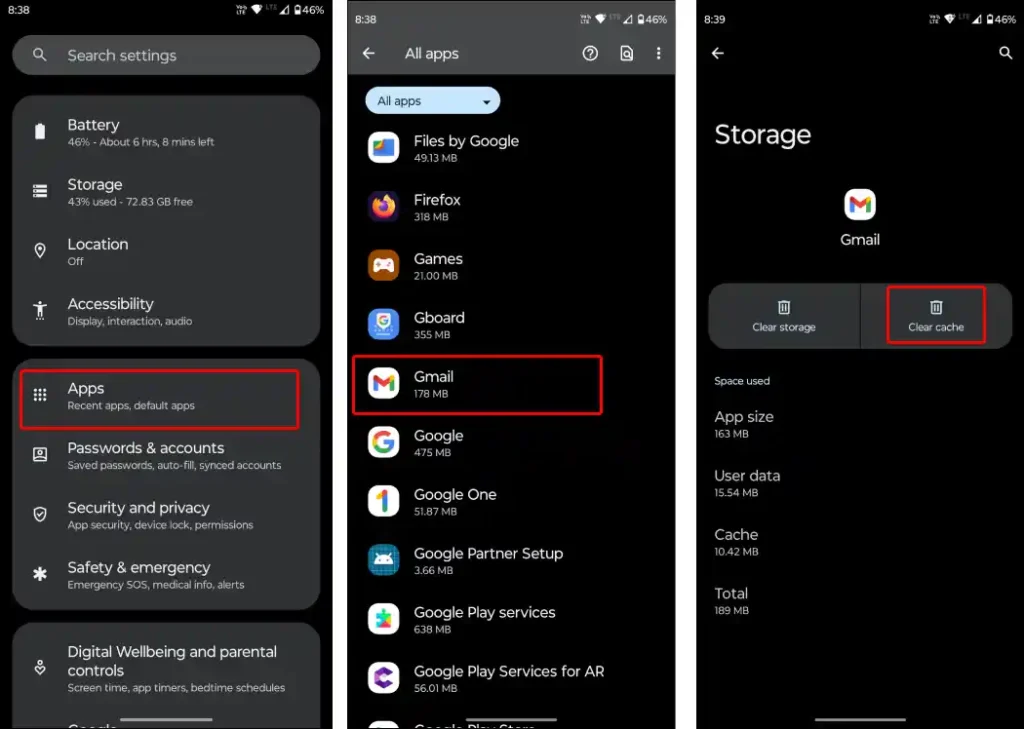
#3. Restart Your Device
Often, there are many apps running in the background, which sometimes conflict with the Gmail app. Due to this, the Gmail app does not even open. You can remove them by clearing the Recent Apps tab. But some apps work hidden in the background. For this, the phone needs to be restarted.
Sometimes, a simple phone restart can easily fix problems with the Gmail app. To restart, press and hold the phone’s power button for a while, then click on the Restart or Reboot option on the screen. In some phones, you will find a restart slider; just slide it, and your phone will restart.
Also read: How to Fix ‘No Permission to Enable Voice Typing’ on Android
#4. Update App Gmail App
Often, Android users do not update their Gmail app. Due to bugs or glitches in an outdated version of the Gmail app, you may also face an ‘Unfortunately, Gmail has stopped‘ error. Now you should quickly go to the Play Store and update the Gmail application to the latest version. The developers fix the old version’s problems and roll out the new version.
#5. Uninstall Android System WebView Updates
Android System WebView is a pre-installed component that allows Android apps to display web content. However, there is no direct link to the Android System WebView, causing the Gmail app to crash. But the new update to the Android System WebView can sometimes cause problems. You have to uninstall the Android System WebView update from your phone.
To uninstall Android system WebView updates:
1. Open Settings on Your Phone and Go to Apps.
2. Tap on All Apps (Manage Apps).
3. Find Android System WebView and Open It.
4. Tap on Three Dots (⋮) on Top Right and Click on Uninstall.
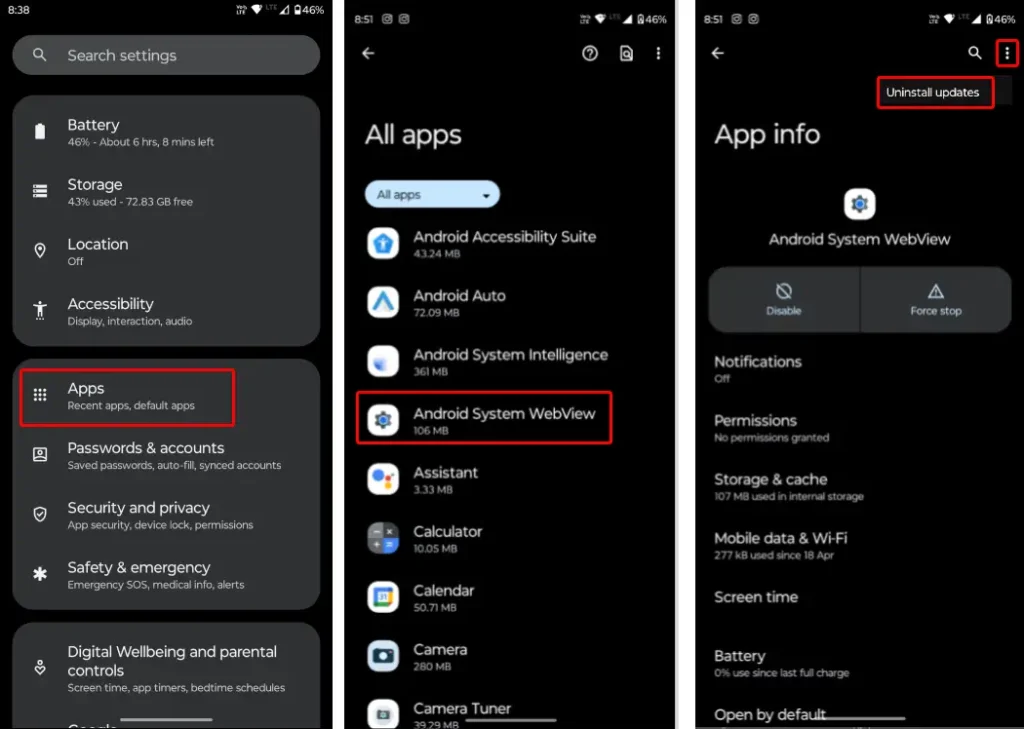
Also read: How to Convert JPG to PDF on Android Phone (2 Ways)
I hope you found this article helpful, and by following the above methods, you have fixed the ‘Unfortunately, Gmail has Stopped’ error. If you are still facing any problems, then let us know by commenting below. Please share this post with your friends.