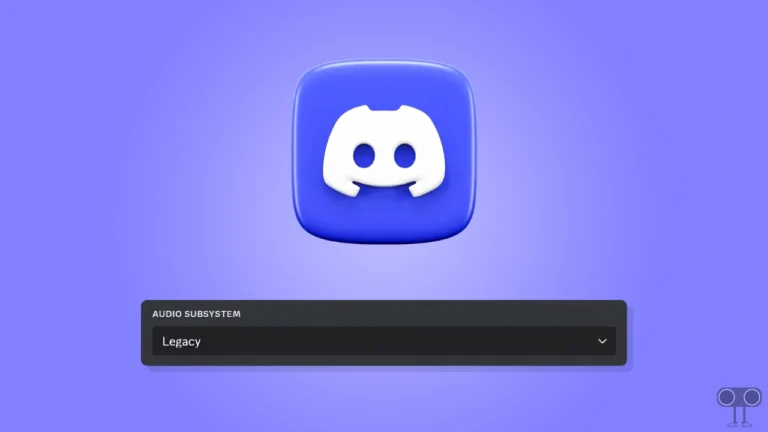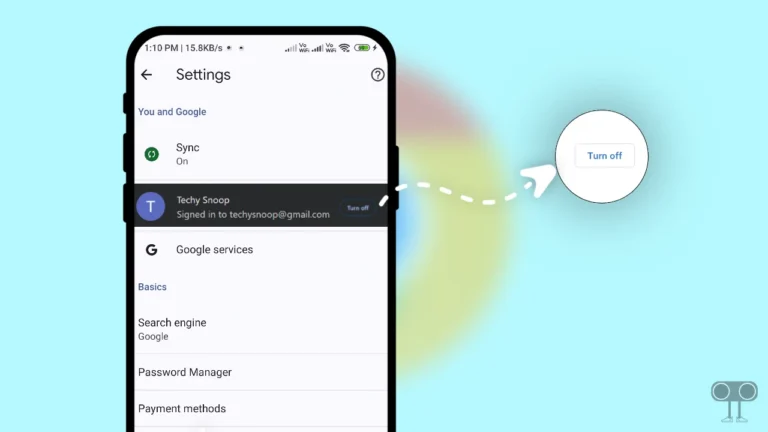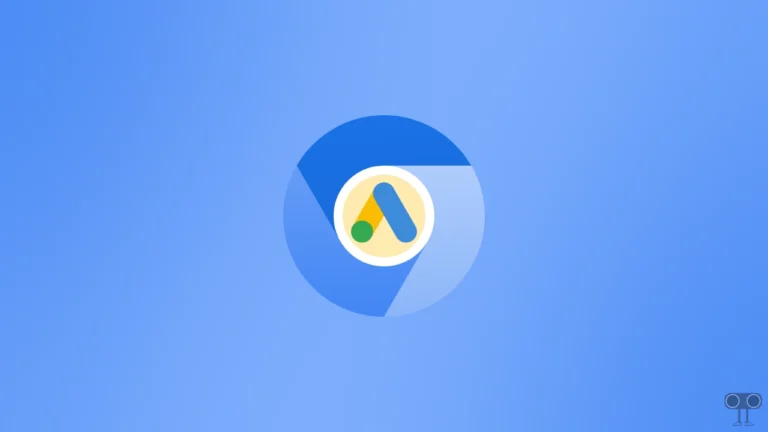2 Ways to Keep Wi-Fi Enabled in Flight Mode on Windows 11
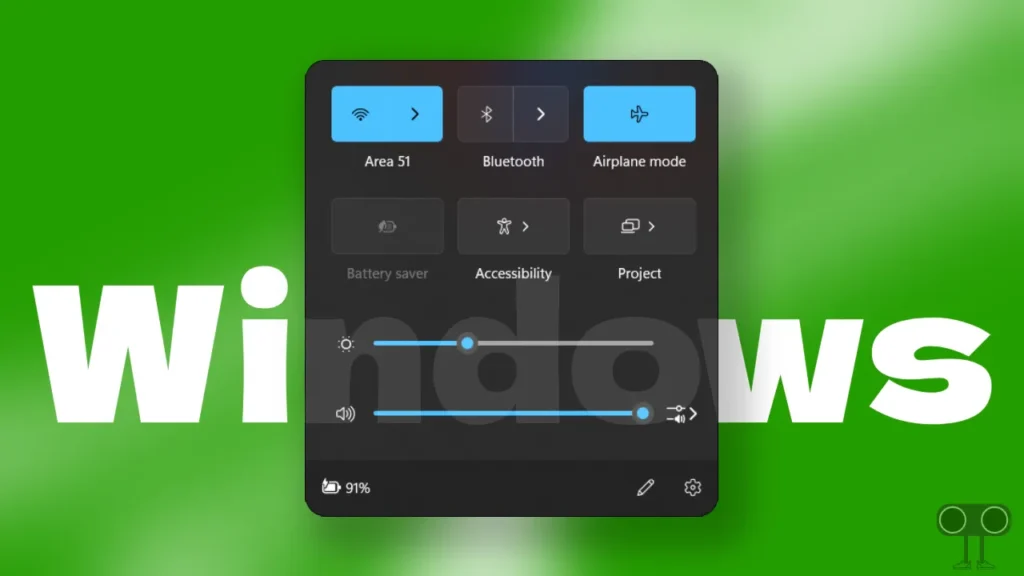
Microsoft’s Windows OS is the most used worldwide. Windows 11 OS was launched by Microsoft in 2021. You get to see many new features in Windows 11, which were not there in the previous Windows version. Now you can keep Wi-Fi turned on in Windows 11 when your airplane mode or flight mode is on.
Till now, you have seen that when your laptop or PC is connected to any Wi-Fi and you enable flight mode, then your Wi-Fi automatically gets disconnected. But with this new feature of Windows 11, you can get rid of this problem.
In this post, I have shared how you can keep Wi-Fi enabled when your airplane mode is on.
Also read: 2 Ways to Show File Extensions in Windows 11
How to Keep Wi-Fi Enabled in Flight Mode on Windows 11
As we know, Airplane mode on a Windows PC allows you to turn off all wireless communications (like Wi-Fi, cellular, Bluetooth, NFC, etc.) simultaneously. But if you want to keep Wi-Fi separate from this, then I have shared 2 easy methods with you below.
1. Keep Wi-Fi Enabled with Airplane Mode On Via Settings
If you are a Windows 11 user and want to disconnect Wi-Fi from airplane mode so that Wi-Fi works properly even in flight mode, then you must follow the steps given below.
Step 1. Go to Settings on Your PC by Pressing Windows + I Key on Your Keyboard.
Step 2. Tap on Network & Internet on Left Settings Panel.
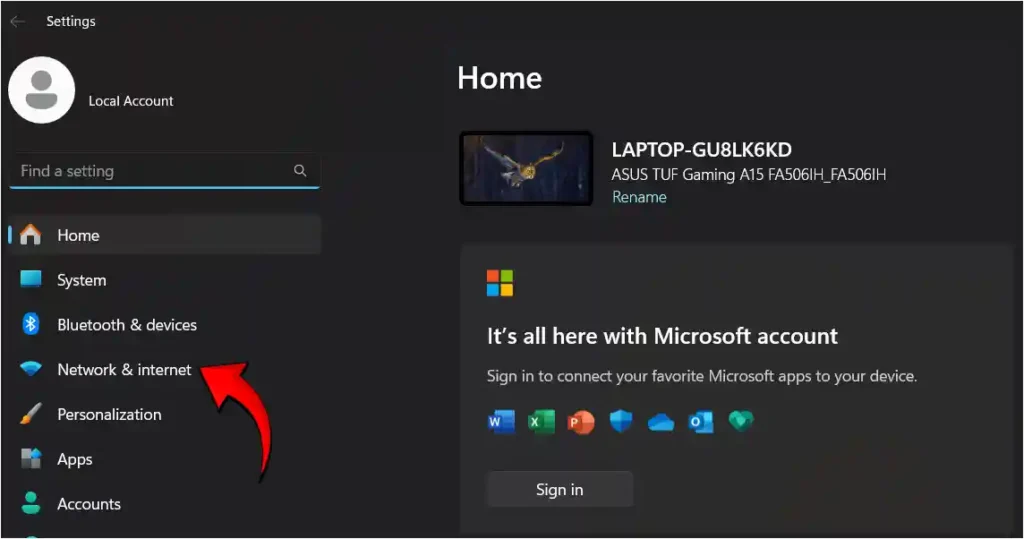
Step 3. Now Click on Airplane mode.
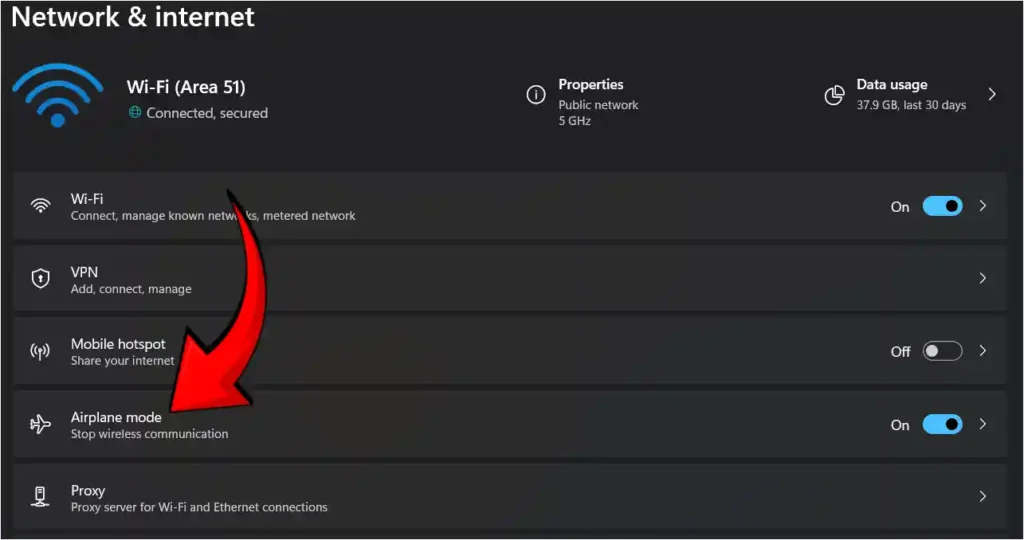
Step 4. Now Turn on Wi-Fi (Stays on in Airplane mode) Option under Wireless devices.
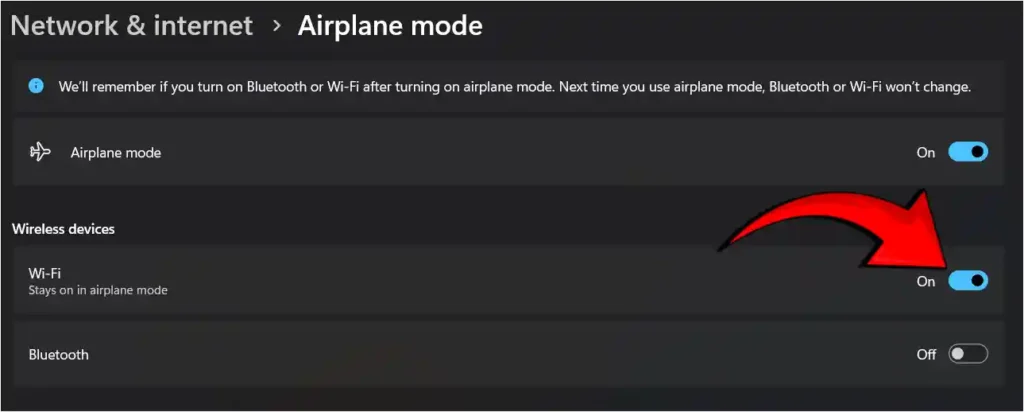
That’s it. You are done!
Also read: How to Enable Mobile Hotspot on Windows 11
2. Keep Wi-Fi Enabled with Flight Mode (Shortcut)
This is an even simpler method, although following these steps will take you straight to Settings, where you will have the option to turn it on.
Step 1. Tap on Battery Icon on Taskbar at Bottom Right Corner.
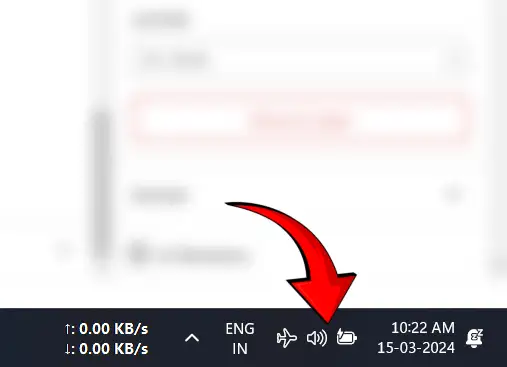
Step 2. Now Right Click on Airplane Mode and Select Go to Settings Option.
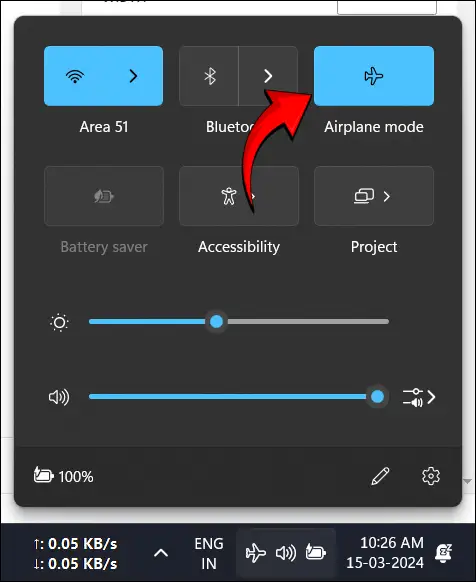
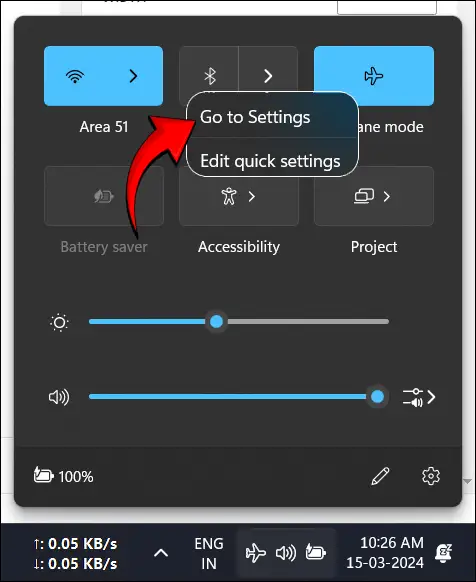
Step 4. Now Turn on Wi-Fi (Stays on in Airplane mode) under Wireless devices.
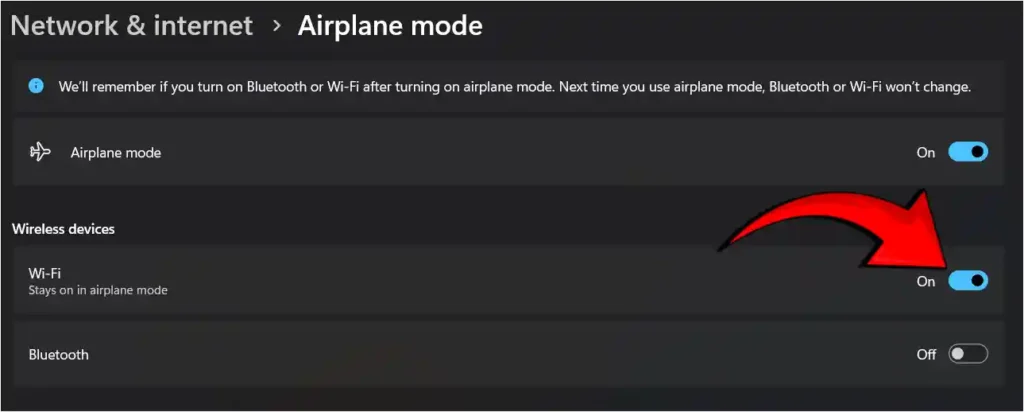
All done. Now you can use Wi-Fi on your Windows 11 PC or laptop while flight mode is on.
Also read: How to Enable Windows Key on Asus Laptop
I hope with the help of this article, you have learned how to use Wi-Fi on a Windows 11 PC or computer, even with airplane mode on. If you like the post, then do share it with your friends.