How to Turn ON or OFF Efficiency Mode on Windows 11
Microsoft introduced Efficiency Mode in the Windows 11 22H2 update. This Efficiency Mode saves resources by optimizing the programs running on your Windows 11 PC or laptop. However, this feature is not available on all PCs or laptops. If you’re wondering how to turn on or off Efficiency Mode on Windows 11, then here is a complete guide.
In Windows 11’s Task Manager, you can enable Efficiency Mode for particular programs, which can reduce CPU stress, improve thermal performance, reduce fan noise, and increase battery life. However, sometimes it may cause instability during some processes.
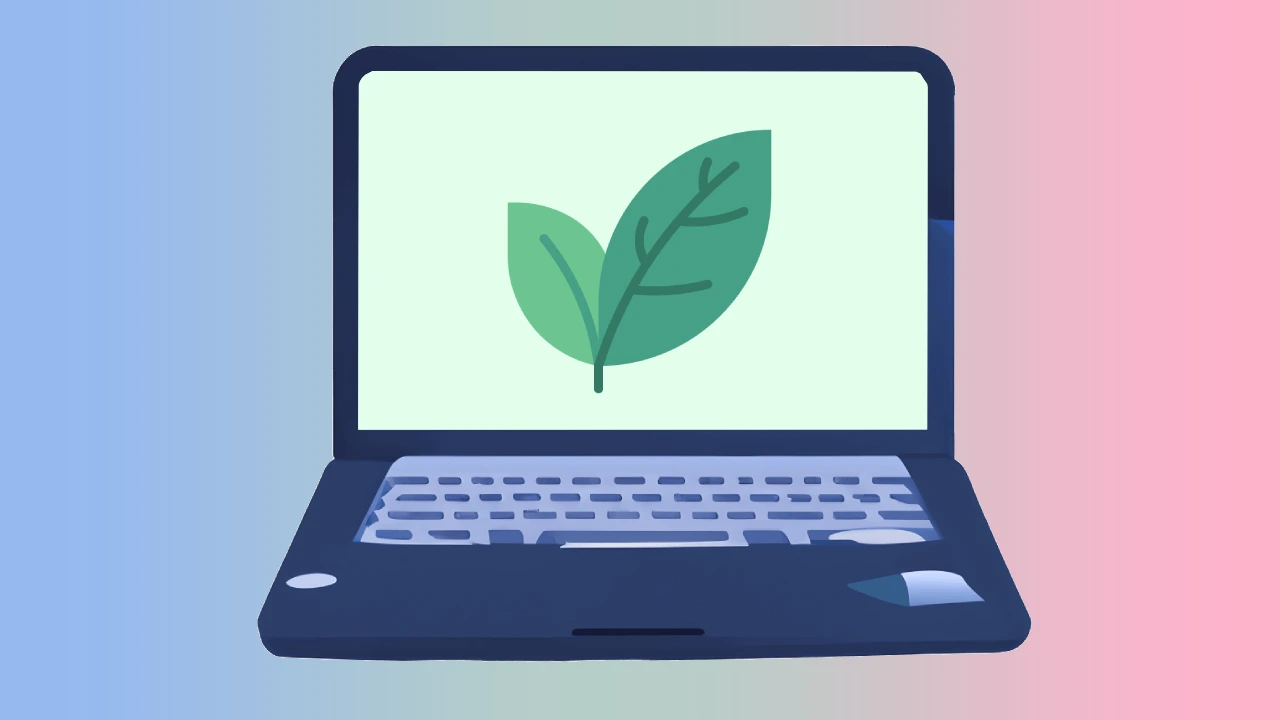
So if you are also curious to learn how to activate and deactivate this Windows Efficiency Mode on your laptop or computer, then all the methods and steps are available below.
How to Turn On Efficiency Mode on Windows 11
In Windows 11 Task Manager, you can turn on Efficiency Mode for specific programs, especially browsers like Google Chrome, Mozilla Firefox, Opera GX, and Microsoft Edge. The program in which you want to turn on Efficiency Mode must be running in Task Manager. For this, you open that program.
To enable Efficiency Mode in Windows 11 Task Manager:
1. Press CTRL + SHIFT + ESC Keys Simultaneously to Open Task Manager Quickly.
2. Now Find the Program (Application) and Select It.
3. Click on Efficiency Mode at the Top Row. (Alternatively, you can right-click on selected application and click on Efficiency Mode)
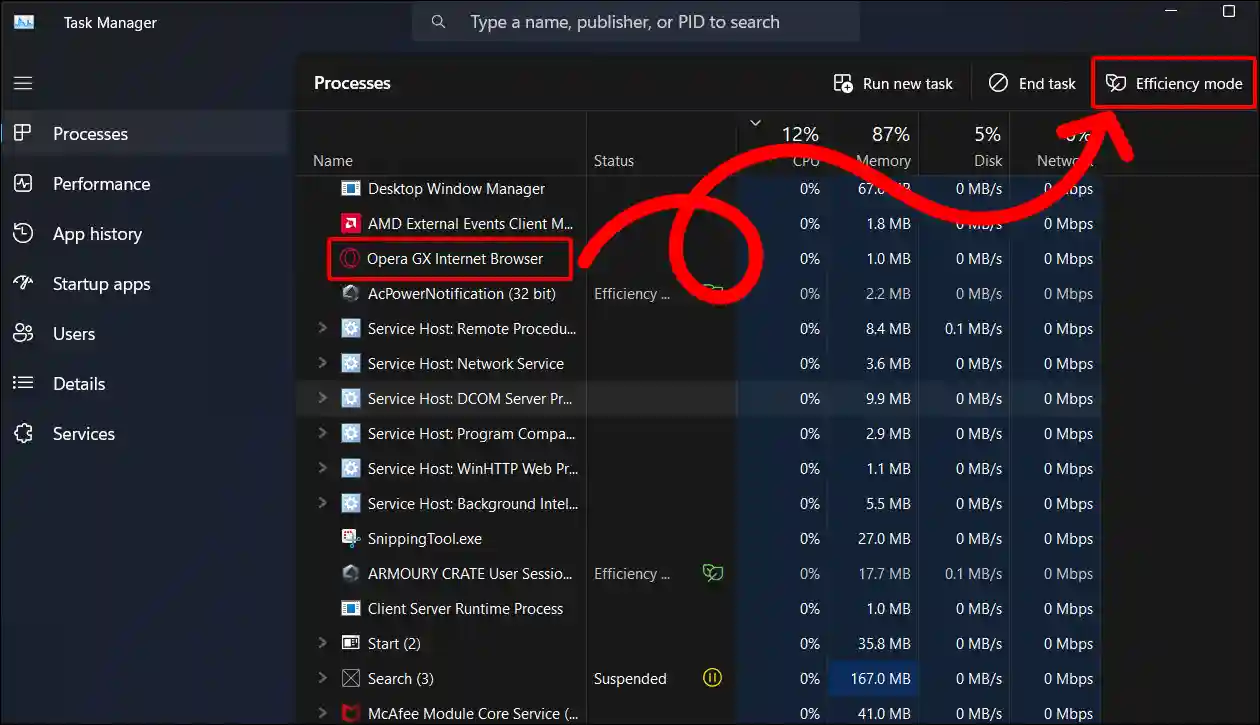
4. Click on OK to Confirm.
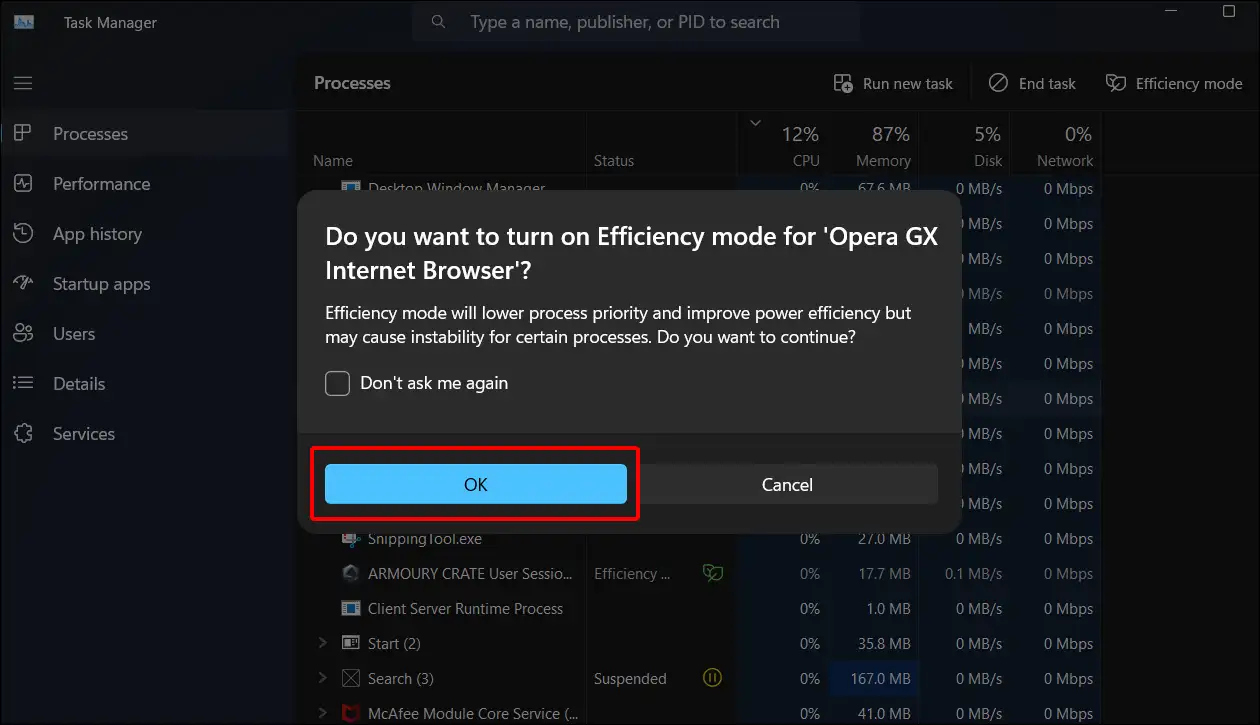
That’s it! Your work is done! Now Efficiency Mode has started on the selected application. And the leaf icon will start showing up in front of that application in the task manager.
Also read: How to Remove Notifications Bell Icon from Taskbar on Windows 11
How to Turn Off Efficiency Mode on Windows 11
If Efficiency Mode is enabled on any program in your Windows 11 Task Manager and it is repeatedly causing problems for the application to run smoothly, then you should quickly turn off Efficiency Mode for that program. Especially users should disable Efficiency Mode for browsers like Google Chrome, Mozilla Firefox, Opera GX, and Microsoft Edge on their PC or laptop.
For whatever application you want to turn off this mode permanently, first open that application on your PC or laptop. After this, you follow the steps given below.
To disable Efficiency Mode in Windows 11 Task Manager:
Step 1. Press CTRL + SHIFT + ESC Keys Simultaneously to Open Task Manager Quickly.
Step 2. Now Find the Program (Application) and Select It. (Make sure selected program is showing leaf icon)
Step 3. Click on Efficiency Mode at the Top Row. (Alternatively, you can right-click on selected application and click on Efficiency Mode)
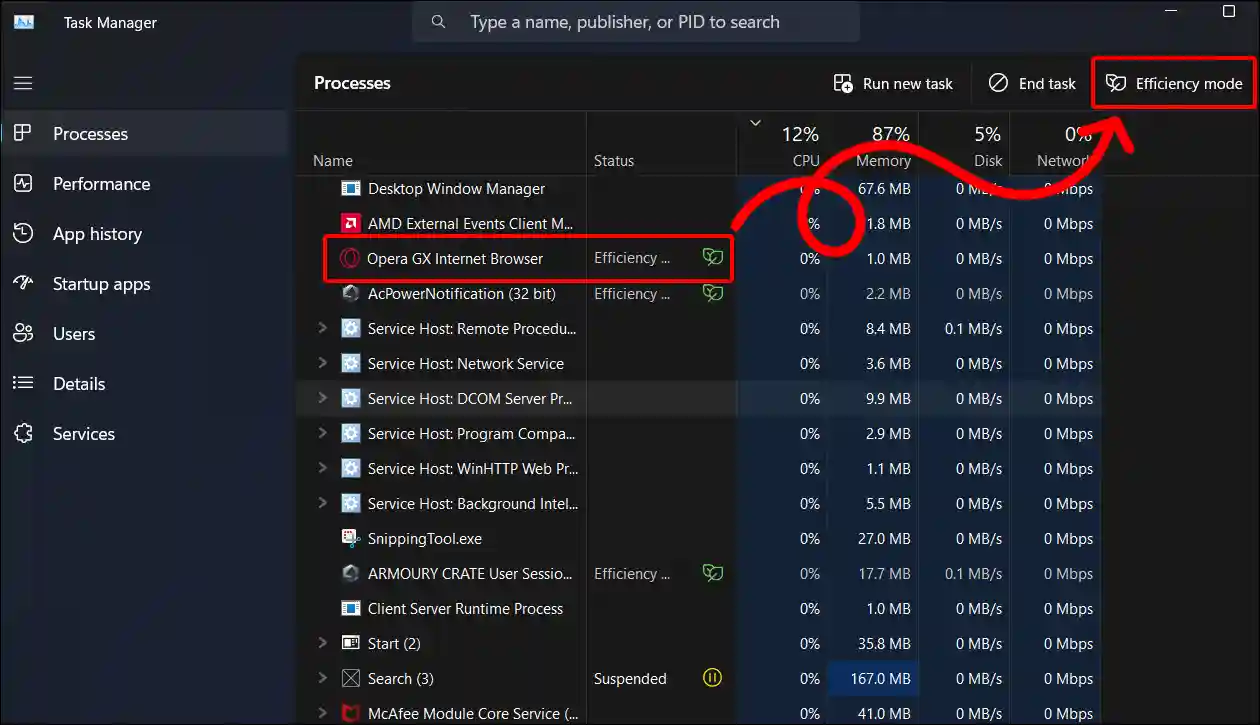
That is all! As soon as you follow the three steps given above, Efficiency Mode will be removed from that program. And the leaf icon will also stop appearing in front of the application. This was a very simple process to turn off Efficiency Mode on any specific program.
Note: Windows 11’s Task Manager does not have Efficiency Mode for Edge, like other browsers. Edge browser has a built-in efficiency mode, which keeps reducing memory usage. To disable Edge Efficiency Mode in Windows 11; Open Edge Browser > Settings > System and Performance > Turn Efficiency Mode Off.
Also read: 2 Ways to Disable IPv6 on Windows 11
Efficiency Mode is Greyed Out on Windows 11
Let me tell you that Efficiency Mode does not work on all programs. There are many applications in Windows 11 that are unsupported. As in the image below, I have selected “System” Program, but it is showing Efficiency Mode greyed out. That means this program is not eligible for efficiency mode.
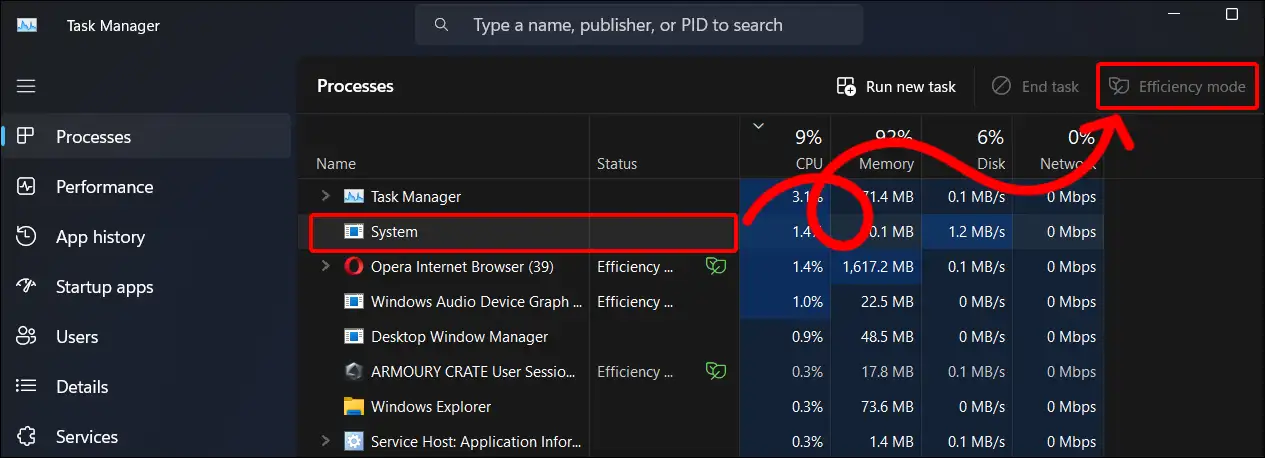
Before enabling Efficiency Mode, you should to check one by one which programs support Efficiency Mode on Windows Task Manager.
You may also like:
- How to Enable or Disable Battery Saver Mode on Windows 11
- How to Enable or Disable Developer Mode on Windows 11
- How to Disable Snipping Tool on Windows 11
- How to Change Screen Brightness on Windows 11
I hope you have found this article very helpful. And you have learned how to turn on or off Efficiency Mode on Windows 11. If you are facing any kind of problem, then let us know by commenting below. Please share this article with your friends.

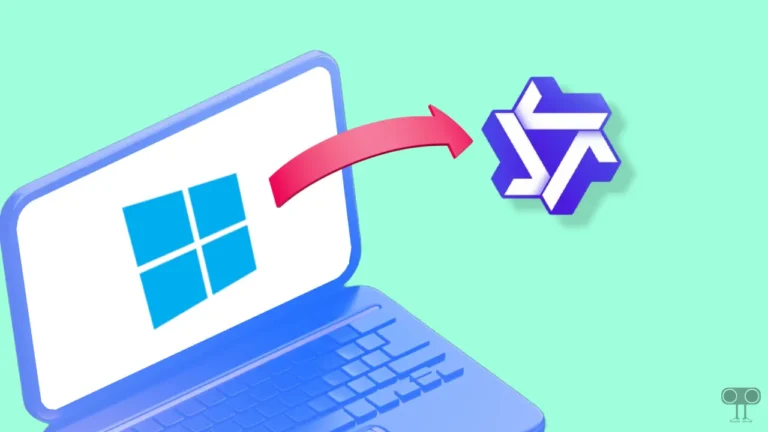
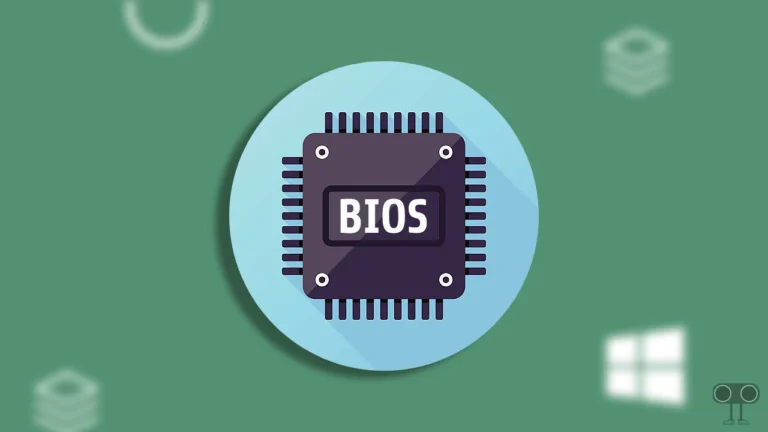
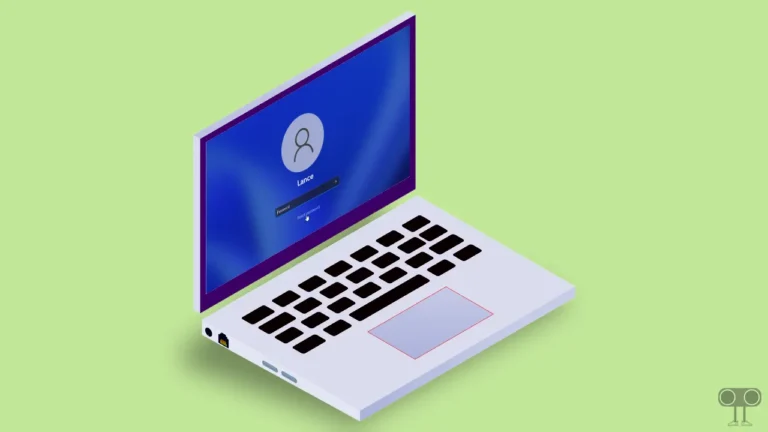
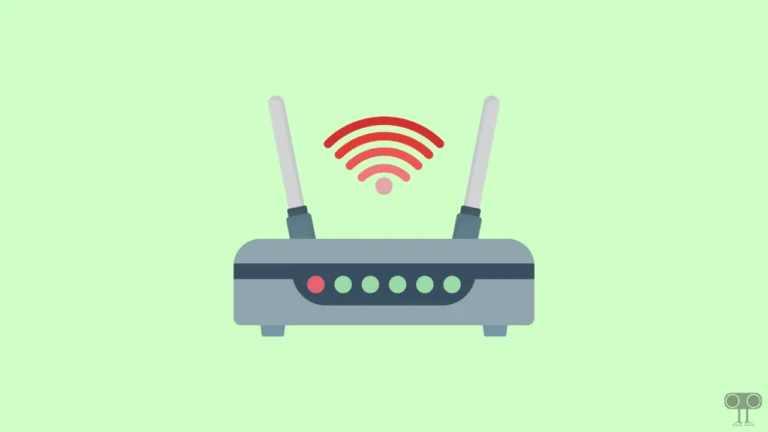
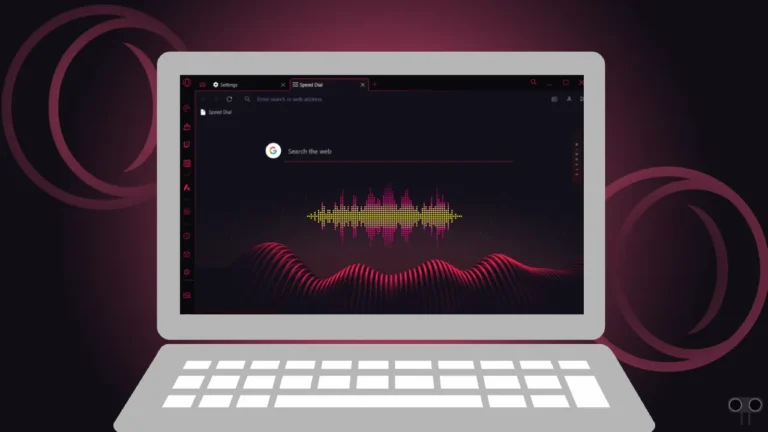
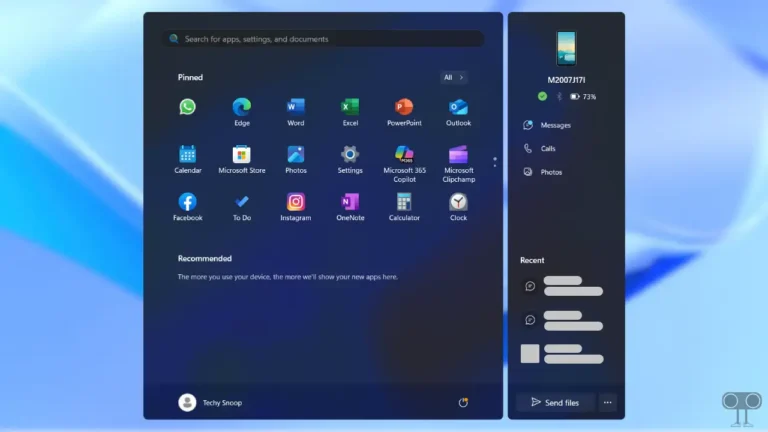
An excellent post, it helped me.
Thank you
Thanks.