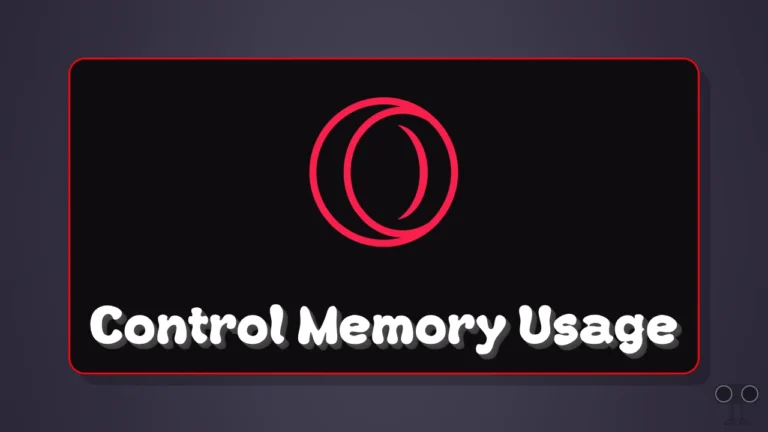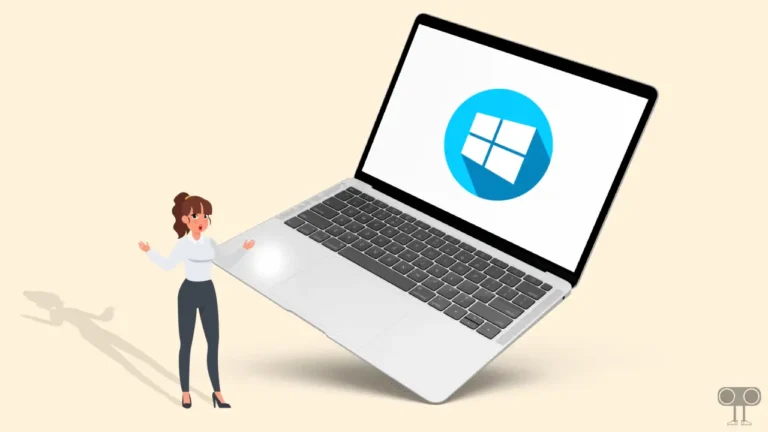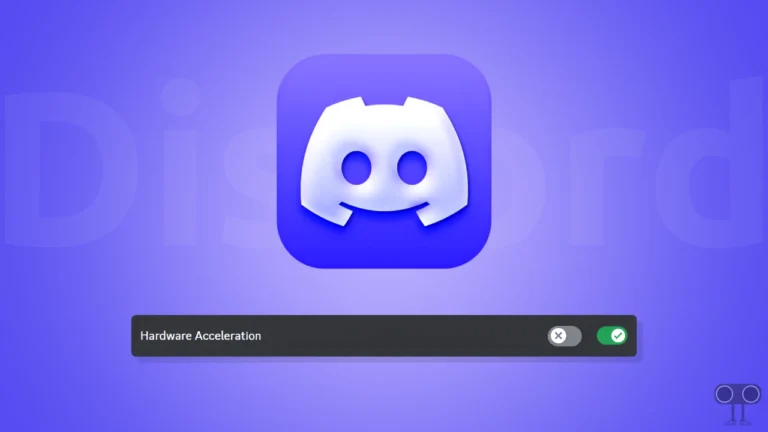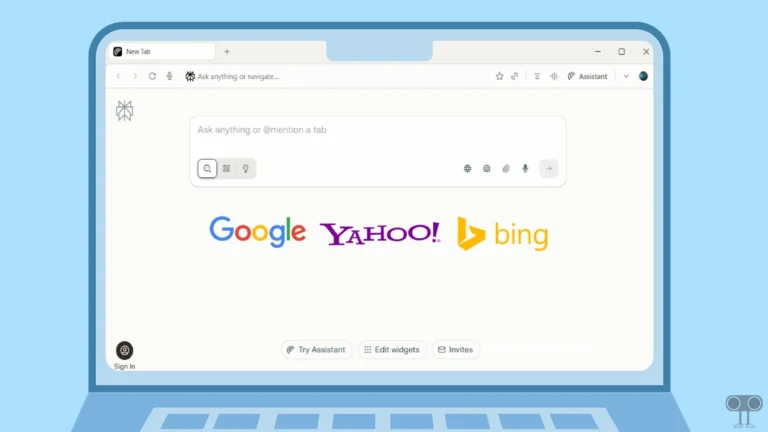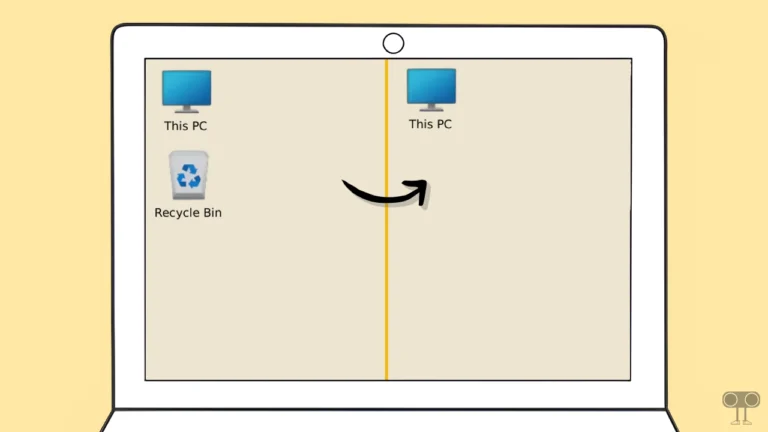How to Turn OFF or ON Mouse Acceleration on Windows 11
Mouse Acceleration is a feature in Windows 11 or 10 that adjusts the cursor speed motion. This feature is enabled by default in Windows. But while playing games on a computer or laptop, this feature often overshoots things. You can fix this problem by disabling mouse acceleration. In this article, I have shared how to turn off or on mouse acceleration on Windows 11.
Mouse acceleration is also known as “Pointer acceleration” or “Pointer precision”. This feature gives better control to gamers. However, when gamers play high-level games, they often turn off this feature. Because the accuracy of this mouse acceleration is not very effective for high-level games.

How to Turn Off Mouse Acceleration on Windows 11
If the Mouse Acceleration mode is enabled, the mouse cursor moves faster on the screen when you move the mouse quickly. If you move the mouse a little slowly, the cursor point moves very slowly. This frustrates some users, and they want to turn it off.
To disable mouse acceleration on a Windows 11-running PC or laptop:
1. Press Windows + I Keys Together to Quickly Open Settings on Your PC.
2. Click on Bluetooth & Devices > Mouse.
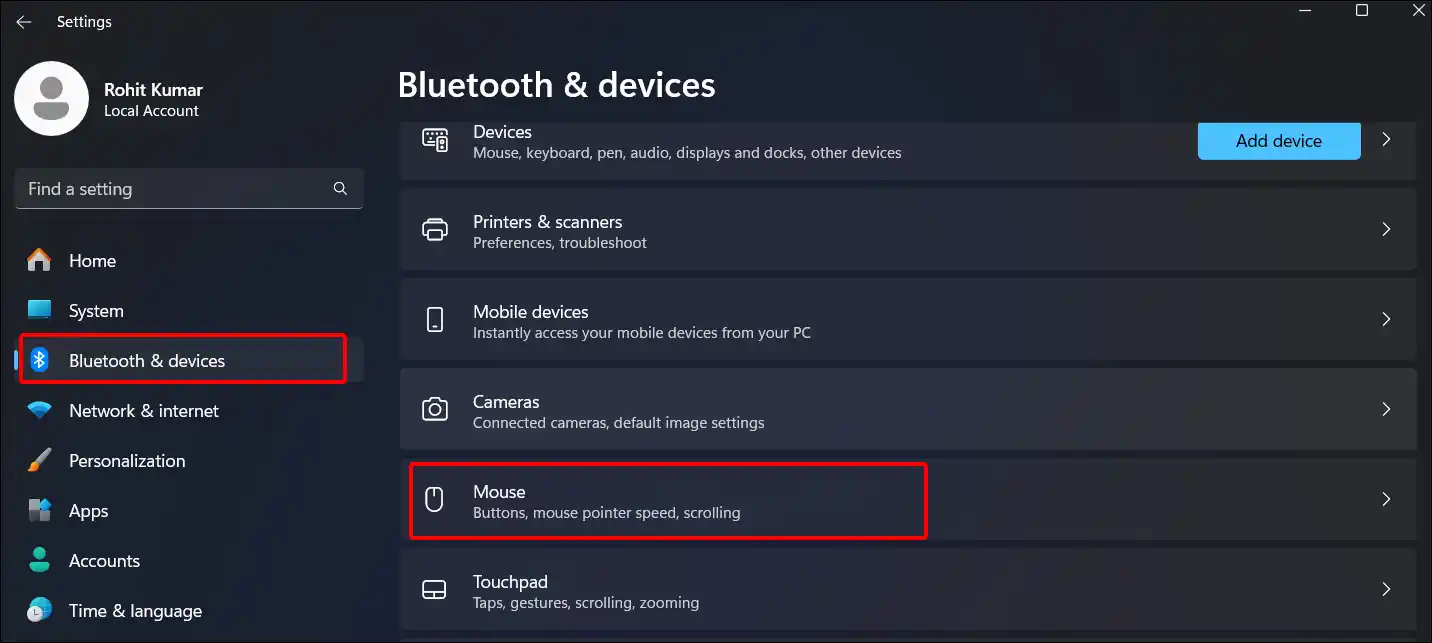
3. Scroll Down and Click on Additional Mouse Settings.
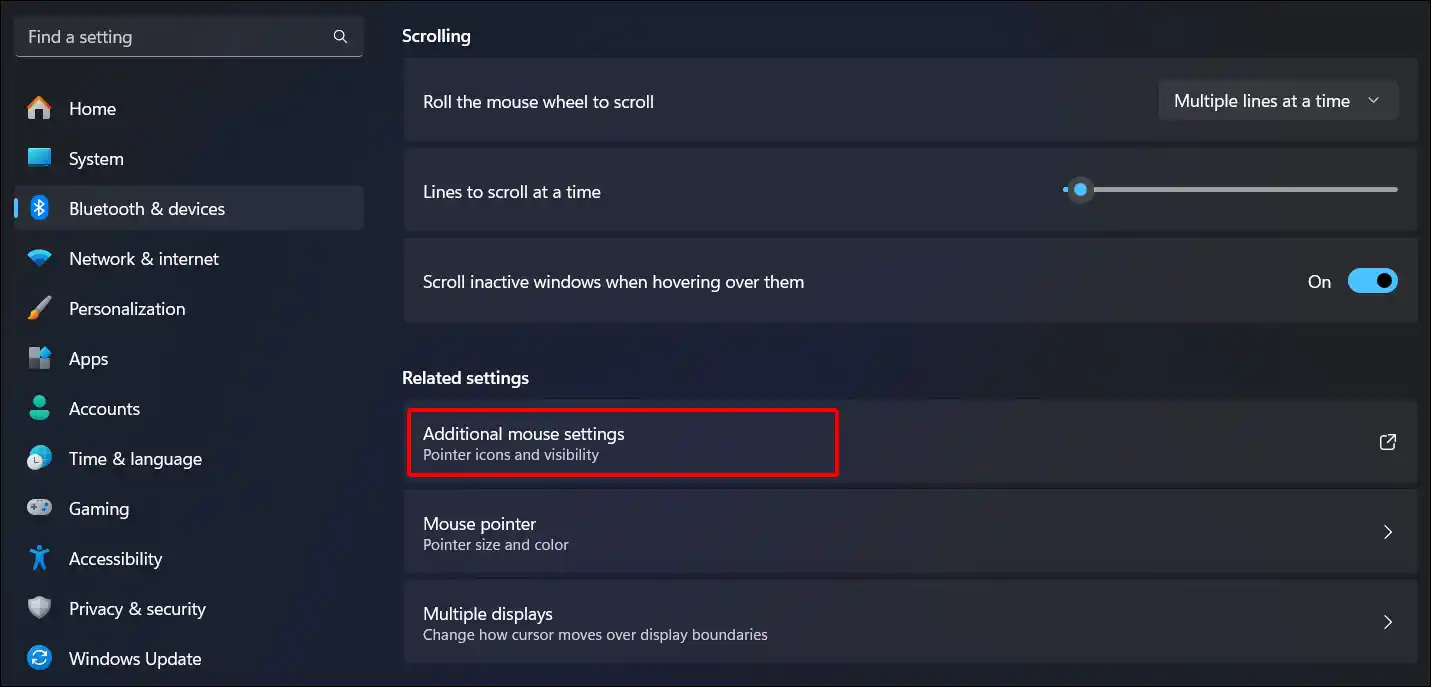
4. A Mouse Properties Pop-up Window will Appear on the Screen. Click on Pointer Options.
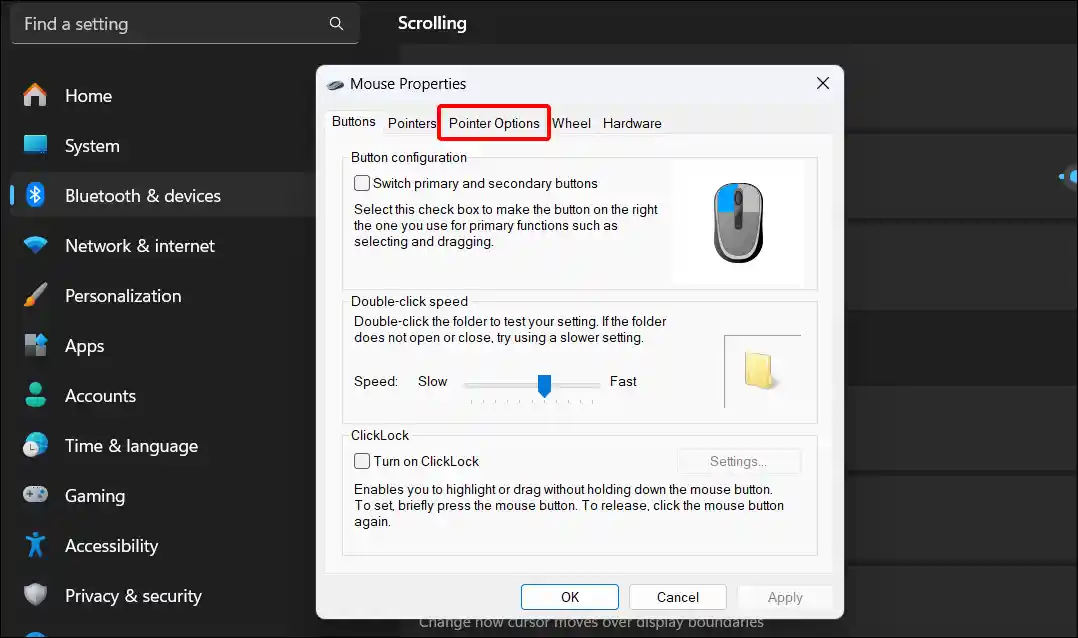
5. Uncheck the Enhance Pointer Precision. Then Click on Apply > OK.
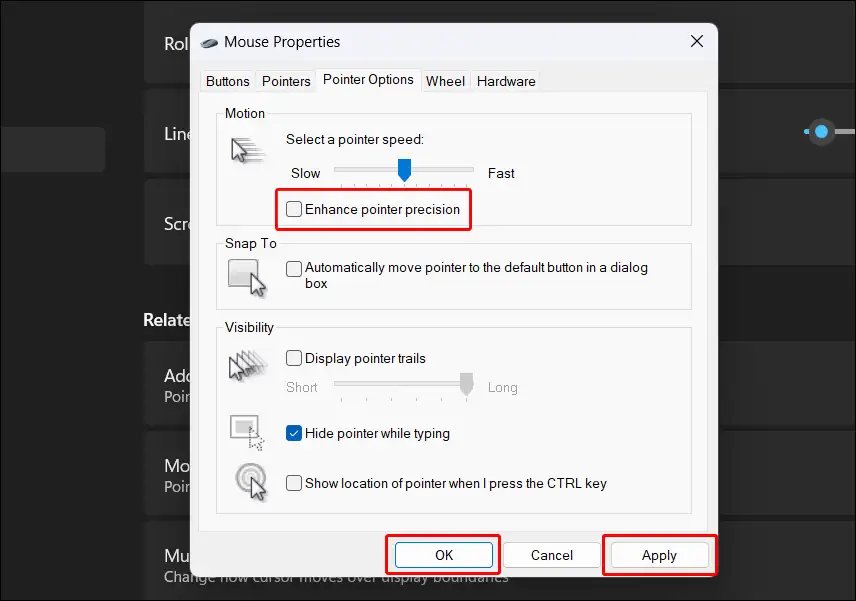
That’s all! Now Mouse Acceleration has been completely turned off in your Windows 11. And you’ve got natural controls over your mouse cursor.
Also read: How to Turn ON or OFF Efficiency Mode on Windows 11
How to Turn On Mouse Acceleration on Windows 11
If you or someone else has accidentally disabled Mouse Acceleration in your computer or laptop and you want to turn it back on. So you can do this by following the steps given below.
To enable mouse acceleration on a Windows 11-running PC or laptop:
Step 1. Press Windows + I Simultaneously on Keyboard to Open Settings.
Step 2. Click on Bluetooth & Devices > Mouse.
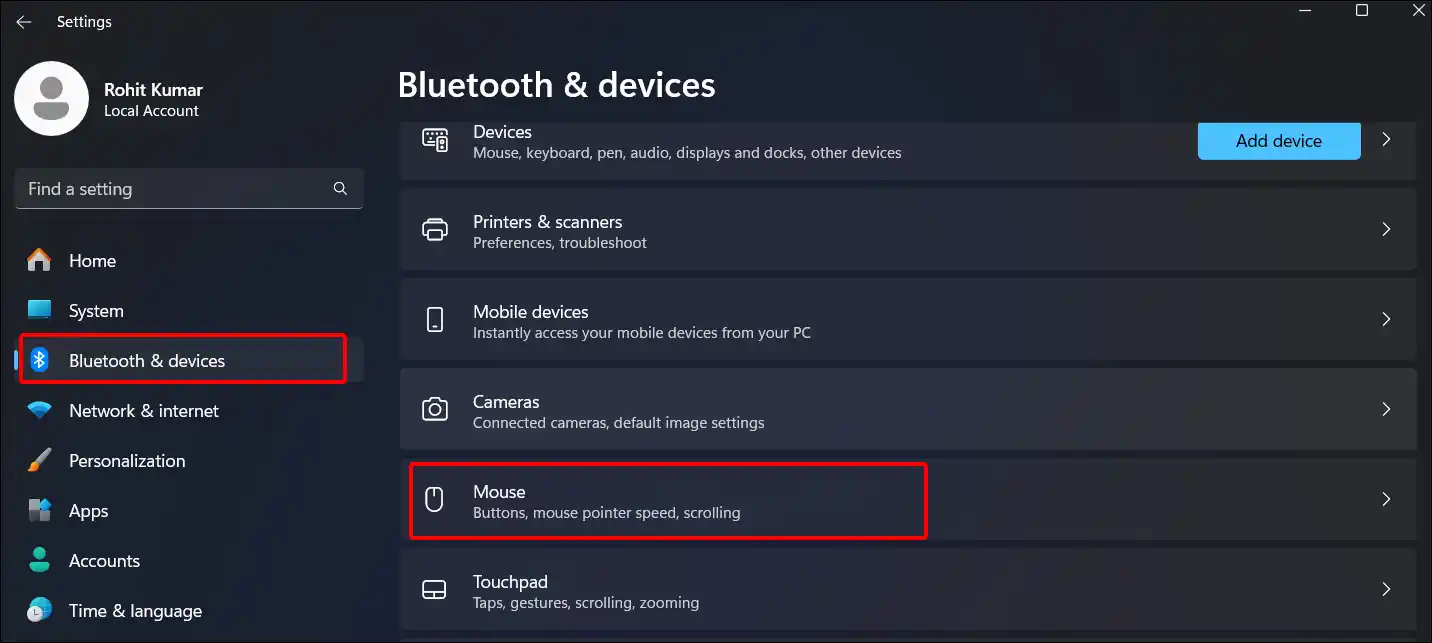
Step 3. Scroll Down and Click on Additional Mouse Settings.
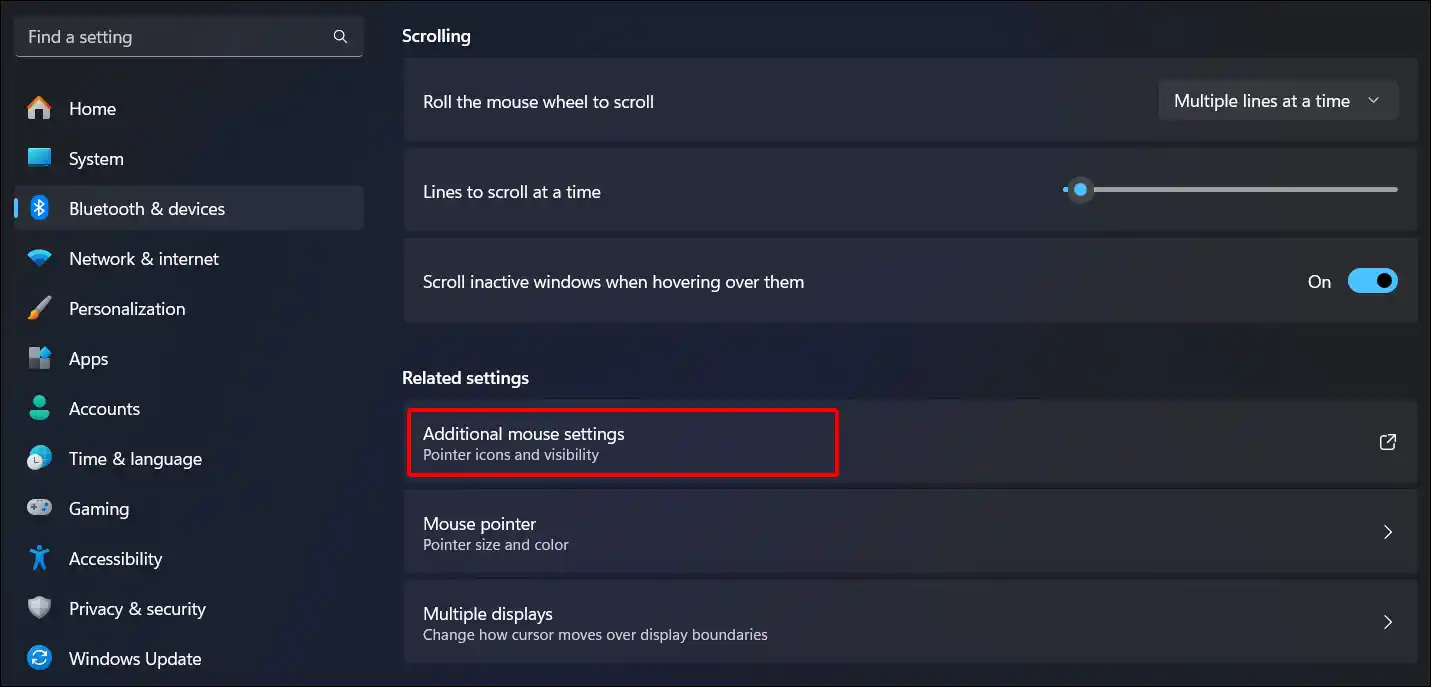
Step 4. Click on Pointer Options on Mouse Properties Pop-up Window.
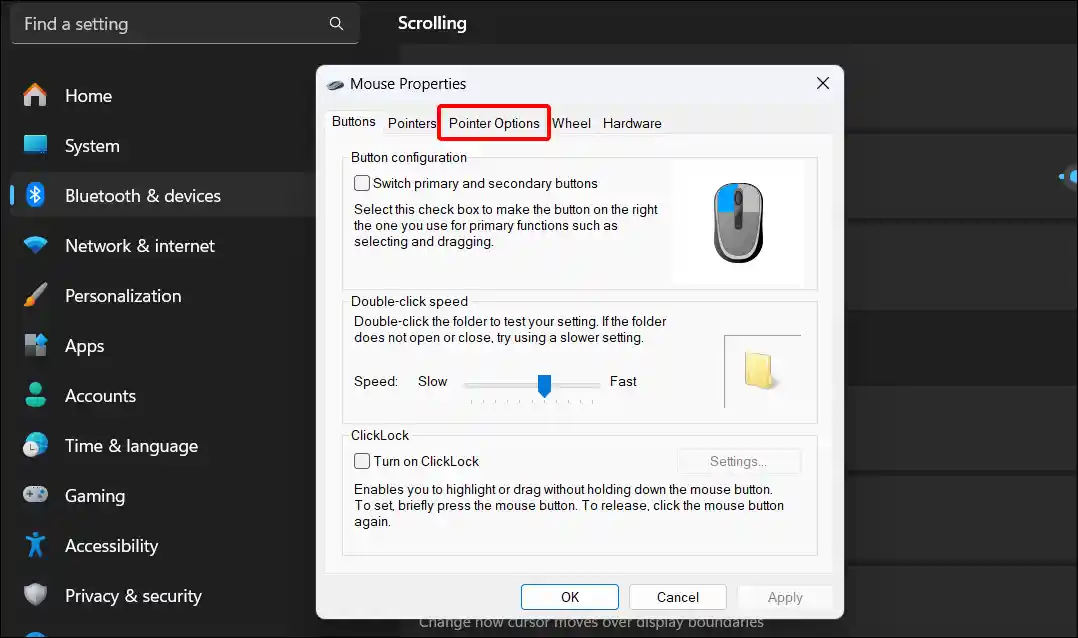
Step 5. Check the Enhance Pointer Precision Box. Then Click on Apply > OK.
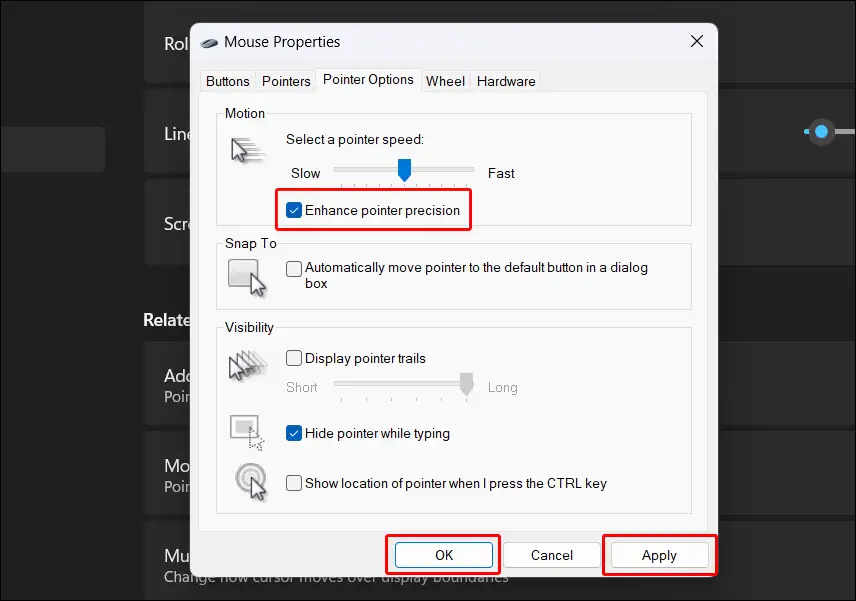
That is all! Doing this will enable the mouse acceleration feature on your Windows 11 again.
You may also like:
- How to Enable or Disable Battery Saver Mode on Windows 11
- How to Enable or Disable Developer Mode on Windows 11
- How to Disable Snipping Tool on Windows 11
- How to Change Screen Brightness on Windows 11
- Remove Notifications Bell Icon from Taskbar on Windows 11
FAQs
Q 1. Does Mouse Acceleration affect touchpad accuracy on Windows 11 laptops?
Answer – Yes! Mouse acceleration can affect the touchpad sensitivity & accuracy of Windows 11 laptops. If you use a touchpad instead of a wired or wireless mouse on your laptop, you can improve touchpad accuracy by disabling mouse acceleration.
Q 2. Can I use third-party software to customize Mouse Acceleration on Windows 11?
Answer – Yes! There are many mouse manufacturers that offer dedicated software to optimize mouse acceleration in Windows 11.
Q 3. Can I adjust the Mouse Acceleration settings in Windows 11?
Answer – Yes! You can customize and adjust mouse acceleration in Windows 11. To do so, go to Settings > Bluetooth & Devices > Mouse > Additional mouse settings > Pointer Options > Adjust the “Pointer speed” slider to your desired level.
I hope you found the article quite helpful. and you have learned how to turn off or on mouse acceleration on Windows 11. If you are facing any kind of problem related to these settings, then please tell us by commenting. Please share this article with your friends.