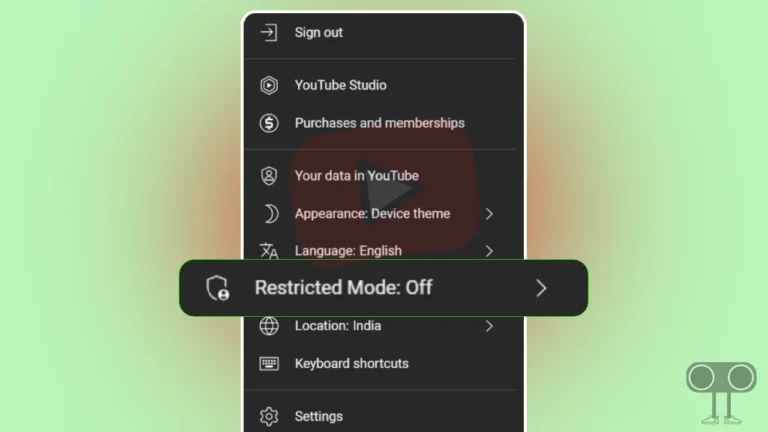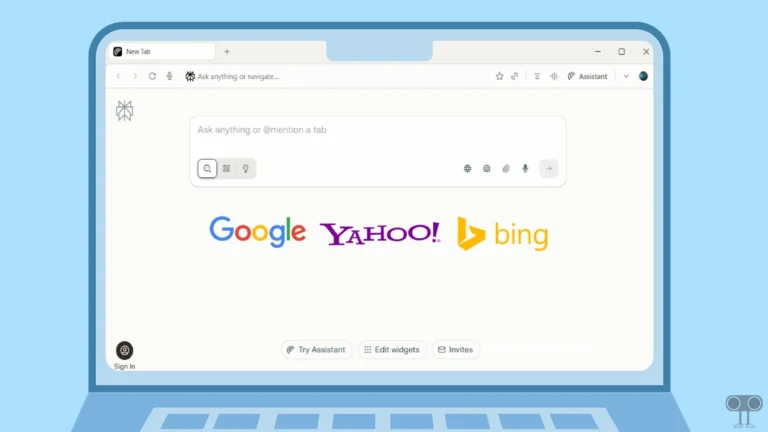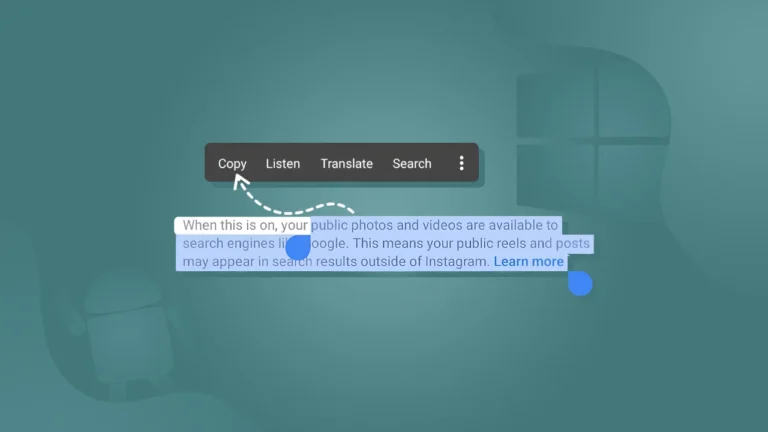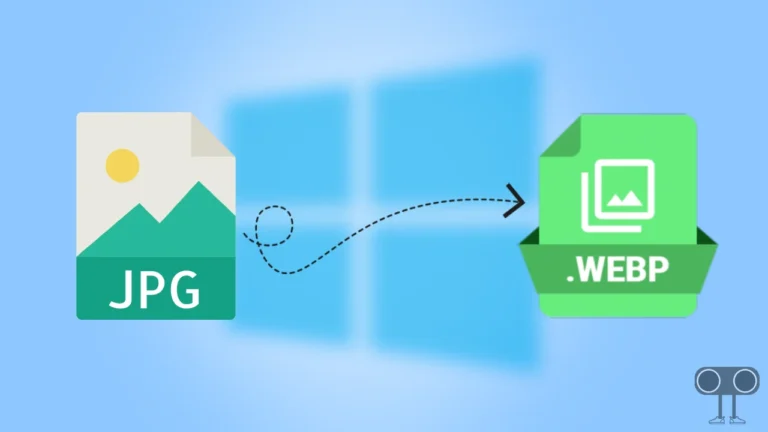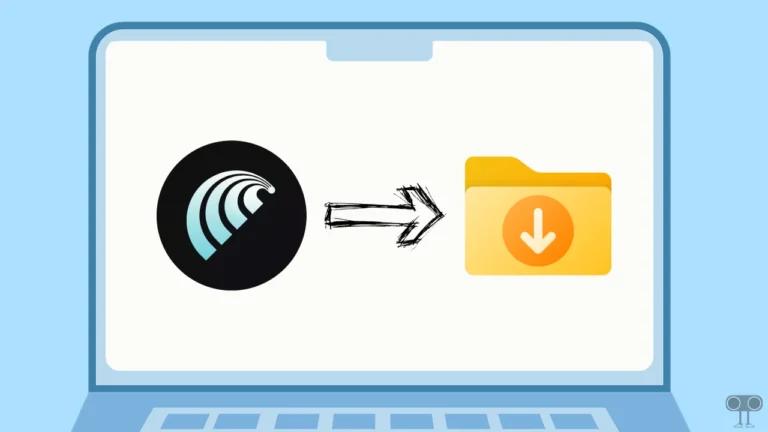How to Change Screen Brightness on Windows 11
Like Windows 10, There are also several ways to increase and decrease screen brightness in Windows 11. A PC (desktop) or laptop user has to change the screen brightness while doing detailed tasks like photo editing and cropping. In this article, I have shared with you some easy and unique ways to change screen brightness on Windows 11 laptop or computer.
Almost all users use higher desktop screen brightness during the day and lower brightness during the night. By adjusting the screen brightness on a desktop or laptop, you can improve visibility and save energy. And the biggest plus point is that you can save your eyes as well.
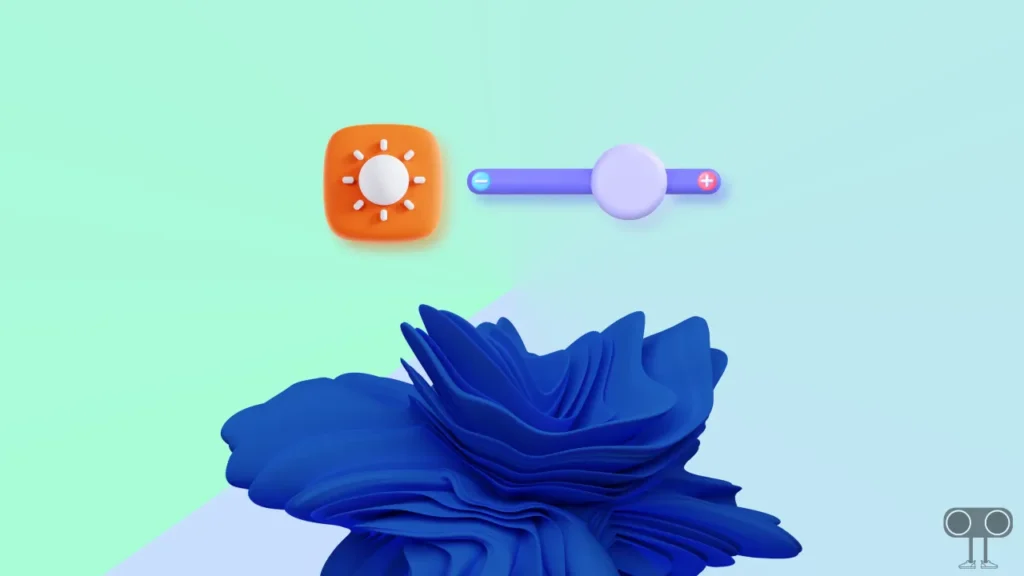
If you also want to adjust the brightness of your Windows 11 running laptop or PC, then don’t worry. In this article, I have shared with you a step-by-step guide to adjust screen brightness. Read and follow these carefully.
Quickly Change Screen Brightness through Quick Settings
In Windows 11, there is a feature called “Quick Settings” at the bottom right side of the taskbar. You get a brightness slider to change the brightness; by sliding it left and right, you will be able to adjust the screen brightness.
1. Click on the Quick Settings at Right-side of Taskbar. Quick Settings will Appear with Internet, volume, or battery icons. Alternatively, You Can Press Windows + A Key on Your Keyboard to Quickly Open Quick Settings on Windows 11.
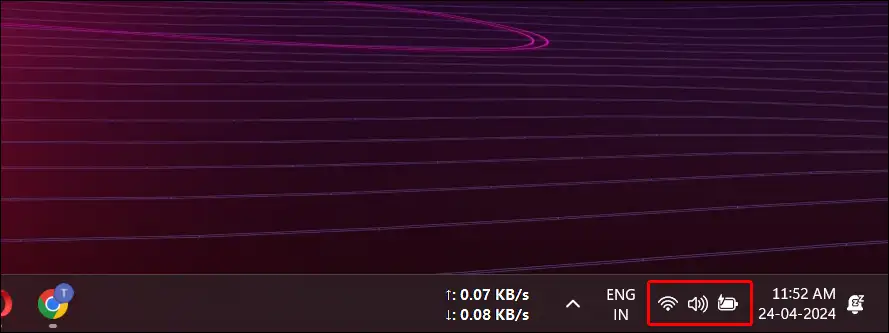
2. Here You Can See the Brightness Slider. You Can Move it Left-Right to Adjust Brightness of Your Screen.
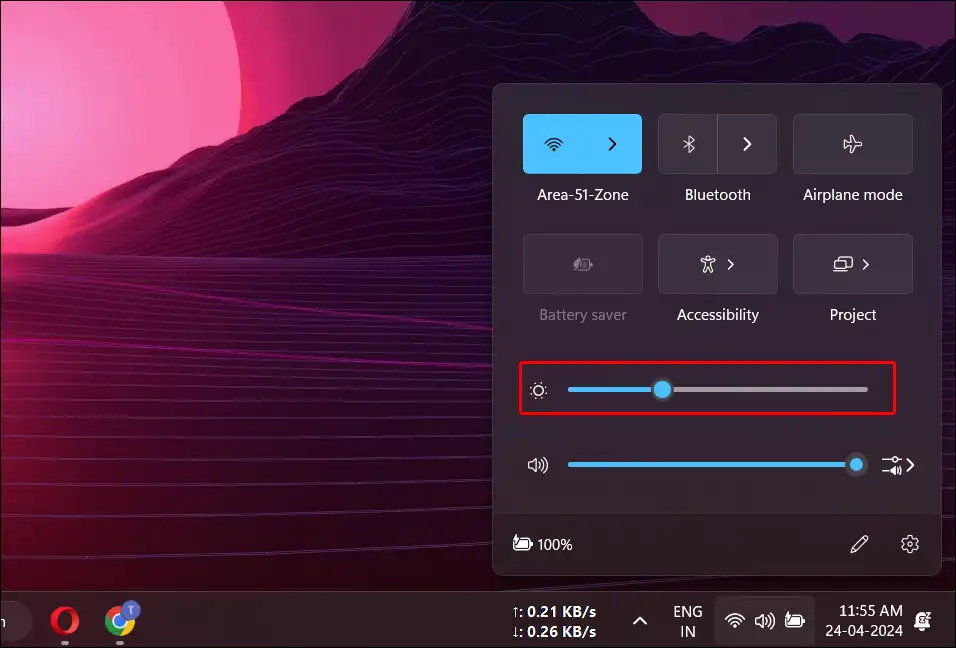
Also read: How to Turn On or Off Mono Audio on Windows 11
Change Screen Brightness on Windows 11 with Windows Settings
One method that almost everyone knows is to adjust the screen brightness in Windows Settings. This is a very simple method, which I have told you step-by-step below.
Step 1: Press Windows + I Key on Your Keyboard to Quickly Open Windows Settings.
Step 2: Now Click on System > Display.
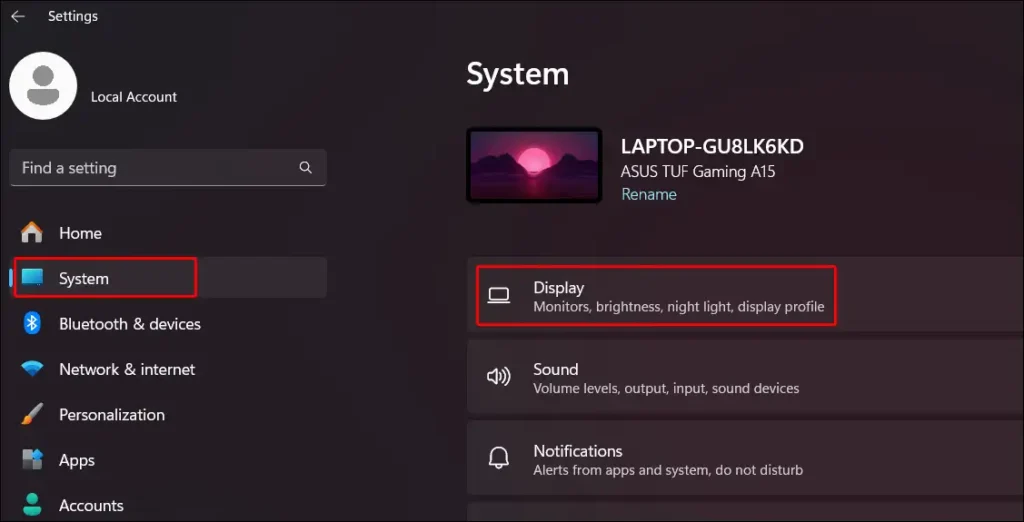
Step 3: Here You’ll See the Brightness Slider under Brightness & Color. Move the Slider to Adjust Screen Brightness.
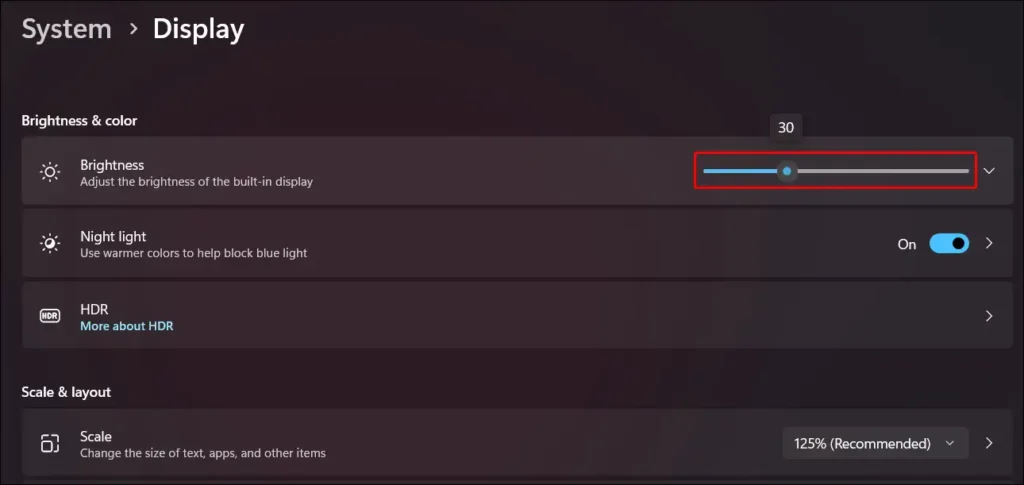
Also read: 3 Ways to Rotate Your PC Screen in Windows 11
Adjust Brightness on Windows 11 with Shortcut Key
Microsoft gives many shortcut keys to its Windows users through the keyboard. With the help of these shortcut keys, you can easily and quickly access your Windows functions. In the Windows 11 OS, shortcut keys are also supported to control the screen brightness. That means you can adjust your PC screen brightness just by using the hotkey on your keyboard.
- Press and Hold FN Key and Click on Brightness Icon Key on Keyboard. In Your Keyboard Brightness Icon Key Could be F7 and F8. But In Few Keyboards, These Brightness Icon Keys are F5 and F6. It’s Totally Depends on Your Keyboard Structure.
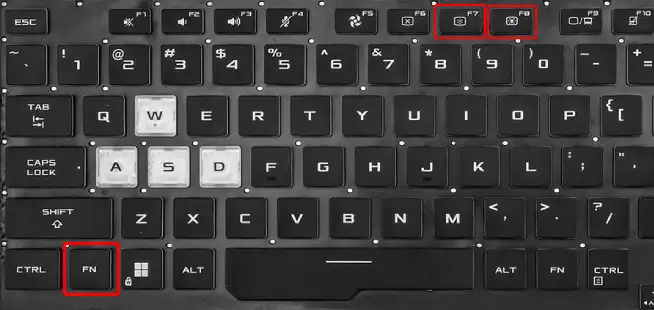
- Now By Clicking FN Key and Brightness Key You Can Adjust Screen Brightness Through Your Keyboard.
Increase Decrease Screen Brightness with Windows Mobility Center on windows 11
On a Windows 11-based PC or laptop, there is a “Windows Mobility Center” feature. With the help of this Windows Mobility Center, you will be able to adjust display brightness, adjust volume, see battery status, display connected status, and sync partnership status.
- Click on Windows Icon at Taskbar and Search ‘Windows Mobility Center’ and Open It.
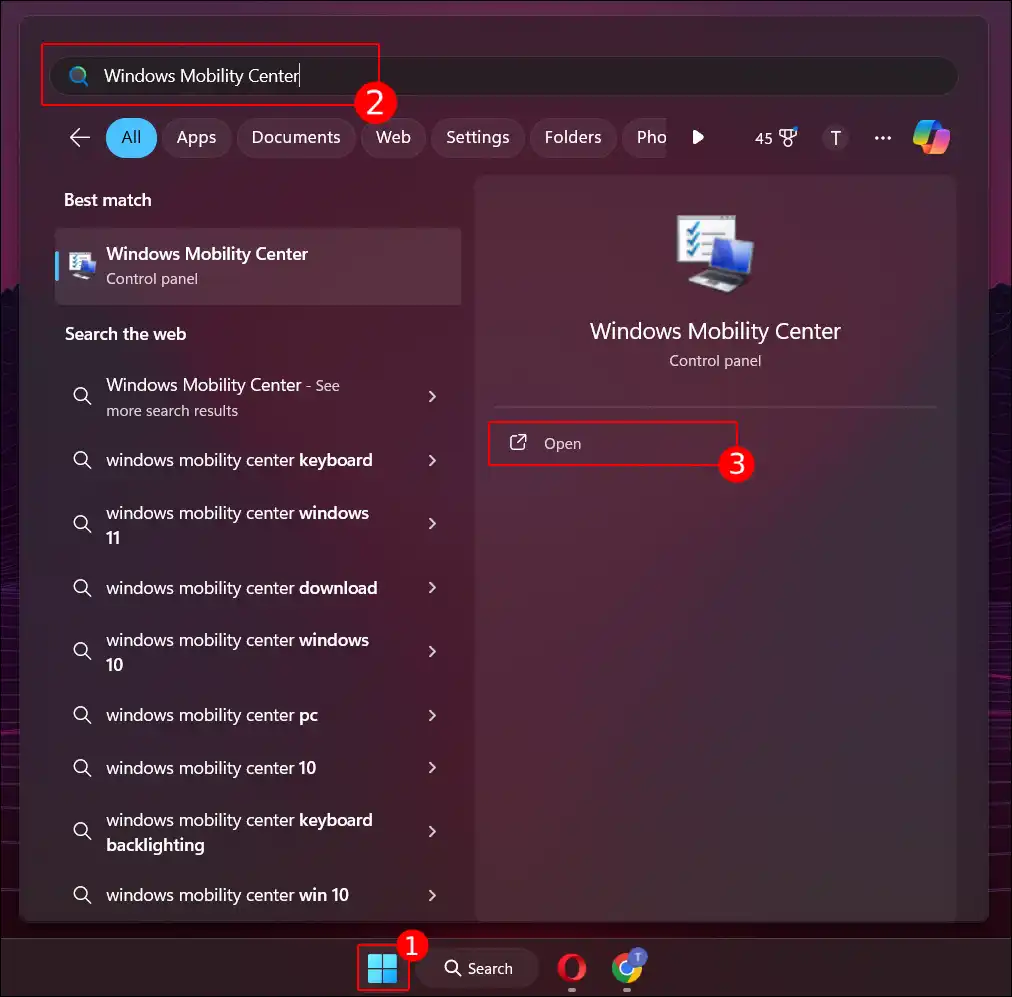
- Now You Can See Display Brightness Slider. Click and Move It to Adjust Brightness.
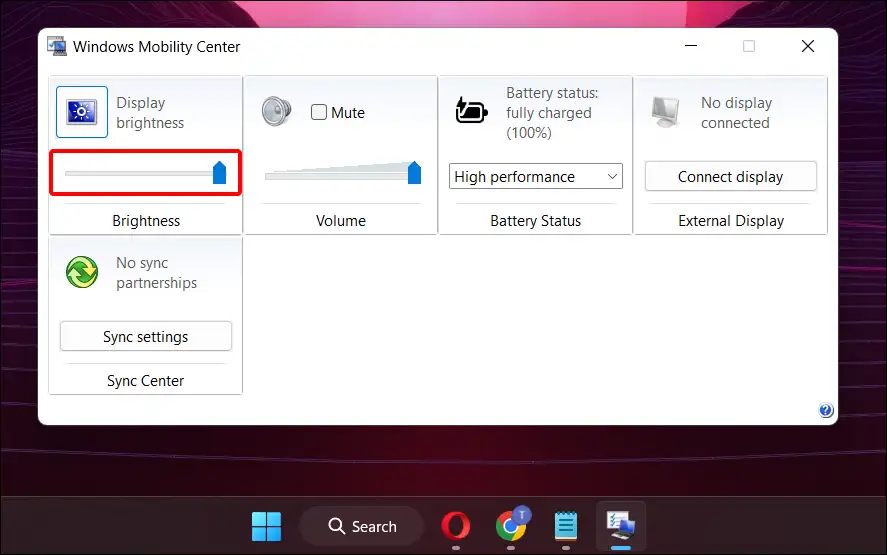
Also read: 3 Ways to Convert JPG to WebP on Windows (10/11)
Once you follow one of the different methods given above, you will be able to change the screen brightness on your Windows 11.
I hope you liked this (How to change screen brightness on Windows 11) article very much. If you are facing any kind of problem while changing the brightness, then please let us know by commenting below. Also, if you find the post helpful, then please share it.