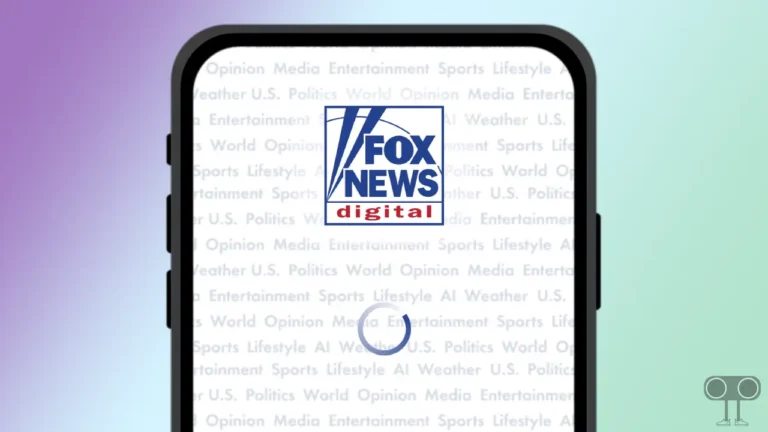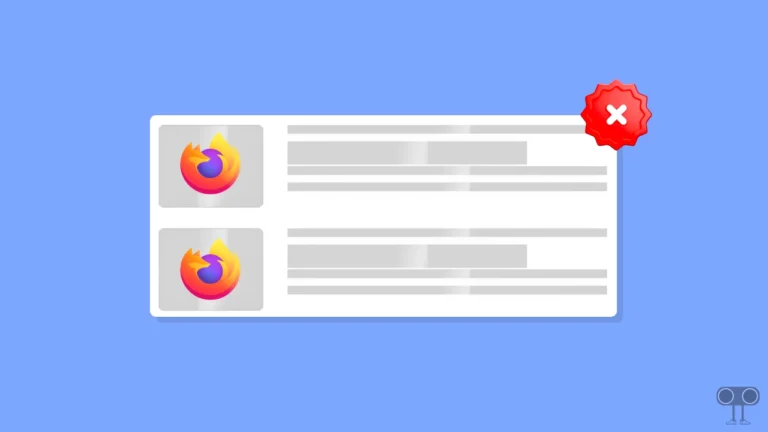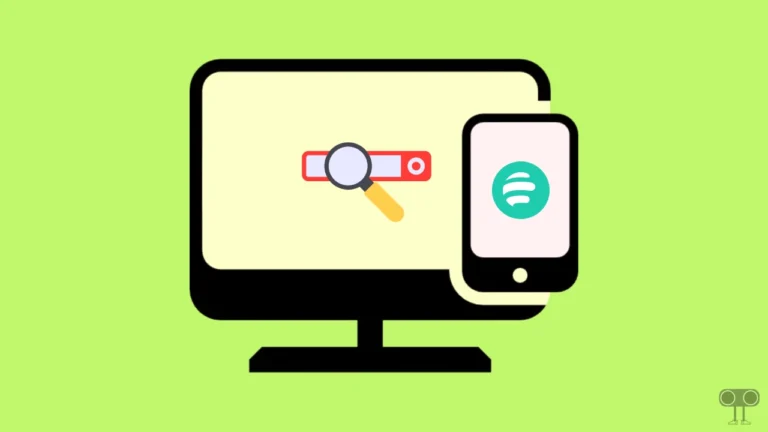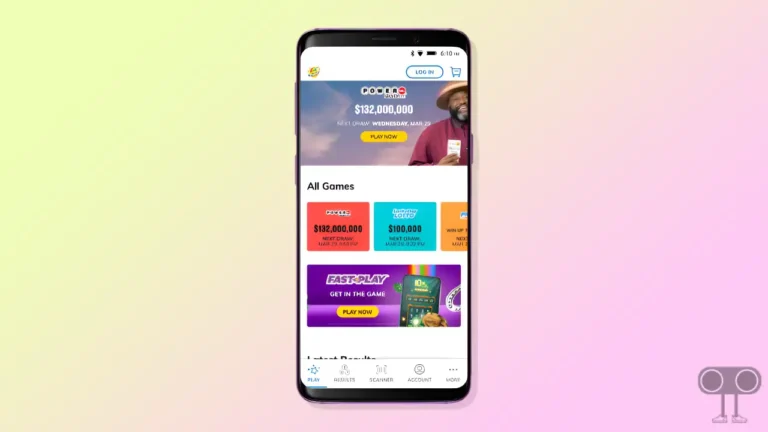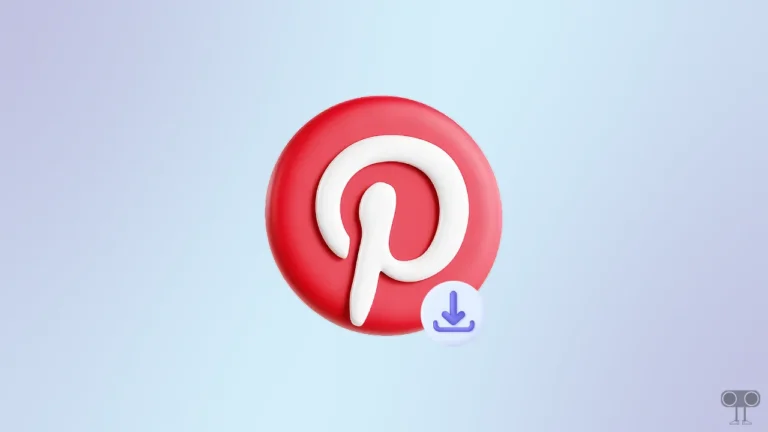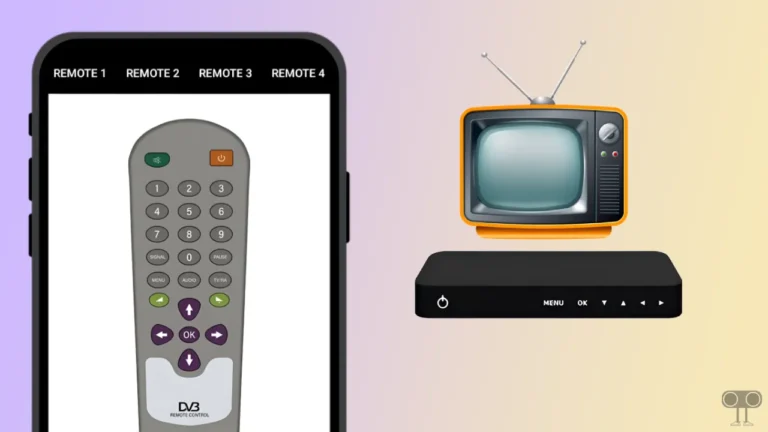9 Top Troubleshoots if Chat GPT Not Working
ChatGPT has quickly become viral and the most used chatbot on the internet. With the help of ChatGPT, users can get the work done, like code generation, creative writing, generating text, and writing essays. But what if Chat GPT suddenly stops working on your device or browser?
Why is Chat GPT Not Working Today?
Let me tell you that often ChatGPT stops working only when the ChatGPT server is down. Apart from this, sometimes there can be other reasons for ChatGPT not working, such as browser problems, ChatGPT app problems, internet problems, etc.
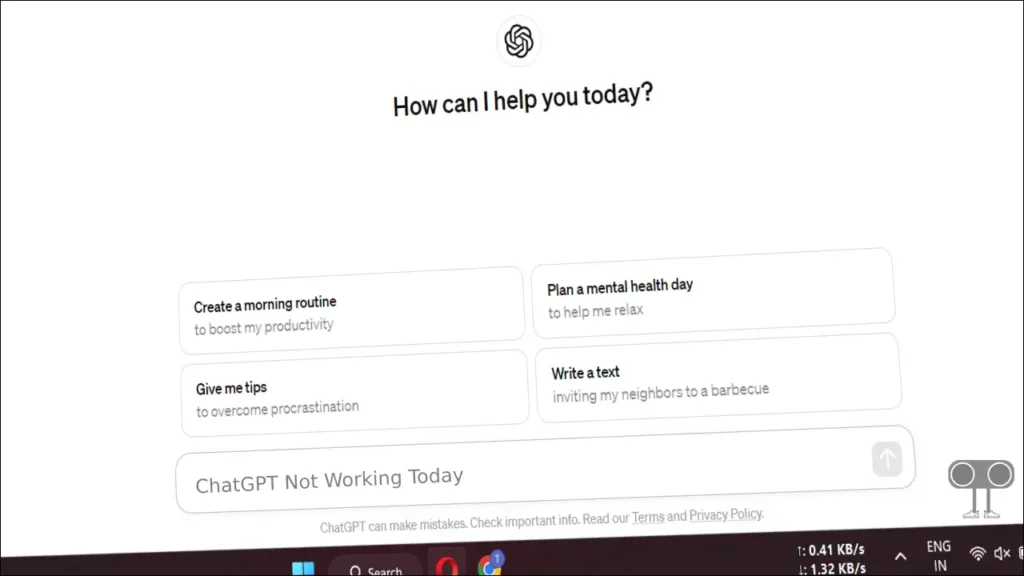
If you are also using ChatGPT and suddenly ChatGPT stops working, then you can solve the problems related to ChatGPT by following the potential solutions given below.
9 Ways to Fix if Chat GPT Not Working
#1. Check Your Internet Connectivity
ChatGPT is an online chatbot that responds to the queries you ask. It is very important to have a proper internet connection for this process. If the internet connection on your device is very poor, then ChatGPT will not work properly. For this, check the internet connection strength on your device. If the internet is not working properly, switch to another Wi-Fi connection.
#2. Check if ChatGPT Server is Down
ChatGPT is a cloud-based chatbot; unfortunately, many times the ChatGPT server faces downtime or outages due to server maintenance or high traffic. In this situation, you will not be able to access ChatGPT with the help of a browser or app, and you may also face different types of error codes.

By clicking on this link ↗, you will be able to check Chat GPT Server Status by going to OpenAI’s status page. Apart from this, you can also check ChatGPT server outages by visiting Downdetector ↗.
#3. Clear Your Browser Cache
When you visit ChatGPT or any other site in your browser, your browser saves a web copy in the browser storage. The copy of this web page is called the cache. Sometimes, this corrupt cache file in the browser can cause problems when you visit the website again. In such a situation, you will be able to easily access ChatGPT again by deleting the browser cache.
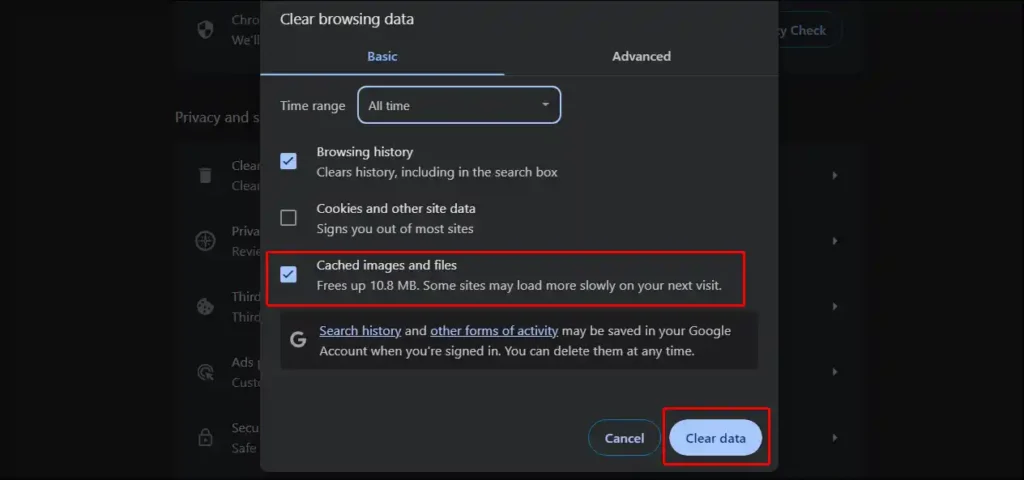
To Clear cache on Google Chrome browser:
- Click on Three Dots (⋮) in Top-Right Corner.
- Select “History” and then “Clear Browsing Data”.
- Choose the Time Range for Which You Want to Clear Data (e.g., Last hour, Last 24 hours, Last 7 Days, Last 4 Weeks, All Time).
- Check the Box Next to “Cached Images and Files”.
- Click on “Clear Data”.
To Clear cache on Mozilla Firefox browser:
- Click on Three Horizontal Lines (≡) in Top-Right Corner.
- Select “History” (or “Preferences” on macOS).
- Tap on “Clear Recent History”.
- Choose Time Range as “Everything”.
- Check the box of Cache under History Section.
- Click on “Clear Now”.
Also read: How to Lock YouTube Screen While Watching Videos
#4. Try ChatGPT in Incognito Mode
No history or cache file is stored in the incognito mode of the browser. Many people also know Incognito mode as private mode. Once you open Incognito mode in your browser, you should try to access ChatGPT. This method works almost all the time.
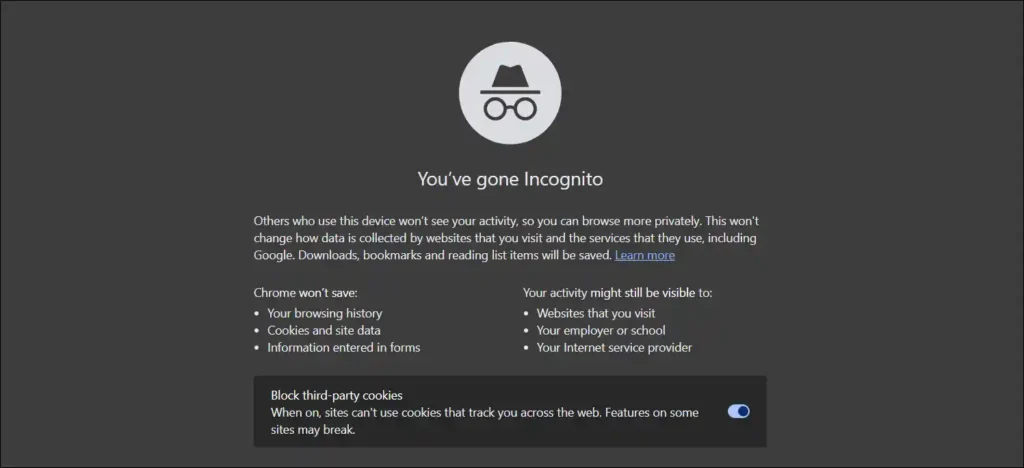
To Open Incognito Mode on:
Chrome: Press CTRL + Shift + N for Windows/Linux and Command + Shift + N for Mac.
Firefox: Press CTRL + Shift + P for Windows/Linux and Command + Shift + P for Mac.
#5. Disable Your All Browser Extensions
Some websites are built on a different technology, which sometimes does not work properly due to the extensions present in the browser. In such a situation, you will have to disable all the extensions installed in your browser. Disabling browser extensions can fix issues with ChatGPT.
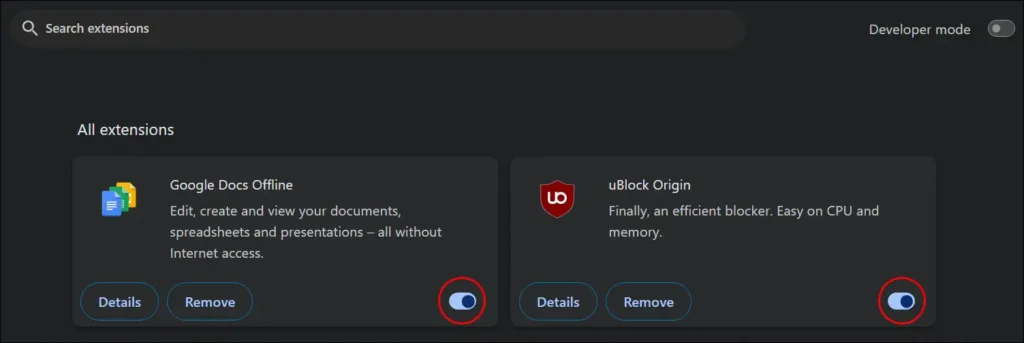
To disable all extensions on Chrome browser:
- Tap on Three Dots on Top Right Corner.
- Click on Extensions > Manage Extensions.
- Click on the Toggle Button Next to Each Extension to Disable It.
#6. Log Out and Log Back in
If you have followed the above steps and ChatGPT is still not working, you should now log out of your ChatGPT account and log in again. This logout and login process can help you get rid of issues related to ChatGPT.
Also read: How to Disable Windows 11 Start Menu Ads
#7. Use Different Browser
If you were using ChatGPT in a single browser and Chat GPT has stopped responding, then you should now use another browser on your laptop or desktop. For example, if you were using the Chrome browser, you can now use Firefox, Safari, Opera, Microsoft Edge, or Brave browsers.
#8. Use ChatGPT Application for Smartphone
ChatGPT was first launched as the web version. But now the ChatGPT mobile application is also available. You can now download and install the ChatGPT app from the Google Play Store for Android and the Apple App Store for iPhone. Sometimes the ChatGPT app works smoother than the ChatGPT website.
#9. Wait for a While
If you have read and followed all the steps given above, but still in ChatGPT you are getting error codes like ‘something went wrong’, ‘generating response’, ‘too many requests’, ‘network error long response’, ‘access denied error code. 1020’ or ‘error code 502’ are visible on the screen, then you should wait for some time. Because the ChatGPT developers will fix this problem themselves. And ChatGPT will start working again.
Also read: How to Disable Autoplay in Firefox on Android/Desktop
I hope that by following this “Chat GPT not working” article, you have gotten rid of the problems related to ChatGPT. If you have any other problems, then please tell us by commenting below. Also, please share this article with your friends.